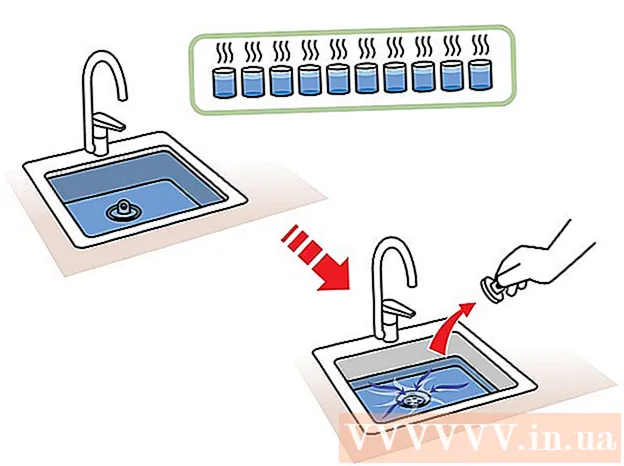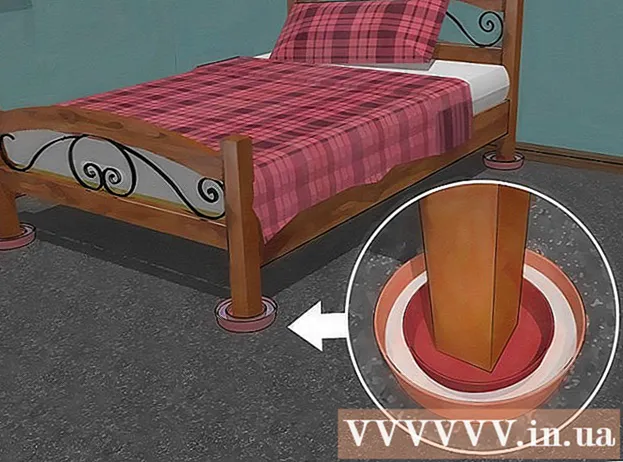Autora:
Morris Wright
Data De La Creació:
25 Abril 2021
Data D’Actualització:
1 Juliol 2024

Content
- Per trepitjar
- Part 1 de 3: Connexió de l'escàner
- Part 2 de 3: triar un programa d’escaneig
- Part 3 de 3: Ajustar les preferències d'escaneig
- Consells
- Advertiments
- Necessitats
En el moment de la compra, un ordinador Apple ja tenia programari amb el qual podeu escanejar-lo. Un cop tingueu instal·lat l'escàner o la impressora multifunció, podeu afegir-lo a "Dispositius" al Mac i escanejar-lo amb els programes Previsualització o Captura d'imatges.
Per trepitjar
Part 1 de 3: Connexió de l'escàner
 Connecteu l'escàner o la impressora multifunció al Mac. Connecteu el dispositiu d’escaneig o la impressora multifunció amb un cable USB que va del port de la impressora a la part posterior o lateral del Mac.
Connecteu l'escàner o la impressora multifunció al Mac. Connecteu el dispositiu d’escaneig o la impressora multifunció amb un cable USB que va del port de la impressora a la part posterior o lateral del Mac. - En lloc d’això, podeu utilitzar un escàner o una impressora sense fils connectats a la vostra xarxa WiFi local.
- Si preferiu connectar l'escàner o la impressora sense fils, seguiu el procediment d'instal·lació de l'escàner o la impressora. Assegureu-vos que el dispositiu d’escaneig estigui connectat a la mateixa xarxa sense fils que el vostre Mac.
 Feu clic a la icona Apple a la part superior esquerra de l'escriptori. Trieu "Preferències del sistema". Seleccioneu "Imprimeix i envia un fax" al menú Maquinari.
Feu clic a la icona Apple a la part superior esquerra de l'escriptori. Trieu "Preferències del sistema". Seleccioneu "Imprimeix i envia un fax" al menú Maquinari.  Espereu que el vostre Mac afegeixi l'escàner / impressora. Si no ho fa, feu clic al signe més (+) per fer que el vostre Mac reconegui el dispositiu. Feu clic a "Afegeix".
Espereu que el vostre Mac afegeixi l'escàner / impressora. Si no ho fa, feu clic al signe més (+) per fer que el vostre Mac reconegui el dispositiu. Feu clic a "Afegeix".
Part 2 de 3: triar un programa d’escaneig
 Col·loqueu el document que voleu escanejar a la placa d’escaneig. Si feu servir un escàner amb un alimentador, col·loqueu el document davant de l'alimentador.
Col·loqueu el document que voleu escanejar a la placa d’escaneig. Si feu servir un escàner amb un alimentador, col·loqueu el document davant de l'alimentador.  Obriu el programa d’escaneig. Podeu triar entre diversos programes d’escaneig que s’instal·len automàticament al vostre Mac. Trieu una de les aplicacions següents:
Obriu el programa d’escaneig. Podeu triar entre diversos programes d’escaneig que s’instal·len automàticament al vostre Mac. Trieu una de les aplicacions següents: - Utilitzeu la vista prèvia. Si es troba a l'escriptori, Vista prèvia és la manera més ràpida d'escanejar.
- Utilitzeu la captura d’imatges. Si utilitzeu dispositius en xarxa, podeu triar fàcilment entre càmeres, dispositius compartits i dispositius connectats directament al vostre Mac.
- Utilitzeu la icona de l'escàner. Quan el dispositiu d’escaneig estigui instal·lat, el podeu col·locar al moll. Si voleu imprimir o escanejar, feu clic a la icona d'escaneig i trieu "Escàner" a l'extrem superior dret.
- També podeu trobar la icona del dispositiu d'escaneig a "Preferències d'impressió i fax" a "Preferències del sistema". Feu clic a "Escàner" i, a continuació, feu clic a "Obre l'escàner".
 Engegueu l’escàner a l’ordinador.
Engegueu l’escàner a l’ordinador.- Si feu servir Vista prèvia, feu clic a "Fitxer" i a "Importa des de l'escàner".
- Si utilitzeu Image Capture, feu doble clic a la icona del programa al moll o a la carpeta Aplicacions.
- Si feu servir la icona de l'escàner, feu clic a "Escàner" a l'extrem superior dret.
Part 3 de 3: Ajustar les preferències d'escaneig
 Seleccioneu si el document que voleu escanejar es troba en una placa de vidre o en un alimentador. El vostre escàner pot tenir opcions addicionals per a diferents tipus d’exploracions, com ara transparències.
Seleccioneu si el document que voleu escanejar es troba en una placa de vidre o en un alimentador. El vostre escàner pot tenir opcions addicionals per a diferents tipus d’exploracions, com ara transparències.  Feu clic a "Escaneja" per escalfar el dispositiu d'escaneig. Això us proporciona una visió general de l'escaneig perquè pugueu fer ajustos. Si el dispositiu s’explora automàticament, podeu tornar al menú d’escaneig per ajustar-lo abans de tornar a escanejar-lo.
Feu clic a "Escaneja" per escalfar el dispositiu d'escaneig. Això us proporciona una visió general de l'escaneig perquè pugueu fer ajustos. Si el dispositiu s’explora automàticament, podeu tornar al menú d’escaneig per ajustar-lo abans de tornar a escanejar-lo.  Utilitzeu l’opció Retallar / tornar a emmarcar ("Retallar" en anglès) per ajustar l'àrea d'escaneig. Ho mostra la línia de punts al voltant del document. Podeu arrossegar qualsevol cantó o costat cap a dins o cap a fora per ajustar l'àrea d'escaneig.
Utilitzeu l’opció Retallar / tornar a emmarcar ("Retallar" en anglès) per ajustar l'àrea d'escaneig. Ho mostra la línia de punts al voltant del document. Podeu arrossegar qualsevol cantó o costat cap a dins o cap a fora per ajustar l'àrea d'escaneig.  Trieu la mida de l'escaneig. Trieu entre mides de lletra fixes o mides estàndard prescrites legalment.
Trieu la mida de l'escaneig. Trieu entre mides de lletra fixes o mides estàndard prescrites legalment.  Feu clic al menú desplegable que hi ha al costat de "Escaneja a". Trieu on voleu que aparegui el fitxer escanejat. Podeu triar entre l'escriptori o les carpetes de documents o fotos.
Feu clic al menú desplegable que hi ha al costat de "Escaneja a". Trieu on voleu que aparegui el fitxer escanejat. Podeu triar entre l'escriptori o les carpetes de documents o fotos. - Si utilitzeu Image Capture, també podeu optar per obrir el fitxer escanejat a Preview, Mail o iPhoto.
 Seleccioneu o desseleccioneu l'opció per reconèixer parts individuals. Si esteu escanejant alguna cosa amb text i imatges, és millor que la desseleccioneu. Si voleu distingir diferents parts de l'escaneig, aquesta opció us pot ajudar.
Seleccioneu o desseleccioneu l'opció per reconèixer parts individuals. Si esteu escanejant alguna cosa amb text i imatges, és millor que la desseleccioneu. Si voleu distingir diferents parts de l'escaneig, aquesta opció us pot ajudar.  Feu clic a "Mostra detalls" per ajustar encara més l'orientació, la resolució, el color o el format de fitxer de l'escaneig. Fins i tot podeu ajustar la brillantor i els tons de color d’una imatge.
Feu clic a "Mostra detalls" per ajustar encara més l'orientació, la resolució, el color o el format de fitxer de l'escaneig. Fins i tot podeu ajustar la brillantor i els tons de color d’una imatge.  Anomeneu l’escaneig. Feu clic al botó "Escaneja" o. Podeu trobar el fitxer escanejat a la carpeta que heu especificat anteriorment com a ubicació d’emmagatzematge.
Anomeneu l’escaneig. Feu clic al botó "Escaneja" o. Podeu trobar el fitxer escanejat a la carpeta que heu especificat anteriorment com a ubicació d’emmagatzematge.
Consells
- Actualitzeu l'ordinador mitjançant el programa d'actualització de programari abans de connectar un escàner o una impressora. Feu doble clic a l'opció "Preferències del sistema" i, a continuació, feu clic a la icona Actualització de programari a "Sistema". Seleccioneu "Comprova ara" per trobar i instal·lar programari nou. Amb aquest programa s’actualitza periòdicament una llista d’impressores i escàners compatibles.
- Si l'escàner connectat sense fils no funciona, comproveu si l'escàner encara està connectat a la xarxa sense fils després que el dispositiu estigui inactiu durant un temps.
Advertiments
- Aneu amb compte si utilitzeu CD per instal·lar la impressora o l'escàner. La majoria dels Mac estan programats per reconèixer automàticament dispositius externs i iniciar el procés d’escaneig sense l’ús de CD. Alguns CD d’instal·lació no estan actualitzats, cosa que pot provocar problemes al vostre Mac.
Necessitats
- Cable USB
- Escàner
- Impressora multifunció