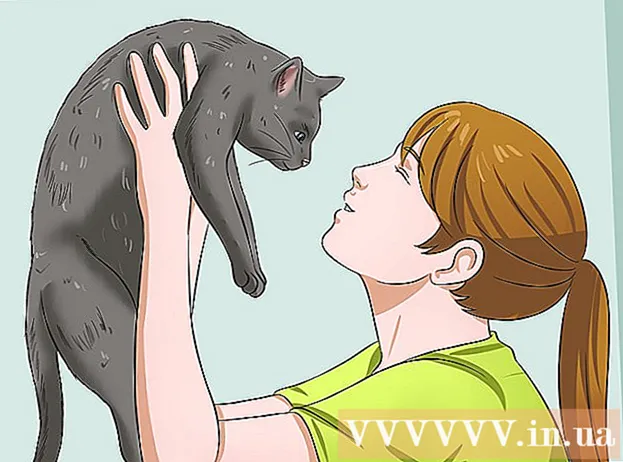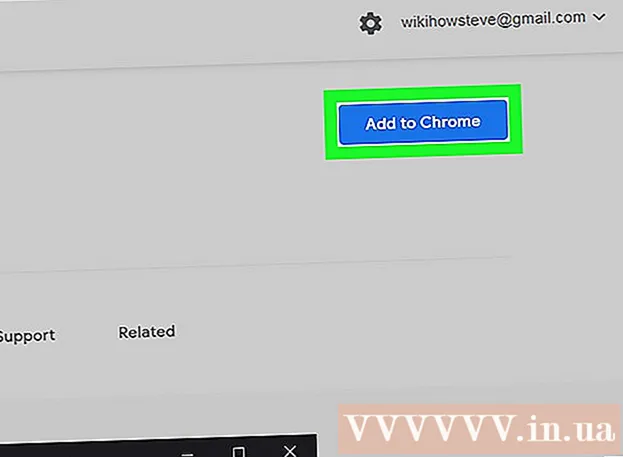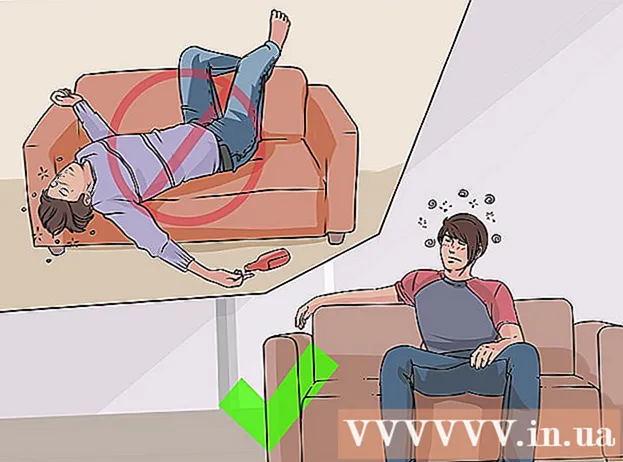Autora:
Morris Wright
Data De La Creació:
24 Abril 2021
Data D’Actualització:
1 Juliol 2024

Content
- Per trepitjar
- Mètode 1 de 4: configureu Gmail
- Mètode 2 de 4: Yahoo! configurar
- Mètode 3 de 4: Configuració de Hotmail (Outlook.com)
- Mètode 4 de 4: Configuració de Comcast
Cansat de correu web? Pot ser difícil organitzar i gestionar tots els vostres correus electrònics des d’una interfície del navegador. Si sou un usuari de correu electrònic actiu, és possible que l'Outlook sigui molt més còmode i potent. Podeu introduir ràpidament la informació del vostre compte de correu electrònic i començar a enviar i rebre correus electrònics.
Per trepitjar
Mètode 1 de 4: configureu Gmail
 Activeu IMAP a Gmail. IMAP ofereix trànsit bidireccional i és menys propens a la pèrdua de missatges. IMAP també és millor per comprovar els missatges de diversos dispositius, cosa que és cada cop més freqüent. Els missatges que llegiu a l'Outlook també es marcaran com a llegits a Gmail i viceversa.
Activeu IMAP a Gmail. IMAP ofereix trànsit bidireccional i és menys propens a la pèrdua de missatges. IMAP també és millor per comprovar els missatges de diversos dispositius, cosa que és cada cop més freqüent. Els missatges que llegiu a l'Outlook també es marcaran com a llegits a Gmail i viceversa. - Inicieu la sessió a Gmail fent clic a l'engranatge que hi ha a l'extrem superior dret.
- Feu clic a Configuració.
- Feu clic a la pestanya "Reenviament i POP / IMAP".
- Seleccioneu el botó d'opció "Activa IMAP".
- Feu clic a "Desa els canvis".
 Obriu l'Outlook. Feu clic a Eines i seleccioneu "Comptes o comptes de correu electrònic" i, a continuació, feu clic a Afegeix. Si feu servir l'Outlook 2010 o 2013, feu clic a Fitxer i seleccioneu Informació. Feu clic a "+ Afegeix un compte".
Obriu l'Outlook. Feu clic a Eines i seleccioneu "Comptes o comptes de correu electrònic" i, a continuació, feu clic a Afegeix. Si feu servir l'Outlook 2010 o 2013, feu clic a Fitxer i seleccioneu Informació. Feu clic a "+ Afegeix un compte". - Seleccioneu "Configurar manualment la configuració del servidor o tipus de servidor addicionals".
 Introduïu la informació del servidor de correu entrant (IMAP). Heu d’introduir la informació següent per connectar-vos correctament al vostre compte de Gmail i rebre correu electrònic:
Introduïu la informació del servidor de correu entrant (IMAP). Heu d’introduir la informació següent per connectar-vos correctament al vostre compte de Gmail i rebre correu electrònic: - Servidor: imap.gmail.com
- Port: 993
- Requereix SSL: Sí
 Introduïu la informació següent per al correu de sortida (SMTP). Haureu d’introduir la informació següent per connectar-vos correctament al vostre compte de Gmail i enviar correus electrònics:
Introduïu la informació següent per al correu de sortida (SMTP). Haureu d’introduir la informació següent per connectar-vos correctament al vostre compte de Gmail i enviar correus electrònics: - Servidor: smtp.gmail.com
- Port: 465 o 587
- Requereix SSL: Sí
- Requereix autenticació: Sí
- Utilitzeu la mateixa configuració per al correu electrònic entrant.
 Per a la informació del vostre compte. A més de les dades del servidor, també haureu d'introduir les dades del compte. Això permet a Outlook iniciar sessió a Gmail a petició vostra i marcar els missatges de manera adequada:
Per a la informació del vostre compte. A més de les dades del servidor, també haureu d'introduir les dades del compte. Això permet a Outlook iniciar sessió a Gmail a petició vostra i marcar els missatges de manera adequada: - Nom: és el nom que voleu mostrar a les persones a qui envieu un missatge.
- Compte o nom d'usuari: la vostra adreça de Gmail ([email protected])
- Adreça de correu electrònic: la vostra adreça de Gmail de nou.
- Contrasenya: la contrasenya de Gmail.
 Enviar i rebre correus electrònics. Un cop hàgiu configurat Gmail, podeu començar a utilitzar Outlook per enviar correus electrònics mitjançant el vostre compte de Gmail. Comenceu la vostra vida més organitzat aprofitant al màxim l'Outlook.
Enviar i rebre correus electrònics. Un cop hàgiu configurat Gmail, podeu començar a utilitzar Outlook per enviar correus electrònics mitjançant el vostre compte de Gmail. Comenceu la vostra vida més organitzat aprofitant al màxim l'Outlook.
Mètode 2 de 4: Yahoo! configurar
 Activeu el correu POP a Yahoo. Yahoo Mail només admet el correu POP per a clients remots, excepte per a dispositius mòbils. Pel que fa a Outlook, això vol dir que haureu d’utilitzar POP. Amb POP, el correu electrònic llegit en un client no es marcarà com a llegit en un altre client. Això significa que la vostra bústia de correu web de Yahoo i la bústia de l'Outlook no sempre estaran sincronitzades.
Activeu el correu POP a Yahoo. Yahoo Mail només admet el correu POP per a clients remots, excepte per a dispositius mòbils. Pel que fa a Outlook, això vol dir que haureu d’utilitzar POP. Amb POP, el correu electrònic llegit en un client no es marcarà com a llegit en un altre client. Això significa que la vostra bústia de correu web de Yahoo i la bústia de l'Outlook no sempre estaran sincronitzades. - Inicieu la sessió a Yahoo Mail i feu clic a la icona d'engranatge a l'extrem superior dret.
- Feu clic a Configuració.
- Feu clic a Edita.
- Seleccioneu POP. Aquesta opció es troba a la dreta de "Accediu al vostre correu de Yahoo en qualsevol altre lloc".
- Trieu l'opció de correu brossa POP fent clic al quadre desplegable. Teniu 3 opcions:
- No baixeu el correu brossa: només es reenviaran els missatges de la safata d'entrada al vostre client de correu electrònic.
- Baixeu correu brossa sense indicadors especials: els missatges de correu brossa es reenviaran sense indicacions especials.
- Baixeu correu brossa, però prefixeu la paraula "Correu brossa": els missatges de correu brossa es reenviaran sense marcar-los com a "Correu brossa" a la safata d'entrada d'Outlook.
- Feu clic a Desa.
 Obriu l'Outlook. Feu clic a Eines i seleccioneu "Comptes o comptes de correu electrònic" i, a continuació, feu clic a Afegeix. Si feu servir l'Outlook 2010 o 2013, feu clic a Fitxer i seleccioneu Informació. Feu clic a "+ Afegeix un compte".
Obriu l'Outlook. Feu clic a Eines i seleccioneu "Comptes o comptes de correu electrònic" i, a continuació, feu clic a Afegeix. Si feu servir l'Outlook 2010 o 2013, feu clic a Fitxer i seleccioneu Informació. Feu clic a "+ Afegeix un compte". - Seleccioneu "Configurar manualment la configuració del servidor o tipus de servidor addicionals".
 Introduïu la informació del correu electrònic entrant (POP3). Empleneu la configuració de connexió perquè l'Outlook pugui recuperar la safata d'entrada de Yahoo.
Introduïu la informació del correu electrònic entrant (POP3). Empleneu la configuració de connexió perquè l'Outlook pugui recuperar la safata d'entrada de Yahoo. - Servidor: pop.mail.yahoo.com
- Port: 995
- Requereix SSL: Sí
 Introduïu la informació del correu entrant (SMTP). Completeu el següent per tal que pugueu reenviar el correu a l'Outlook mitjançant la vostra adreça de correu electrònic de Yahoo.
Introduïu la informació del correu entrant (SMTP). Completeu el següent per tal que pugueu reenviar el correu a l'Outlook mitjançant la vostra adreça de correu electrònic de Yahoo. - Servidor: smtp.mail.yahoo.com
- Port: 465 o 587
- Requereix SSL: Sí
- Requereix autenticació: Sí
 Introduïu la informació del vostre compte. A més d’introduir les dades del servidor, també haureu d’introduir la informació del vostre compte. Això permet a Outlook iniciar sessió a Yahoo i marcar els missatges de manera adequada:
Introduïu la informació del vostre compte. A més d’introduir les dades del servidor, també haureu d’introduir la informació del vostre compte. Això permet a Outlook iniciar sessió a Yahoo i marcar els missatges de manera adequada: - Nom: és el nom que voleu mostrar a les persones a qui envieu un missatge.
- Adreça de correu electrònic: la vostra adreça de correu electrònic de Yahoo ([email protected])
- Contrasenya: la vostra contrasenya de Yahoo.
 Feu clic a Avançat. Ara haureu de triar com voleu gestionar la baixada de correus electrònics. Podeu eliminar el correu del servidor de Yahoo després de descarregar-lo a l'Outlook o bé deixar una còpia a Yahoo.
Feu clic a Avançat. Ara haureu de triar com voleu gestionar la baixada de correus electrònics. Podeu eliminar el correu del servidor de Yahoo després de descarregar-lo a l'Outlook o bé deixar una còpia a Yahoo. - Els missatges suprimits del servidor Yahoo no es poden recuperar.
 Enviar i rebre correus electrònics. Un cop hàgiu configurat Yahoo, podeu començar a utilitzar Outlook per enviar correus electrònics mitjançant el vostre compte de Yahoo. Comenceu la vostra vida més organitzat aprofitant al màxim l'Outlook.
Enviar i rebre correus electrònics. Un cop hàgiu configurat Yahoo, podeu començar a utilitzar Outlook per enviar correus electrònics mitjançant el vostre compte de Yahoo. Comenceu la vostra vida més organitzat aprofitant al màxim l'Outlook.
Mètode 3 de 4: Configuració de Hotmail (Outlook.com)
 Baixeu el Connector de l'Outlook. Aquest programa permet establir una connexió entre el vostre compte d'Outlook.com (anteriorment Hotmail) i l'Outlook. Això us proporciona una comunicació bidireccional entre tots dos clients, de manera que els missatges, contactes i calendaris, entre altres coses, se sincronitzen.
Baixeu el Connector de l'Outlook. Aquest programa permet establir una connexió entre el vostre compte d'Outlook.com (anteriorment Hotmail) i l'Outlook. Això us proporciona una comunicació bidireccional entre tots dos clients, de manera que els missatges, contactes i calendaris, entre altres coses, se sincronitzen. - L’Outlook Connector és gratuït i és necessari per establir aquesta connexió. Funciona amb totes les versions d'Outlook. Si teniu un sistema de 64 bits, assegureu-vos de descarregar la versió de 64 bits.
- Inicieu el connector després de descarregar-lo. Seguiu les instruccions per instal·lar el programa.
 Obriu l'Outlook. Feu clic a Fitxer i seleccioneu "Afegeix un compte".
Obriu l'Outlook. Feu clic a Fitxer i seleccioneu "Afegeix un compte".  Alimenta el teu Dades d'Outlook.com. Assegureu-vos que l'opció "Compte de correu electrònic" estigui seleccionada. Introduïu la informació següent:
Alimenta el teu Dades d'Outlook.com. Assegureu-vos que l'opció "Compte de correu electrònic" estigui seleccionada. Introduïu la informació següent: - El vostre nom: aquest és el nom que voleu mostrar a les persones a qui envieu un missatge.
- Adreça de correu electrònic: la vostra adreça de correu electrònic d'Outlook.com o Hotmail.
- Contrasenya: la vostra contrasenya d'Outlook.com o Hotmail.
 Feu clic a Següent. Si encara no heu instal·lat el Connector, se us demanarà ara. Si el connector està instal·lat correctament, el vostre compte d'Outlook.com se sincronitzarà amb l'Outlook.
Feu clic a Següent. Si encara no heu instal·lat el Connector, se us demanarà ara. Si el connector està instal·lat correctament, el vostre compte d'Outlook.com se sincronitzarà amb l'Outlook. - Si alguna vegada canvieu la contrasenya d'Outlook.com, assegureu-vos de canviar-la també a l'Outlook. Podeu fer-ho mitjançant la configuració del compte a la pestanya Fitxer.
 Comenceu a utilitzar l'Outlook. Ara que el vostre compte d'Outlook.com està enllaçat, tots els vostres correus electrònics, contactes i calendaris se sincronitzaran. Podeu afegir i eliminar elements mitjançant la interfície web o des del client d'Outlook.
Comenceu a utilitzar l'Outlook. Ara que el vostre compte d'Outlook.com està enllaçat, tots els vostres correus electrònics, contactes i calendaris se sincronitzaran. Podeu afegir i eliminar elements mitjançant la interfície web o des del client d'Outlook.
Mètode 4 de 4: Configuració de Comcast
 Obriu l'Outlook. Feu clic a Eines i seleccioneu "Comptes o comptes de correu electrònic" i, a continuació, feu clic a Afegeix. Si feu servir l'Outlook 2010 o 2013, feu clic a Fitxer i seleccioneu Informació. Feu clic a "+ Afegeix un compte".
Obriu l'Outlook. Feu clic a Eines i seleccioneu "Comptes o comptes de correu electrònic" i, a continuació, feu clic a Afegeix. Si feu servir l'Outlook 2010 o 2013, feu clic a Fitxer i seleccioneu Informació. Feu clic a "+ Afegeix un compte". - Seleccioneu "Configurar manualment la configuració del servidor o tipus de servidor addicionals"
 Introduïu el nom de visualització i la informació del compte. El nom de visualització és el nom que veuran les persones quan rebin un correu electrònic vostre.
Introduïu el nom de visualització i la informació del compte. El nom de visualització és el nom que veuran les persones quan rebin un correu electrònic vostre. - Al camp d’adreça, introduïu el següent: nom d’[email protected]
 Introduïu la informació del correu electrònic entrant (POP3). Empleneu la configuració de connexió perquè l'Outlook pugui recuperar la safata d'entrada de Comcast. Consulteu la pestanya Avançat per trobar tots els camps.
Introduïu la informació del correu electrònic entrant (POP3). Empleneu la configuració de connexió perquè l'Outlook pugui recuperar la safata d'entrada de Comcast. Consulteu la pestanya Avançat per trobar tots els camps. - Servidor: mail.comcast.net
- Port: 995
- Requereix SSL: Sí
 Introduïu les dades del correu de sortida (SMTP). Introduïu la informació següent perquè pugueu enviar correus electrònics mitjançant Comcast amb Outlook. Marqueu la pestanya Avançat per veure tots els camps.
Introduïu les dades del correu de sortida (SMTP). Introduïu la informació següent perquè pugueu enviar correus electrònics mitjançant Comcast amb Outlook. Marqueu la pestanya Avançat per veure tots els camps. - Servidor: smtp.comcast.net
- Port: 465
- Requereix SSL: Sí
- Requereix autenticació: Sí
 Feu clic a Avançat. Ara haureu de triar com voleu gestionar la baixada de correus electrònics. Podeu suprimir el correu del servidor Comcast després de descarregar-lo a l'Outlook o bé deixar una còpia a Comcast.
Feu clic a Avançat. Ara haureu de triar com voleu gestionar la baixada de correus electrònics. Podeu suprimir el correu del servidor Comcast després de descarregar-lo a l'Outlook o bé deixar una còpia a Comcast. - Els missatges que heu suprimit del servidor Comcast no es poden recuperar.
 Enviar i rebre correus electrònics. Un cop hàgiu configurat Comcast, podeu començar a utilitzar Outlook per correu electrònic a través del vostre compte de Comcast. Comenceu la vostra vida més organitzat aprofitant al màxim l'Outlook.
Enviar i rebre correus electrònics. Un cop hàgiu configurat Comcast, podeu començar a utilitzar Outlook per correu electrònic a través del vostre compte de Comcast. Comenceu la vostra vida més organitzat aprofitant al màxim l'Outlook.