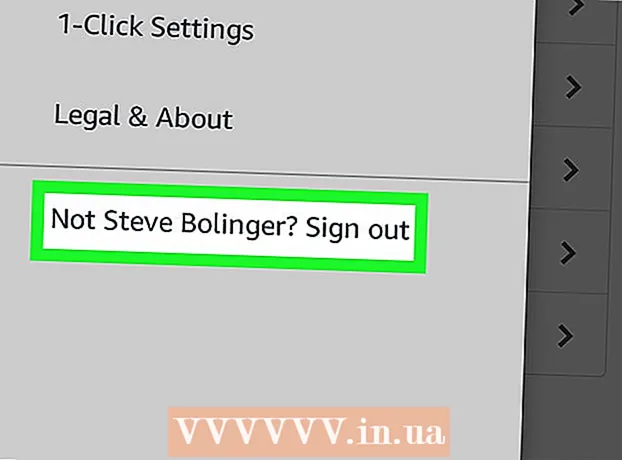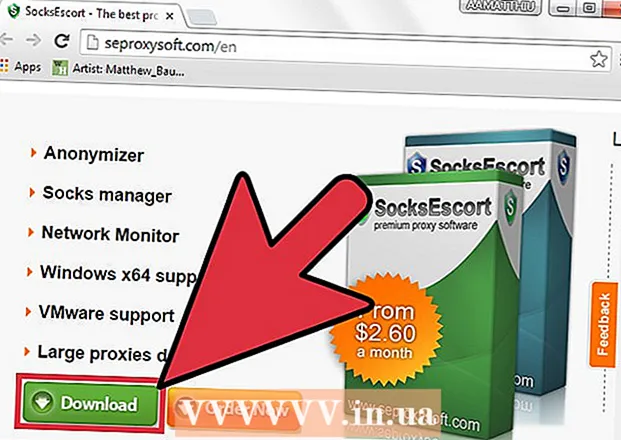Autora:
Marcus Baldwin
Data De La Creació:
15 Juny 2021
Data D’Actualització:
1 Juliol 2024
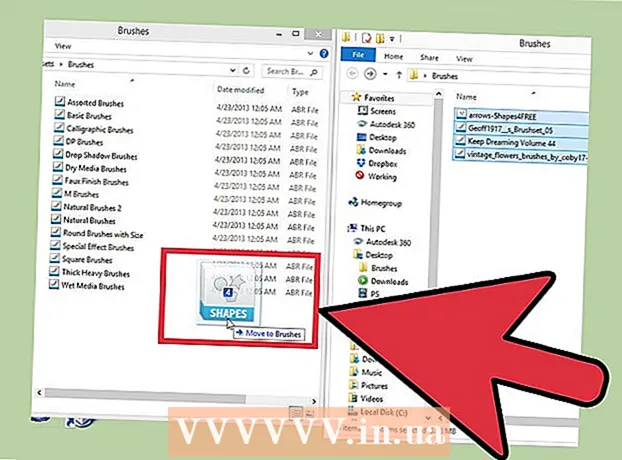
Content
- Passos
- Mètode 1 de 3: carregar pinzells nous
- Mètode 2 de 3: afegir pinzells nous a Photoshop
- Mètode 3 de 3: Afegir molts pinzells
- Consells
Els pinzells són, de fet, formes ja preparades que podeu moure per la imatge. Però, a més de crear línies i repetir formes, es poden utilitzar pinzells per alleugerir una imatge, crear textura, pintura digital i molt més. Els pinzells us permeten afegir una profunditat i fluïdesa increïbles a les vostres obres d'art, però és en va si no podeu instal·lar-les.
Passos
Mètode 1 de 3: carregar pinzells nous
 1 Cerqueu en línia nous pinzells decoratius gratuïts per trobar-ne el perfecte. Si no esteu segur del que esteu cercant, només cal que escriviu la consulta següent al vostre motor de cerca preferit: "Pinzells de Photoshop configurats". Es mostraran centenars d’opcions diferents davant vostre, des de kits de pintura fins a pinzells especials de relleu per ombrejar o dibuixar herba. Queda't ara amb un conjunt bàsic de pinzells i troba el que més t'agradi. A continuació es mostra una llista de diversos llocs de descàrrega fiables:
1 Cerqueu en línia nous pinzells decoratius gratuïts per trobar-ne el perfecte. Si no esteu segur del que esteu cercant, només cal que escriviu la consulta següent al vostre motor de cerca preferit: "Pinzells de Photoshop configurats". Es mostraran centenars d’opcions diferents davant vostre, des de kits de pintura fins a pinzells especials de relleu per ombrejar o dibuixar herba. Queda't ara amb un conjunt bàsic de pinzells i troba el que més t'agradi. A continuació es mostra una llista de diversos llocs de descàrrega fiables: - Deviantart
- Mercat creatiu
- Talls de disseny
 2 Descarregar.arxiu zip al vostre ordinador. La majoria dels pinzells estaran en fitxers .zip, que són carpetes habituals que contenen pinzells. Un cop hàgiu trobat un conjunt adequat, descarregueu-lo al vostre ordinador. L'ordinador hauria de poder obrir fitxers .zip, però no us temeu: gairebé tots els equips moderns estan equipats amb programes per obrir arxius zip.
2 Descarregar.arxiu zip al vostre ordinador. La majoria dels pinzells estaran en fitxers .zip, que són carpetes habituals que contenen pinzells. Un cop hàgiu trobat un conjunt adequat, descarregueu-lo al vostre ordinador. L'ordinador hauria de poder obrir fitxers .zip, però no us temeu: gairebé tots els equips moderns estan equipats amb programes per obrir arxius zip. - Si us preocupa perdre els pinzells després de descarregar-los, arrossegueu-los al vostre escriptori. De manera que els podreu trobar fàcilment més endavant.
 3 Obrir.arxiu zip. Descarregueu ZIP Extractor si no teniu un altre arxivador, tot i que normalment sí. Feu doble clic al fitxer .zip per obrir-lo. Si no el trobeu, consulteu la carpeta Baixades.
3 Obrir.arxiu zip. Descarregueu ZIP Extractor si no teniu un altre arxivador, tot i que normalment sí. Feu doble clic al fitxer .zip per obrir-lo. Si no el trobeu, consulteu la carpeta Baixades. - Si no esteu segur de si podeu obrir l'arxiu zip, feu-hi clic amb el botó dret i seleccioneu "Extreu" o "Obre amb". Els programes estàndard per treballar amb arxius són ZIP Archive i WinRAR.
 4 Assegureu-vos que la carpeta conté un fitxer amb l’extensió “.abr "... La carpeta extreta contindrà diversos fitxers. Però per a vosaltres només serà important el fitxer amb l'extensió ".abr". Si no trobeu el fitxer .abr, suprimiu la carpeta i cerqueu a Internet un altre conjunt de pinzells.
4 Assegureu-vos que la carpeta conté un fitxer amb l’extensió “.abr "... La carpeta extreta contindrà diversos fitxers. Però per a vosaltres només serà important el fitxer amb l'extensió ".abr". Si no trobeu el fitxer .abr, suprimiu la carpeta i cerqueu a Internet un altre conjunt de pinzells.
Mètode 2 de 3: afegir pinzells nous a Photoshop
 1 Inicieu Photoshop. Ni tan sols cal obrir la imatge. Només cal que executeu el programa per instal·lar els pinzells.
1 Inicieu Photoshop. Ni tan sols cal obrir la imatge. Només cal que executeu el programa per instal·lar els pinzells. - Obriu la ubicació del pinzell a Finder o File Explorer. Cal saber on són.
 2 Premeu la tecla B del teclat o seleccioneu l'eina Pinzells per mostrar la finestra d'edició del pinzell a la part superior de la pantalla. La finestra de la part superior de la pantalla canvia en funció de l’eina que utilitzeu actualment. Premeu la tecla B per canviar a l'eina Pinzells.
2 Premeu la tecla B del teclat o seleccioneu l'eina Pinzells per mostrar la finestra d'edició del pinzell a la part superior de la pantalla. La finestra de la part superior de la pantalla canvia en funció de l’eina que utilitzeu actualment. Premeu la tecla B per canviar a l'eina Pinzells.  3 A la barra d'eines Pinzells, feu clic a la fletxa petita que apunta cap avall. Normalment es troba al costat d’un petit punt a l’extrem superior esquerre de la pantalla. Això obrirà la Gestió de predefinits de pinzell.
3 A la barra d'eines Pinzells, feu clic a la fletxa petita que apunta cap avall. Normalment es troba al costat d’un petit punt a l’extrem superior esquerre de la pantalla. Això obrirà la Gestió de predefinits de pinzell.  4 Feu clic a l'engranatge i seleccioneu Carregar raspalls. Veureu una finestra en què heu d’especificar el camí cap als pinzells. Torneu a l'arxiu zip i cerqueu el fitxer .apr: aquests són els vostres nous pinzells.
4 Feu clic a l'engranatge i seleccioneu Carregar raspalls. Veureu una finestra en què heu d’especificar el camí cap als pinzells. Torneu a l'arxiu zip i cerqueu el fitxer .apr: aquests són els vostres nous pinzells.  5 Feu doble clic al fitxer.apr per instal·lar els pinzells... Això afegirà els pinzells al conjunt actual. Podeu visualitzar-los en qualsevol moment obrint Gestiona presets de pinzell. Simplement feu clic al símbol de l'engranatge petit i trobeu el vostre nou pinzell situat a la part inferior del menú desplegable.
5 Feu doble clic al fitxer.apr per instal·lar els pinzells... Això afegirà els pinzells al conjunt actual. Podeu visualitzar-los en qualsevol moment obrint Gestiona presets de pinzell. Simplement feu clic al símbol de l'engranatge petit i trobeu el vostre nou pinzell situat a la part inferior del menú desplegable.  6 També podeu afegir pinzells arrossegant-los i deixant-los anar a la finestra de treball de Photoshop. Quant més fàcil? Simplement feu clic al fitxer .apr a la finestra o a l'escriptori i, a continuació, arrossegueu-lo i deixeu-lo anar a Photoshop. El programa afegirà automàticament els vostres pinzells. Si cap d'aquests mètodes no funciona, proveu-ho:
6 També podeu afegir pinzells arrossegant-los i deixant-los anar a la finestra de treball de Photoshop. Quant més fàcil? Simplement feu clic al fitxer .apr a la finestra o a l'escriptori i, a continuació, arrossegueu-lo i deixeu-lo anar a Photoshop. El programa afegirà automàticament els vostres pinzells. Si cap d'aquests mètodes no funciona, proveu-ho: - Feu clic a la pestanya "Edició" al tauler de la part superior.
- Feu clic a Conjunts → Gestiona conjunts.
- Assegureu-vos que el tipus de conjunt: està configurat a Pinzells.
- Feu clic al botó Baixa, seleccioneu els pinzells i feu doble clic per instal·lar-los.
Mètode 3 de 3: Afegir molts pinzells
 1 Per estalviar temps, afegiu diversos conjunts de pinzells a la carpeta del sistema Photoshop alhora. Si voleu afegir un munt de pinzells nous, feu-los més fàcils arrossegant-los i deixant-los anar a la carpeta desitjada. Aquest mètode funciona tant en equips Windows com Mac.
1 Per estalviar temps, afegiu diversos conjunts de pinzells a la carpeta del sistema Photoshop alhora. Si voleu afegir un munt de pinzells nous, feu-los més fàcils arrossegant-los i deixant-los anar a la carpeta desitjada. Aquest mètode funciona tant en equips Windows com Mac. - Tanqueu Photoshop abans de començar.
 2 Cerqueu fitxers de Photoshop mitjançant els camins següents. A continuació es mostren dos camins diferents. En un Mac, només cal que feu Cmd + feu clic a la icona de Photoshop per obrir la carpeta del sistema.
2 Cerqueu fitxers de Photoshop mitjançant els camins següents. A continuació es mostren dos camins diferents. En un Mac, només cal que feu Cmd + feu clic a la icona de Photoshop per obrir la carpeta del sistema. - Windows: C: Program Files Adobe Photoshop
- Mac: / Usuaris / {Your Username} / Library / Application Support / Adobe / Adobe Photoshop ___ /
 3 Obriu la carpeta Presets i, a continuació, Pinzells per veure tots els pinzells. Aquí és on Adobe emmagatzema tots els vostres pinzells i Photoshop en busca de nous.
3 Obriu la carpeta Presets i, a continuació, Pinzells per veure tots els pinzells. Aquí és on Adobe emmagatzema tots els vostres pinzells i Photoshop en busca de nous.  4 Arrossegueu nous pinzells a aquesta carpeta. Quan obriu el fitxer .zip, arrossegueu i deixeu anar el fitxer .apr a la carpeta Pinzells. Els nous pinzells estaran a punt per utilitzar-se la propera vegada que inicieu Photoshop.
4 Arrossegueu nous pinzells a aquesta carpeta. Quan obriu el fitxer .zip, arrossegueu i deixeu anar el fitxer .apr a la carpeta Pinzells. Els nous pinzells estaran a punt per utilitzar-se la propera vegada que inicieu Photoshop.
Consells
- Si feu servir Photoshop en un Mac, heu de localitzar els fitxers ".abr" a / Usuaris / {nom d'usuari} / Biblioteca / Suport d'aplicacions / Adobe / Adobe Photoshop CS3 / Presets / Brushes.