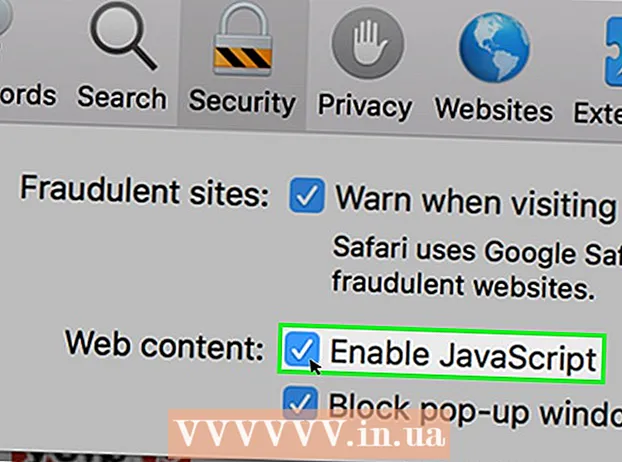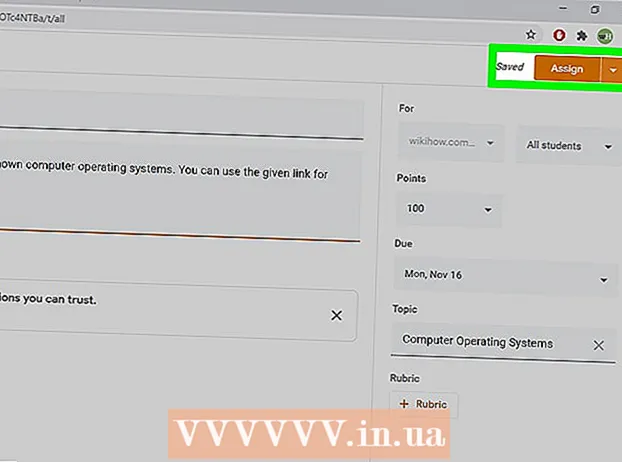Autora:
Morris Wright
Data De La Creació:
26 Abril 2021
Data D’Actualització:
1 Juliol 2024

Content
- Per trepitjar
- Mètode 1 de 3: actualitzeu-lo manualment
- Mètode 2 de 3: utilitzar GeForce Experience
- Mètode 3 de 3: actualitzeu els controladors d'Ubuntu
Nvidia treballa constantment en el programari subjacent de les seves targetes gràfiques. Les actualitzacions del controlador apareixen cada poques setmanes. La instal·lació dels controladors més recents garanteix que els vostres jocs continuïn funcionant correctament.
Per trepitjar
Mètode 1 de 3: actualitzeu-lo manualment
 Obriu la utilitat DirectX. Aquesta és la forma més ràpida d’esbrinar quin tipus de targeta gràfica teniu.
Obriu la utilitat DirectX. Aquesta és la forma més ràpida d’esbrinar quin tipus de targeta gràfica teniu. - Premeu ⊞ Guanya+R. i tip dxdiag.
- Feu clic a la pestanya Monitor. Cerqueu el terme "Tipus de xip".
- Feu clic a la pestanya Sistema. Marqueu "Sistema operatiu" per veure si la vostra versió de Windows és de 32 o 64 bits.
 Aneu al lloc web Nvidia GeForce. Podeu descarregar els controladors més recents des del lloc web GeForce (geforce.com).
Aneu al lloc web Nvidia GeForce. Podeu descarregar els controladors més recents des del lloc web GeForce (geforce.com).  Feu clic a la pestanya "Controladors". La majoria de les targetes gràfiques Nvidia són targetes "GeForce". Aneu al lloc web nvidia.com si la vostra targeta forma part d’una altra sèrie.
Feu clic a la pestanya "Controladors". La majoria de les targetes gràfiques Nvidia són targetes "GeForce". Aneu al lloc web nvidia.com si la vostra targeta forma part d’una altra sèrie.  Seleccioneu la vostra targeta gràfica. Hi ha tres maneres de seleccionar el controlador:
Seleccioneu la vostra targeta gràfica. Hi ha tres maneres de seleccionar el controlador: - Actualitzacions automàtiques del controlador: utilitzeu el programa Nvidia GeForce Experience per gestionar les actualitzacions del controlador. Per obtenir més informació, consulteu el següent mètode.
- Cercar controladors manualment: utilitzeu la informació del pas 1 per seleccionar el controlador correcte. Es mostren els quatre controladors més recents.
- Detecta automàticament la GPU: el lloc web Nvidia intentarà determinar quina targeta gràfica hi ha a l’ordinador i mostrarà els controladors correctes en conseqüència. Per fer-ho, heu de tenir instal·lat Java al vostre ordinador. Tot i això, atès que aquest mètode està obsolet, és possible que tingueu més èxit amb els altres mètodes d’aquest pas.
 Descarregueu els controladors més recents. Feu clic a l'enllaç per descarregar l'última versió del controlador. Baixeu-vos sempre la versió més recent, tret que tingueu una bona raó per utilitzar una versió anterior. L’última versió ofereix els millors resultats.
Descarregueu els controladors més recents. Feu clic a l'enllaç per descarregar l'última versió del controlador. Baixeu-vos sempre la versió més recent, tret que tingueu una bona raó per utilitzar una versió anterior. L’última versió ofereix els millors resultats.  Executeu l'instal·lador. Executeu l'instal·lador descarregat per actualitzar els controladors. L'instal·lador eliminarà automàticament els controladors antics i instal·larà la versió més recent.
Executeu l'instal·lador. Executeu l'instal·lador descarregat per actualitzar els controladors. L'instal·lador eliminarà automàticament els controladors antics i instal·larà la versió més recent. - La majoria dels usuaris poden triar l'opció "Express" durant la instal·lació.
- Pot ser que la pantalla parpellegi durant la instal·lació o que la pantalla es posi negre per un moment.
 Si el controlador nou causa problemes, utilitzeu Restauració del sistema. Quan s’instal·la l’actualització del controlador, es crearà automàticament un punt de restauració del sistema. D’aquesta manera podeu tornar a la forma en què estava el sistema abans d’instal·lar el controlador.
Si el controlador nou causa problemes, utilitzeu Restauració del sistema. Quan s’instal·la l’actualització del controlador, es crearà automàticament un punt de restauració del sistema. D’aquesta manera podeu tornar a la forma en què estava el sistema abans d’instal·lar el controlador. - Feu clic aquí per obtenir més informació sobre com realitzar una recuperació del sistema.
Mètode 2 de 3: utilitzar GeForce Experience
 Descarregueu i instal·leu el programa GeForce Experience. Aquest és un programa de Nvidia que gestiona els vostres controladors i la configuració del joc. Podeu descarregar l'instal·lador a geforce.com/geforce-experience.
Descarregueu i instal·leu el programa GeForce Experience. Aquest és un programa de Nvidia que gestiona els vostres controladors i la configuració del joc. Podeu descarregar l'instal·lador a geforce.com/geforce-experience. - L'instal·lador analitza el vostre sistema per trobar maquinari compatible. Si no teniu o no teniu una targeta gràfica Nvidia obsoleta, probablement obtindreu un error.
- Inicieu el programa quan finalitzi la descàrrega.
 Permet que GeForce Experience s'actualitzi. Quan inicieu GeForce Experience, el programa comprovarà si hi ha actualitzacions disponibles.
Permet que GeForce Experience s'actualitzi. Quan inicieu GeForce Experience, el programa comprovarà si hi ha actualitzacions disponibles.  Feu clic a la pestanya "Controladors". Si hi ha actualitzacions disponibles, es mostraran aquí. Feu clic al botó "Cerca actualitzacions" si GeForce Experience no ho ha comprovat automàticament.
Feu clic a la pestanya "Controladors". Si hi ha actualitzacions disponibles, es mostraran aquí. Feu clic al botó "Cerca actualitzacions" si GeForce Experience no ho ha comprovat automàticament.  Feu clic al botó "Descarrega el controlador" per baixar una actualització disponible. És possible que GeForce Experience ja hagi descarregat els fitxers.
Feu clic al botó "Descarrega el controlador" per baixar una actualització disponible. És possible que GeForce Experience ja hagi descarregat els fitxers.  Feu clic al botó "Instal·lació expressa". Els usuaris experimentats poden escollir l'opció "Personalitzada", però l'opció "Instal·lació ràpida" és suficient per a la majoria d'usuaris.
Feu clic al botó "Instal·lació expressa". Els usuaris experimentats poden escollir l'opció "Personalitzada", però l'opció "Instal·lació ràpida" és suficient per a la majoria d'usuaris. - A la instal·lació personalitzada podeu triar quins controladors s’han d’instal·lar.
 Espereu que s’instal·li el controlador. GeForce Experience us instal·la els controladors adequats. Pot ser que la pantalla parpellegi durant la instal·lació o que la pantalla es posi negre per un moment.
Espereu que s’instal·li el controlador. GeForce Experience us instal·la els controladors adequats. Pot ser que la pantalla parpellegi durant la instal·lació o que la pantalla es posi negre per un moment.  Si alguna cosa no funciona, utilitzeu Restauració del sistema. Windows crea un punt de restauració quan s’instal·len les actualitzacions de Nvidia. Si cal, podeu arrencar en mode segur i tornar a la instal·lació de les actualitzacions.
Si alguna cosa no funciona, utilitzeu Restauració del sistema. Windows crea un punt de restauració quan s’instal·len les actualitzacions de Nvidia. Si cal, podeu arrencar en mode segur i tornar a la instal·lació de les actualitzacions. - Feu clic aquí per obtenir més informació sobre com realitzar una recuperació del sistema.
Mètode 3 de 3: actualitzeu els controladors d'Ubuntu
 Obriu la finestra "Controladors addicionals". Si utilitzeu Ubuntu, els controladors Nvidia no s’instal·laran automàticament. Ubuntu utilitza controladors de codi obert menys potents. Podeu instal·lar els controladors Nvidia des de la finestra "Controladors addicionals".
Obriu la finestra "Controladors addicionals". Si utilitzeu Ubuntu, els controladors Nvidia no s’instal·laran automàticament. Ubuntu utilitza controladors de codi obert menys potents. Podeu instal·lar els controladors Nvidia des de la finestra "Controladors addicionals". - Obriu el tauler i escriviu "Controladors" per obrir la finestra "Controladors addicionals".
 Espereu que es carregui la llista de controladors disponibles. Això pot trigar una estona.
Espereu que es carregui la llista de controladors disponibles. Això pot trigar una estona.  Seleccioneu el controlador més recent de la llista. Trieu el controlador Nvidia i no el controlador "Nouveau". Seleccioneu el controlador i comenceu a baixar-lo.
Seleccioneu el controlador més recent de la llista. Trieu el controlador Nvidia i no el controlador "Nouveau". Seleccioneu el controlador i comenceu a baixar-lo.  Feu clic al botó "Aplica els canvis". S'instal·larà el controlador Nvidia. La pantalla pot parpellejar o apagar-se completament durant el procés d’instal·lació.
Feu clic al botó "Aplica els canvis". S'instal·larà el controlador Nvidia. La pantalla pot parpellejar o apagar-se completament durant el procés d’instal·lació.  Reinicieu l'ordinador. Reinicieu l'ordinador per completar el procés d'instal·lació.
Reinicieu l'ordinador. Reinicieu l'ordinador per completar el procés d'instal·lació.