Autora:
Frank Hunt
Data De La Creació:
18 Març 2021
Data D’Actualització:
1 Juliol 2024
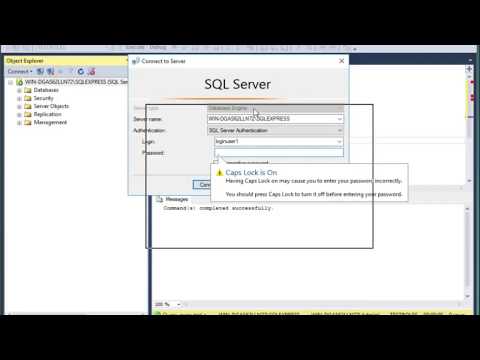
Content
- Per trepitjar
- Part 1 de 7: Selecció d'una plantilla
- Part 2 de 7: Creeu el vostre document
- Part 3 de 7: Inserció de marcs addicionals
- Part 4 de 7: inserir una imatge
- Part 5 de 7: retallar una imatge
- Part 6 de 7: Desar el document
- Part 7 de 7: Impressió del document
Microsoft Publisher és una aplicació d’Office que us permet crear documents professionals com ara butlletins de notícies, postals, volants, invitacions, fulletons i molt més mitjançant plantilles integrades. Després de seleccionar una de les plantilles integrades de Publisher, podeu afegir text i imatges segons sigui necessari abans de desar i imprimir el document.
Per trepitjar
Part 1 de 7: Selecció d'una plantilla
 Inicieu Microsoft Publisher. En obrir l'aplicació, apareixerà la finestra del Catàleg a la pantalla. La finestra del Catàleg conté diversos tipus de publicacions i plantilles que podeu utilitzar per dissenyar el vostre document, inclosos butlletins, fulletons, rètols, targetes de felicitació, capçaleres, sobres, pancartes, anuncis i molt més.
Inicieu Microsoft Publisher. En obrir l'aplicació, apareixerà la finestra del Catàleg a la pantalla. La finestra del Catàleg conté diversos tipus de publicacions i plantilles que podeu utilitzar per dissenyar el vostre document, inclosos butlletins, fulletons, rètols, targetes de felicitació, capçaleres, sobres, pancartes, anuncis i molt més.  Feu clic al tipus de publicació que vulgueu crear a la columna esquerra. Al tauler de la dreta es mostren diverses plantilles per al tipus de publicació escollit.
Feu clic al tipus de publicació que vulgueu crear a la columna esquerra. Al tauler de la dreta es mostren diverses plantilles per al tipus de publicació escollit.  Desplaceu-vos per les plantilles del tauler dret per trobar la que vulgueu utilitzar. Per exemple, si trieu "Butlletí de notícies" com a tipus de publicació i el vostre butlletí està dirigit a nens, podeu utilitzar la plantilla "Feliç".
Desplaceu-vos per les plantilles del tauler dret per trobar la que vulgueu utilitzar. Per exemple, si trieu "Butlletí de notícies" com a tipus de publicació i el vostre butlletí està dirigit a nens, podeu utilitzar la plantilla "Feliç".  Seleccioneu la plantilla i feu clic a "Crea" a la part inferior dreta de la finestra de plantilla. La finestra de plantilla desapareix i mostra la vostra plantilla a la finestra principal de l'editor.
Seleccioneu la plantilla i feu clic a "Crea" a la part inferior dreta de la finestra de plantilla. La finestra de plantilla desapareix i mostra la vostra plantilla a la finestra principal de l'editor.
Part 2 de 7: Creeu el vostre document
 Feu clic a "Següent" al tauler esquerre després d'iniciar l'assistent per a la plantilla Publisher. L’assistent us guiarà durant el procés de format del document.
Feu clic a "Següent" al tauler esquerre després d'iniciar l'assistent per a la plantilla Publisher. L’assistent us guiarà durant el procés de format del document.  Seguiu les instruccions de l'assistent de l'editor per crear el vostre document. Els passos seran diferents per a cada document en funció del vostre tipus de publicació. Per exemple, si esteu creant un butlletí, l'assistent us demanarà que seleccioneu un esquema de colors i us indiqui si voleu que l'adreça del destinatari s'imprimeixi al document.
Seguiu les instruccions de l'assistent de l'editor per crear el vostre document. Els passos seran diferents per a cada document en funció del vostre tipus de publicació. Per exemple, si esteu creant un butlletí, l'assistent us demanarà que seleccioneu un esquema de colors i us indiqui si voleu que l'adreça del destinatari s'imprimeixi al document.  Feu clic a "Finalitza" a l'última pestanya de l'Assistent per a editors. L’assistent es redueix al mínim i ara podeu començar a afegir text i imatges al document.
Feu clic a "Finalitza" a l'última pestanya de l'Assistent per a editors. L’assistent es redueix al mínim i ara podeu començar a afegir text i imatges al document.  Feu clic a la part del document a la qual vulgueu afegir contingut. el vostre document contindrà diversos marcs en què es poden afegir text o fotos. En la majoria dels casos, Publisher col·loca text i fotos de mostra a cada plantilla per donar-vos una idea general de com escriure i formatar el vostre document. Per exemple, si esteu creant un sobre, Publisher insereix adreces falses als quadres de text adequats del document perquè pugueu substituir el text per les vostres pròpies dades.
Feu clic a la part del document a la qual vulgueu afegir contingut. el vostre document contindrà diversos marcs en què es poden afegir text o fotos. En la majoria dels casos, Publisher col·loca text i fotos de mostra a cada plantilla per donar-vos una idea general de com escriure i formatar el vostre document. Per exemple, si esteu creant un sobre, Publisher insereix adreces falses als quadres de text adequats del document perquè pugueu substituir el text per les vostres pròpies dades.  Introduïu contingut o afegiu imatges a cada marc del document segons vulgueu. També podeu inserir marcs addicionals al document si cal.
Introduïu contingut o afegiu imatges a cada marc del document segons vulgueu. També podeu inserir marcs addicionals al document si cal.
Part 3 de 7: Inserció de marcs addicionals
 Feu clic a la pestanya "Insereix" i seleccioneu "Dibuixa un quadre de text".
Feu clic a la pestanya "Insereix" i seleccioneu "Dibuixa un quadre de text". Col·loqueu el cursor on vulgueu que comenci la cantonada superior esquerra del marc.
Col·loqueu el cursor on vulgueu que comenci la cantonada superior esquerra del marc. Arrossegueu el cursor en diagonal cap avall i cap a la dreta fins que el marc tingui la mida que desitgeu.
Arrossegueu el cursor en diagonal cap avall i cap a la dreta fins que el marc tingui la mida que desitgeu. Feu clic dins del marc i comenceu a escriure text.
Feu clic dins del marc i comenceu a escriure text.
Part 4 de 7: inserir una imatge
 Col·loqueu el cursor on vulgueu afegir la imatge al document.
Col·loqueu el cursor on vulgueu afegir la imatge al document. Feu clic a la pestanya "Insereix" i seleccioneu "Imatge" al grup Il·lustracions. S'obrirà el quadre de diàleg "Insereix imatge".
Feu clic a la pestanya "Insereix" i seleccioneu "Imatge" al grup Il·lustracions. S'obrirà el quadre de diàleg "Insereix imatge".  Feu clic a la carpeta del tauler esquerre que conté la imatge que voleu afegir al document.
Feu clic a la carpeta del tauler esquerre que conté la imatge que voleu afegir al document. Obriu la mateixa carpeta al tauler dret del quadre de diàleg.
Obriu la mateixa carpeta al tauler dret del quadre de diàleg. Seleccioneu la imatge que vulgueu afegir al document i feu clic a "Insereix". La imatge s'afegeix al document.
Seleccioneu la imatge que vulgueu afegir al document i feu clic a "Insereix". La imatge s'afegeix al document.
Part 5 de 7: retallar una imatge
 Feu clic a la foto del document que voleu retallar. El contorn d’un quadre apareix al voltant de la imatge.
Feu clic a la foto del document que voleu retallar. El contorn d’un quadre apareix al voltant de la imatge.  Feu clic a la pestanya "Format" i seleccioneu "Retalla" a les eines d'imatge.
Feu clic a la pestanya "Format" i seleccioneu "Retalla" a les eines d'imatge. Col·loqueu el mànec de retall sobre la vora o l'extrem de la foto com vulgueu.
Col·loqueu el mànec de retall sobre la vora o l'extrem de la foto com vulgueu. Arrossegueu el mànec de retall sobre la porció de la foto que vulgueu retallar o suprimir.
Arrossegueu el mànec de retall sobre la porció de la foto que vulgueu retallar o suprimir.- Manteniu premuda la tecla CTRL mentre arrossegueu un mànec al centre per retallar els dos costats uniformement.
- Manteniu premuda la tecla CTRL + Maj mentre arrossegueu un mànec de cantonada per retallar els quatre costats de manera uniforme mantenint les proporcions de la imatge.
Part 6 de 7: Desar el document
 Feu clic a "Fitxer" i seleccioneu "Desa".
Feu clic a "Fitxer" i seleccioneu "Desa". Escriviu un nom per al document al quadre de diàleg "Desa com a".
Escriviu un nom per al document al quadre de diàleg "Desa com a". Especifiqueu la ubicació on voleu desar el document. Si no, Publisher desarà el fitxer a la carpeta de treball predeterminada.
Especifiqueu la ubicació on voleu desar el document. Si no, Publisher desarà el fitxer a la carpeta de treball predeterminada.  Feu clic a "Desa". El document es desarà ara.
Feu clic a "Desa". El document es desarà ara.
Part 7 de 7: Impressió del document
 Feu clic a "Fitxer" i seleccioneu "Imprimeix".
Feu clic a "Fitxer" i seleccioneu "Imprimeix". Introduïu el nombre de còpies que voleu imprimir al costat de "Còpies del treball d'impressió".
Introduïu el nombre de còpies que voleu imprimir al costat de "Còpies del treball d'impressió". Verifiqueu que la impressora estigui seleccionada al costat de "Impressora". En la majoria dels casos, les propietats de la impressora predeterminada es mostren automàticament en aquest camp.
Verifiqueu que la impressora estigui seleccionada al costat de "Impressora". En la majoria dels casos, les propietats de la impressora predeterminada es mostren automàticament en aquest camp.  Indiqueu la mida del paper que utilitzeu per imprimir el document a "Configuració".
Indiqueu la mida del paper que utilitzeu per imprimir el document a "Configuració". Seleccioneu les preferències de color d'impressió i feu clic a "Imprimeix". El document s’enviarà ara a la impressora.
Seleccioneu les preferències de color d'impressió i feu clic a "Imprimeix". El document s’enviarà ara a la impressora.



