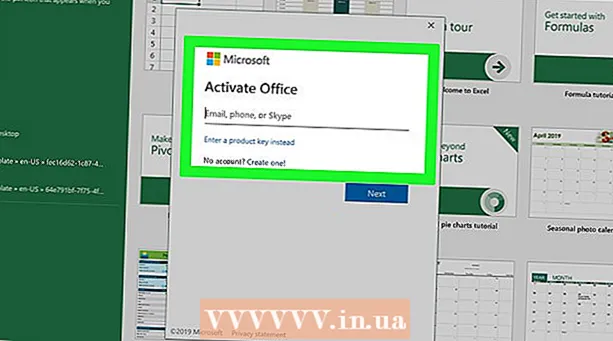Autora:
Charles Brown
Data De La Creació:
4 Febrer 2021
Data D’Actualització:
1 Juliol 2024

Content
- Per trepitjar
- Mètode 1 de 3: prepareu-vos per crear el codi de barres
- Mètode 2 de 3: utilitzar un generador en línia
- Mètode 3 de 3: utilitzar Microsoft Office
Aquest wikiHow us ensenya a crear un codi de barres per utilitzar-lo en un producte. Després de registrar-vos per obtenir un prefix GS1 per als vostres codis de barres, podeu crear codis de barres UPC o EAN mitjançant un generador en línia o crear una llista imprimible de codis de barres CODE128 mitjançant Microsoft Excel o Microsoft Word.
Per trepitjar
Mètode 1 de 3: prepareu-vos per crear el codi de barres
 Entendre com funcionen els codis de barres i de barres. Un codi de barres conté dos conjunts de números: un prefix global que representa la vostra empresa i un número de sèrie del producte, que us permet veure els detalls del producte escanejant el codi.
Entendre com funcionen els codis de barres i de barres. Un codi de barres conté dos conjunts de números: un prefix global que representa la vostra empresa i un número de sèrie del producte, que us permet veure els detalls del producte escanejant el codi. - Si els vostres productes encara no tenen números de sèrie separats, heu de crear una llista de productes en un programa de punt de venda que preferiu abans de començar a crear codis de barres rellevants.
 Registre la seva empresa a GS1. GS1 és una empresa sense ànim de lucre que manté l'estàndard dels codis de barres a tot el món. Després de registrar el vostre negoci a GS1, se us proporcionarà un número de "prefix" que podeu utilitzar per referir-vos al vostre negoci al principi de cada codi de barres.
Registre la seva empresa a GS1. GS1 és una empresa sense ànim de lucre que manté l'estàndard dels codis de barres a tot el món. Després de registrar el vostre negoci a GS1, se us proporcionarà un número de "prefix" que podeu utilitzar per referir-vos al vostre negoci al principi de cada codi de barres. - Per registrar-vos a GS1, aneu a GS1 als Països Baixos, llegiu el manual i feu clic a Demaneu codis de barres GS1 i seguiu les instruccions.
 Identifiqueu el tipus de codi de barres que necessiteu. La majoria d’empreses estan afiliades a la UPC (Amèrica del Nord, Regne Unit, Nova Zelanda i Austràlia) o EAN (parts d’Europa, Àsia, Àfrica i Amèrica Llatina) com a estàndard de codi de barres.
Identifiqueu el tipus de codi de barres que necessiteu. La majoria d’empreses estan afiliades a la UPC (Amèrica del Nord, Regne Unit, Nova Zelanda i Austràlia) o EAN (parts d’Europa, Àsia, Àfrica i Amèrica Llatina) com a estàndard de codi de barres. - També hi ha altres tipus de codis de barres (com CODE39 i CODE128).
- Les diferents versions de codis de barres admeten números de productes de longitud diferent. Per exemple: els codis de barres EAN-8 poden tenir fins a vuit dígits per identificar la vostra empresa i producte, mentre que els codis EAN-13 poden tenir 13 dígits.
 Assegureu-vos que teniu un llista d’inventaris a la mà. Abans de crear un codi de barres per a un producte, determineu quin número cal utilitzar per distingir aquest producte al programa de punt de venda de la vostra empresa. Esbrinar aquesta informació per a cada producte pot ser complicat, de manera que, si és possible, tingueu-la a punt.
Assegureu-vos que teniu un llista d’inventaris a la mà. Abans de crear un codi de barres per a un producte, determineu quin número cal utilitzar per distingir aquest producte al programa de punt de venda de la vostra empresa. Esbrinar aquesta informació per a cada producte pot ser complicat, de manera que, si és possible, tingueu-la a punt.
Mètode 2 de 3: utilitzar un generador en línia
 Obriu el lloc TEC-IT. Aneu a https://barcode.tec-it.com/en al navegador. El lloc web TEC-IT té un generador de codis de barres gratuït.
Obriu el lloc TEC-IT. Aneu a https://barcode.tec-it.com/en al navegador. El lloc web TEC-IT té un generador de codis de barres gratuït.  Seleccioneu EAN / UPC. A la part esquerra de la pàgina veureu una llista dels tipus de codis de barres. Desplaceu-vos cap avall fins que vegeu el titular EAN / UPC i feu-hi clic per expandir-lo.
Seleccioneu EAN / UPC. A la part esquerra de la pàgina veureu una llista dels tipus de codis de barres. Desplaceu-vos cap avall fins que vegeu el titular EAN / UPC i feu-hi clic per expandir-lo. - Heu de passar el cursor del ratolí sobre la llista de categories de codis de barres quan es desplaça.
- Si voleu crear un tipus de codi de barres diferent, feu clic a aquest tipus.
 Seleccioneu una variació de codi de barres. Feu clic a una de les opcions de codi de barres que hi ha a sota de l’encapçalament EAN / UPC.
Seleccioneu una variació de codi de barres. Feu clic a una de les opcions de codi de barres que hi ha a sota de l’encapçalament EAN / UPC. - Per exemple: per crear un codi EAN de 13 dígits, feu clic aquí EAN-13.
 Suprimiu el text amb dades de mostra a "Dades". Al quadre de text gran (a la dreta de la llista de categories de codis de barres), suprimiu el text que apareix després de seleccionar un tipus de codi de barres.
Suprimiu el text amb dades de mostra a "Dades". Al quadre de text gran (a la dreta de la llista de categories de codis de barres), suprimiu el text que apareix després de seleccionar un tipus de codi de barres.  Introduïu el prefix de la vostra empresa. Escriviu el prefix que heu rebut de GS1 al camp de text "Dades".
Introduïu el prefix de la vostra empresa. Escriviu el prefix que heu rebut de GS1 al camp de text "Dades".  Introduïu el número de producte. Al mateix quadre que el prefix, introduïu el número que utilitzeu per al vostre producte.
Introduïu el número de producte. Al mateix quadre que el prefix, introduïu el número que utilitzeu per al vostre producte. - No hi ha d’haver cap espai entre el prefix i el número de producte.
 fer clic a Actualització. Aquest enllaç es troba a l'extrem inferior dret del quadre de text "Dades". La previsualització del codi de barres ara s’actualitza a la part dreta de la pàgina, amb el prefix i el número de producte.
fer clic a Actualització. Aquest enllaç es troba a l'extrem inferior dret del quadre de text "Dades". La previsualització del codi de barres ara s’actualitza a la part dreta de la pàgina, amb el prefix i el número de producte. - Si veieu un error al marc de previsualització del codi de barres, torneu a introduir el codi de barres o seleccioneu un format de codi de barres diferent.
 fer clic a descarregar. Podeu trobar-ho a la part dreta de la pàgina. El codi de barres es col·locarà a la ubicació predeterminada de baixada del vostre equip. Quan la descàrrega s'hagi completat, podeu imprimir el codi i enganxar-lo al producte previst.
fer clic a descarregar. Podeu trobar-ho a la part dreta de la pàgina. El codi de barres es col·locarà a la ubicació predeterminada de baixada del vostre equip. Quan la descàrrega s'hagi completat, podeu imprimir el codi i enganxar-lo al producte previst.
Mètode 3 de 3: utilitzar Microsoft Office
 Comprendre les limitacions. Podeu crear un codi de barres CODE128 al Microsoft Office, però no codis UPC o EAN. Això no hauria de ser un problema si teniu la possibilitat d’escanejar codis de barres CODE128, però si depeneu dels escàners UPC o EAN, és millor que utilitzeu un generador en línia.
Comprendre les limitacions. Podeu crear un codi de barres CODE128 al Microsoft Office, però no codis UPC o EAN. Això no hauria de ser un problema si teniu la possibilitat d’escanejar codis de barres CODE128, però si depeneu dels escàners UPC o EAN, és millor que utilitzeu un generador en línia.  Creeu un document nou de Microsoft Excel. Obriu Microsoft Excel i feu clic a Maletí en blanc.
Creeu un document nou de Microsoft Excel. Obriu Microsoft Excel i feu clic a Maletí en blanc. - També podeu obrir Excel per crear un document nou tant a Mac com a Windows.
 Introduïu la informació del vostre codi de barres. Escriviu la informació següent a les cel·les següents:
Introduïu la informació del vostre codi de barres. Escriviu la informació següent a les cel·les següents: - A1 - Tipus Tipus
- B1 - Tipus Etiqueta
- C1 - Tipus Codi de barres
- A2 - Tipus CODI128
- B2 - Introduïu el prefix del codi de barres i el número del producte.
- C2 - Torneu a introduir el prefix del codi de barres i el número de producte.
 Deseu el document a l'escriptori. Feu això de la següent manera:
Deseu el document a l'escriptori. Feu això de la següent manera: - Windows - Fer clic a Dossier, fer clic a Desa, feu doble clic Aquest PC, fer clic a Escriptori a la part esquerra de la finestra, escriviu codi de barres al camp de text "Nom del fitxer" i feu clic a Desa, després del qual podeu tancar Excel.
- Mac - Fer clic a Dossier i després d'això Guardar com…, tip codi de barres al camp "Desa com a", feu clic al camp "On" i, a continuació, feu clic a Escriptori, Desai tanqueu Excel.
 Creeu un document nou de Microsoft Word. Obriu Microsoft Word i feu clic a Document en blanc a la part superior esquerra de la finestra.
Creeu un document nou de Microsoft Word. Obriu Microsoft Word i feu clic a Document en blanc a la part superior esquerra de la finestra. - També podeu obrir Microsoft Word al Windows i al Mac per crear un document nou.
 Feu clic a la pestanya Enviaments. Ho podeu trobar al menú principal de Word. Apareixerà un submenú a sota del menú principal.
Feu clic a la pestanya Enviaments. Ho podeu trobar al menú principal de Word. Apareixerà un submenú a sota del menú principal.  fer clic a Etiquetes. Aquesta opció es troba a l'extrem esquerre del submenú de Enviaments.
fer clic a Etiquetes. Aquesta opció es troba a l'extrem esquerre del submenú de Enviaments.  Seleccioneu un tipus d'etiqueta. Feu clic al quadre sota "Opcions" a la part inferior dreta del quadre i, a continuació, feu el següent:
Seleccioneu un tipus d'etiqueta. Feu clic al quadre sota "Opcions" a la part inferior dreta del quadre i, a continuació, feu el següent: - Feu clic al menú desplegable "Fabricant d'etiquetes".
- Desplaceu-vos i feu clic a Carta de tots els EUA
- Desplaceu-vos i feu clic a l'opció 5161 Etiquetes d'adreces al grup "Número de producte".
- fer clic a D'acord
 fer clic a Document nou. Aquesta opció es troba a la part inferior de la finestra Etiquetes. Hauria d'aparèixer un document nou amb els quadres descrits.
fer clic a Document nou. Aquesta opció es troba a la part inferior de la finestra Etiquetes. Hauria d'aparèixer un document nou amb els quadres descrits.  Feu clic a la pestanya Enviaments. El submenú (la cinta) de Enviaments es torna a obrir al vostre nou document.
Feu clic a la pestanya Enviaments. El submenú (la cinta) de Enviaments es torna a obrir al vostre nou document.  fer clic a Seleccioneu adreces . Aquesta opció es troba a l'extrem superior esquerre de la finestra. Apareixerà un menú desplegable.
fer clic a Seleccioneu adreces . Aquesta opció es troba a l'extrem superior esquerre de la finestra. Apareixerà un menú desplegable.  fer clic a S'està utilitzant la llista existent .... Podeu trobar aquesta opció al menú desplegable de Seleccioneu adreces.
fer clic a S'està utilitzant la llista existent .... Podeu trobar aquesta opció al menú desplegable de Seleccioneu adreces.  Seleccioneu el document d'Excel. fer clic a Escriptori a la part esquerra de la finestra emergent, feu clic al document Excel Codi de barres, fer clic a Obert i després D'acord.
Seleccioneu el document d'Excel. fer clic a Escriptori a la part esquerra de la finestra emergent, feu clic al document Excel Codi de barres, fer clic a Obert i després D'acord.  fer clic a Inseriu camps de combinació. Podeu veure aquesta opció al grup "Descriu i insereix camps" del submenú de Enviaments. Apareixerà un menú desplegable.
fer clic a Inseriu camps de combinació. Podeu veure aquesta opció al grup "Descriu i insereix camps" del submenú de Enviaments. Apareixerà un menú desplegable.  fer clic a Tipus. Aquest és el menú desplegable Inseriu camps de combinació. A continuació, s'introdueix una línia de text amb l'entrada {Tipus MERGEFIELD} a la cel·la superior esquerra del document.
fer clic a Tipus. Aquest és el menú desplegable Inseriu camps de combinació. A continuació, s'introdueix una línia de text amb l'entrada {Tipus MERGEFIELD} a la cel·la superior esquerra del document. - Si feu clic Tipus introduïu una línia de text amb l'entrada Tipusno us preocupeu, podeu solucionar-ho més endavant.
 Introduïu els altres dos tipus de camps. Feu clic de nou Inseriu camps de combinació, fer clic a Etiqueta i repetiu l'última opció al menú desplegable (Codi de barres). Hauríeu de veure el següent:
Introduïu els altres dos tipus de camps. Feu clic de nou Inseriu camps de combinació, fer clic a Etiqueta i repetiu l'última opció al menú desplegable (Codi de barres). Hauríeu de veure el següent: - {Tipus MERGEFIELD} {Etiqueta MERGEFIELD} {Codi de barres MERGEFIELD}
- Tu veus Escriviu el codi de barres de l’etiqueta, seleccioneu el text, feu-hi clic amb el botó dret i feu clic a Mostra els codis de camp al menú contextual que apareix.
 Col·loqueu els dos punts entre "Tipus" i "Etiqueta". La línia de text ara hauria d’indicar alguna cosa així {Tipus MERGEFIELD}: {etiqueta MERGEFIELD}.
Col·loqueu els dos punts entre "Tipus" i "Etiqueta". La línia de text ara hauria d’indicar alguna cosa així {Tipus MERGEFIELD}: {etiqueta MERGEFIELD}.  Lloc {Codi de barres MERGEFIELD} en la seva pròpia línia. Feu clic a l'espai immediatament anterior al claudàtor esquerre i premeu ↵ Introduïu.
Lloc {Codi de barres MERGEFIELD} en la seva pròpia línia. Feu clic a l'espai immediatament anterior al claudàtor esquerre i premeu ↵ Introduïu.  Substitueix la peça CAMP de l'etiqueta "Codi de barres". Seleccioneu la part "CAMP" de {Codi de barres MERGEFIELD} i substituïu-lo per CODI DE BARRES.
Substitueix la peça CAMP de l'etiqueta "Codi de barres". Seleccioneu la part "CAMP" de {Codi de barres MERGEFIELD} i substituïu-lo per CODI DE BARRES. - Ara l'etiqueta actualitzada hauria de mostrar una cosa així {Codi de barres MERGEBARCODE}
 Introduïu el nom del codi de barres. Feu clic a l’espai situat just a sota del claudàtor final del codi de barres i escriviu-hi CODI128.
Introduïu el nom del codi de barres. Feu clic a l’espai situat just a sota del claudàtor final del codi de barres i escriviu-hi CODI128. - Ara l'etiqueta actualitzada hauria de mostrar una cosa així {MERGEBARCODE Codi de barres CODI128}
 Creeu el codi de barres. Feu clic al botó Surt i combina al menú, feu clic a S'estan editant documents individuals ...i assegureu-vos que està marcat "Tot" i feu clic a D'acord.
Creeu el codi de barres. Feu clic al botó Surt i combina al menú, feu clic a S'estan editant documents individuals ...i assegureu-vos que està marcat "Tot" i feu clic a D'acord.  Deseu el vostre codi de barres. Feu això de la següent manera:
Deseu el vostre codi de barres. Feu això de la següent manera: - Windows - Fer clic a Dossier, fer clic a Guardar com, feu doble clic Aquest PC, feu clic a una ubicació desada a la part esquerra de la finestra, escriviu un nom al quadre de text "Nom del fitxer" i feu clic a Desa.
- Mac - Fer clic a Desa, fer clic a Guardar com..., escriviu un nom al camp "Desa com a" i feu clic al quadre "On", a continuació, deseu una ubicació i feu clic a Desa.