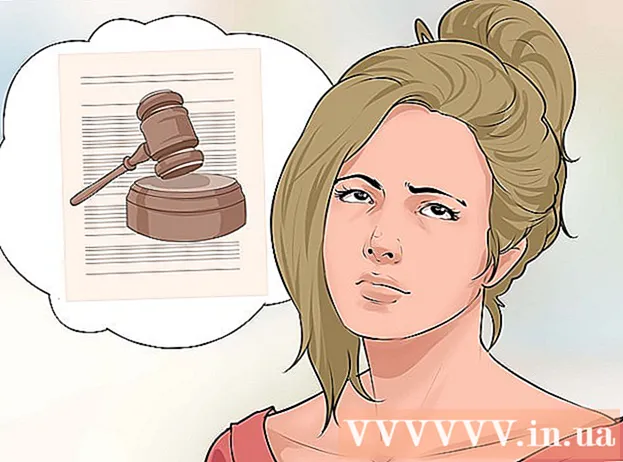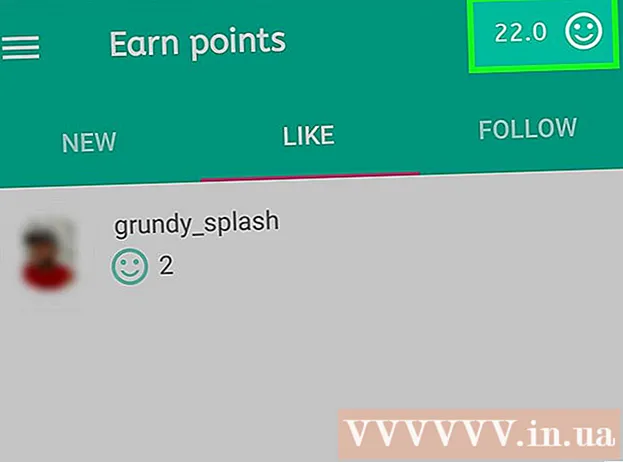Autora:
John Pratt
Data De La Creació:
16 Febrer 2021
Data D’Actualització:
28 Juny 2024

Content
Aquest wikiHow us ensenya a crear una nova icona de drecera de fitxers de Google Docs des del vostre compte de Docs i col·loqueu-la a l’escriptori de l’ordinador. Podeu utilitzar el navegador Google Chrome per crear una drecera d’escriptori al PC. Tot i això, Google Chrome no us permet crear dreceres d'escriptori al Mac.Tot i això, podeu desar una pàgina web com a fitxer webloc al Mac amb qualsevol navegador web que trieu.
Per trepitjar
Mètode 1 de 2: al Windows
 Obriu Google Chrome. Aquesta aplicació es pot reconèixer mitjançant una icona amb una roda vermella, verda i groga amb un punt blau al centre. Google és l’únic navegador web que us permet crear una drecera d’escriptori des d’una pàgina web.
Obriu Google Chrome. Aquesta aplicació es pot reconèixer mitjançant una icona amb una roda vermella, verda i groga amb un punt blau al centre. Google és l’únic navegador web que us permet crear una drecera d’escriptori des d’una pàgina web.  Tipus https://docs.google.com/ a la barra d’adreces i premeu ↵ Introduïu. La barra d’adreces es troba a la part superior de Google Chrome, a les pestanyes del menú principal. Ara se us dirigirà al lloc web de Google Docs.
Tipus https://docs.google.com/ a la barra d’adreces i premeu ↵ Introduïu. La barra d’adreces es troba a la part superior de Google Chrome, a les pestanyes del menú principal. Ara se us dirigirà al lloc web de Google Docs. - Documents obre una llista dels vostres documents recents.
- Si no heu iniciat la sessió automàticament, introduïu la vostra adreça de correu electrònic o número de telèfon i la contrasenya que heu associat al vostre compte de Google per iniciar la sessió.
 Feu clic al document per al qual vulgueu crear una drecera. Això obrirà el document al navegador web.
Feu clic al document per al qual vulgueu crear una drecera. Això obrirà el document al navegador web. - Si preferiu crear una drecera d'escriptori per a la vostra llista de Documents de Google, ometeu aquest pas i continueu a la pàgina "Documents recents".
 fer clic a ⋮. Aquesta opció es troba a l'extrem superior dret de Google Chrome, al costat de la barra d'adreces. Es mostra un menú desplegable per obtenir opcions.
fer clic a ⋮. Aquesta opció es troba a l'extrem superior dret de Google Chrome, al costat de la barra d'adreces. Es mostra un menú desplegable per obtenir opcions.  Flota a sobre Més eines. Ho trobareu una mica més enllà de la meitat del menú desplegable. S'obrirà un menú desplegable al lateral.
Flota a sobre Més eines. Ho trobareu una mica més enllà de la meitat del menú desplegable. S'obrirà un menú desplegable al lateral.  fer clic a Crear accès directe. Aquesta és la segona opció del menú "Més eines". Es mostrarà un diàleg per crear una nova drecera.
fer clic a Crear accès directe. Aquesta és la segona opció del menú "Més eines". Es mostrarà un diàleg per crear una nova drecera.  Escriviu un nom per a la drecera. Utilitzeu el quadre de text situat al costat de la icona de full de paper blau per escriure un nom per a la drecera. Podeu posar-li el nom del vostre document o simplement anomenar-lo "Google Docs".
Escriviu un nom per a la drecera. Utilitzeu el quadre de text situat al costat de la icona de full de paper blau per escriure un nom per a la drecera. Podeu posar-li el nom del vostre document o simplement anomenar-lo "Google Docs".  fer clic a Fer. És el botó blau del quadre de diàleg "Crea una drecera". Això crea una drecera per al document de Google seleccionat i la desa a l'escriptori de l'ordinador.
fer clic a Fer. És el botó blau del quadre de diàleg "Crea una drecera". Això crea una drecera per al document de Google seleccionat i la desa a l'escriptori de l'ordinador.
Mètode 2 de 2: a macOS
 Obriu un navegador web. Podeu utilitzar qualsevol navegador web a MacOS. Safari és el navegador web per defecte. Aquesta és la icona que s’assembla a una brúixola blava. També podeu utilitzar Google Chrome, Firefox o un altre navegador web.
Obriu un navegador web. Podeu utilitzar qualsevol navegador web a MacOS. Safari és el navegador web per defecte. Aquesta és la icona que s’assembla a una brúixola blava. També podeu utilitzar Google Chrome, Firefox o un altre navegador web.  Tipus https://docs.google.com/ a la barra d’adreces i premeu ↵ Introduïu. La barra d’adreces es troba a la part superior de Google Chrome, a sota de les pestanyes de la part superior. S'obre el lloc web de Google Docs.
Tipus https://docs.google.com/ a la barra d’adreces i premeu ↵ Introduïu. La barra d’adreces es troba a la part superior de Google Chrome, a sota de les pestanyes de la part superior. S'obre el lloc web de Google Docs. - Documents obrirà una llista dels vostres documents recents.
- Si no heu iniciat la sessió automàticament, introduïu la vostra adreça de correu electrònic o número de telèfon, juntament amb la contrasenya del vostre compte de Google, per iniciar la sessió.
 Feu clic al document per al qual vulgueu crear una drecera. Això obrirà el document al navegador web.
Feu clic al document per al qual vulgueu crear una drecera. Això obrirà el document al navegador web. - Si preferiu crear una drecera d'escriptori per a la vostra llista de Documents de Google, ometeu aquest pas i continueu a la pàgina "Documents recents".
 Arrossegueu el navegador web perquè el vostre escriptori sigui visible. Quan el navegador web estigui en mode de pantalla completa, feu clic al botó verd de l'extrem superior esquerre per sortir del mode de pantalla completa. A continuació, feu clic a un espai negre a la barra de pestanyes de la part superior del navegador web i arrossegueu-lo cap avall perquè pugueu veure l'escriptori. També podeu arrossegar el costat esquerre o dret cap a dins per reduir la finestra del navegador web.
Arrossegueu el navegador web perquè el vostre escriptori sigui visible. Quan el navegador web estigui en mode de pantalla completa, feu clic al botó verd de l'extrem superior esquerre per sortir del mode de pantalla completa. A continuació, feu clic a un espai negre a la barra de pestanyes de la part superior del navegador web i arrossegueu-lo cap avall perquè pugueu veure l'escriptori. També podeu arrossegar el costat esquerre o dret cap a dins per reduir la finestra del navegador web.  Feu clic a l'URL. L'URL es troba a la barra d'adreces a la part superior del navegador web. En fer clic a l’URL, es ressaltarà l’URL sencer. Si l'URL no està completament ressaltat, feu clic a l'extrem de l'URL i arrossegueu el cursor del ratolí sobre tota l'URL per seleccionar l'adreça web completa.
Feu clic a l'URL. L'URL es troba a la barra d'adreces a la part superior del navegador web. En fer clic a l’URL, es ressaltarà l’URL sencer. Si l'URL no està completament ressaltat, feu clic a l'extrem de l'URL i arrossegueu el cursor del ratolí sobre tota l'URL per seleccionar l'adreça web completa.  Feu clic i arrossegueu l'URL a l'escriptori. Feu clic i arrossegueu l'URL a l'escriptori amb l'URL sencer ressaltat. Això crea una drecera a l'escriptori com a fitxer webloc. En fer clic al fitxer webloc, s'obrirà l'URL amb el navegador web predeterminat.
Feu clic i arrossegueu l'URL a l'escriptori. Feu clic i arrossegueu l'URL a l'escriptori amb l'URL sencer ressaltat. Això crea una drecera a l'escriptori com a fitxer webloc. En fer clic al fitxer webloc, s'obrirà l'URL amb el navegador web predeterminat. - Tingueu en compte que l’URL continua seleccionat quan feu clic i arrossegueu-lo.