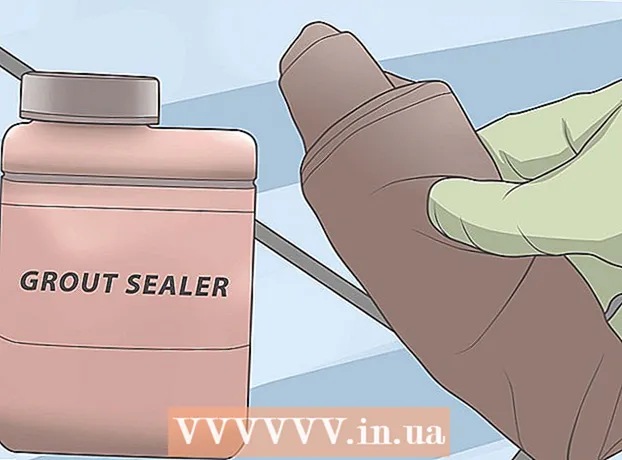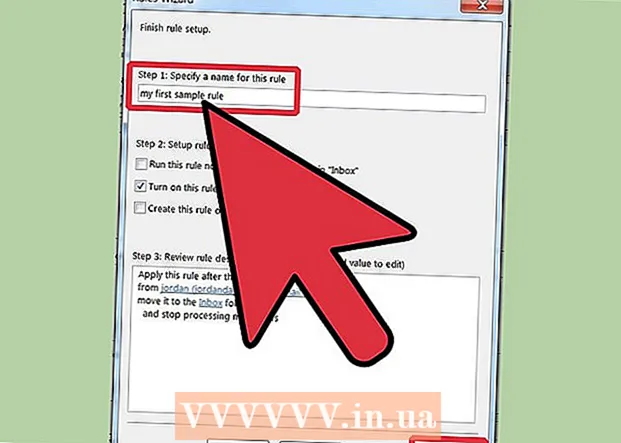Autora:
Roger Morrison
Data De La Creació:
21 Setembre 2021
Data D’Actualització:
1 Juliol 2024

Content
- Per trepitjar
- Mètode 1 de 3: utilitzeu ScreenRecorder
- Mètode 2 de 3: utilitzar un programa diferent
- Mètode 3 de 3: compartiu el vostre vídeo
Fer una foto de la pantalla pot ser increïblement útil, tant si obteniu assistència tècnica com si només voleu mostrar alguna cosa interessant als vostres amics. Hi ha diversos programes disponibles per fer-ho amb Windows 7, amb funcions diferents. Seguiu aquesta guia per començar a fer una foto de la pantalla ràpidament.
Per trepitjar
Mètode 1 de 3: utilitzeu ScreenRecorder
 Descarregueu l'eina ScreenRecorder de Microsoft. Aquest programa està disponible gratuïtament al lloc web de la revista TechNet. Un cop esteu a la pàgina de Spotlight de la utilitat, feu clic a l'enllaç que apareix després del text Descàrrega de codi disponible a: i descarregueu el fitxer.
Descarregueu l'eina ScreenRecorder de Microsoft. Aquest programa està disponible gratuïtament al lloc web de la revista TechNet. Un cop esteu a la pàgina de Spotlight de la utilitat, feu clic a l'enllaç que apareix després del text Descàrrega de codi disponible a: i descarregueu el fitxer.  Instal·leu ScreenRecorder. Feu doble clic a "UtilityOnlineMarch092009_03.exe" per extreure els fitxers d'instal·lació. Se us demanarà on voleu col·locar el fitxer. Trieu un lloc on pugueu arribar fàcilment. Podeu eliminar aquests fitxers després de la instal·lació.
Instal·leu ScreenRecorder. Feu doble clic a "UtilityOnlineMarch092009_03.exe" per extreure els fitxers d'instal·lació. Se us demanarà on voleu col·locar el fitxer. Trieu un lloc on pugueu arribar fàcilment. Podeu eliminar aquests fitxers després de la instal·lació. - Aneu al directori on heu extret els fitxers. Aquí trobareu dues carpetes: De 32 bits i De 64 bits. Obriu el fitxer corresponent al vostre sistema operatiu.
- Inicieu el programa ScreenRecorder. Veureu un missatge que necessiteu per instal·lar el Windows Media Encoder 9. Seguiu les instruccions per instal·lar aquest programa.
- Torneu a executar el programa ScreenRecorder. Aquesta vegada, la instal·lació s’inicia immediatament. Seguiu les instruccions per instal·lar ScreenRecorder a la ubicació predeterminada.
 Obre ScreenRecorder. Després de la instal·lació, apareixerà una drecera a ScreenRecorder al vostre escriptori. Feu doble clic per iniciar el programa. Apareix la finestra de control ScreenRecorder juntament amb una pantalla on podeu trobar diversos consells.
Obre ScreenRecorder. Després de la instal·lació, apareixerà una drecera a ScreenRecorder al vostre escriptori. Feu doble clic per iniciar el programa. Apareix la finestra de control ScreenRecorder juntament amb una pantalla on podeu trobar diversos consells.  Seleccioneu quina part de la pantalla voleu capturar. Al menú desplegable podeu triar PANTALLA COMPLETA o bé podeu escollir una finestra específica que vulgueu incloure. Totes les finestres actives es poden trobar al menú desplegable.
Seleccioneu quina part de la pantalla voleu capturar. Al menú desplegable podeu triar PANTALLA COMPLETA o bé podeu escollir una finestra específica que vulgueu incloure. Totes les finestres actives es poden trobar al menú desplegable.  Trieu si també voleu afegir àudio. Si teniu un micròfon endollat, podeu marcar la casella Àudio que també voleu que es gravi el so juntament amb el vídeo. Amb això podràs saber què estàs fent durant la gravació.
Trieu si també voleu afegir àudio. Si teniu un micròfon endollat, podeu marcar la casella Àudio que també voleu que es gravi el so juntament amb el vídeo. Amb això podràs saber què estàs fent durant la gravació. - ScreenRecorder utilitza la configuració predeterminada de Windows per a l'entrada d'àudio. Això vol dir que si voleu ajustar el so, podeu fer-ho amb el botó de volum de la safata del sistema.
 Decidiu si voleu que il·lumini la vora de la finestra. Aquesta és una ajuda per veure quina finestra esteu enregistrant. La vora il·luminada no es reflecteix a la imatge, sinó que és simplement una eina per ajudar-vos a mantenir l’atenció.
Decidiu si voleu que il·lumini la vora de la finestra. Aquesta és una ajuda per veure quina finestra esteu enregistrant. La vora il·luminada no es reflecteix a la imatge, sinó que és simplement una eina per ajudar-vos a mantenir l’atenció.  Especifiqueu la ubicació del fitxer. Un cop configurada la gravadora, feu clic a D'acord per obrir l'eina de gravació. Abans de començar a gravar, heu d’indicar on voleu desar el vídeo i podeu posar-li un nom. Feu clic al botó situat a la part superior de l'eina per fer-ho.
Especifiqueu la ubicació del fitxer. Un cop configurada la gravadora, feu clic a D'acord per obrir l'eina de gravació. Abans de començar a gravar, heu d’indicar on voleu desar el vídeo i podeu posar-li un nom. Feu clic al botó situat a la part superior de l'eina per fer-ho. - Els fitxers ScreenRecorder tenen el format .WMV. Tingueu en compte que la gravació final serà de baixa qualitat.
 Comenceu a gravar. Podeu fer clic al botó verd Inici per iniciar la gravació, al botó groc per posar en pausa i al botó vermell per aturar i desar, tal com s’ha indicat anteriorment.
Comenceu a gravar. Podeu fer clic al botó verd Inici per iniciar la gravació, al botó groc per posar en pausa i al botó vermell per aturar i desar, tal com s’ha indicat anteriorment.
Mètode 2 de 3: utilitzar un programa diferent
 Decidiu quin programa voleu utilitzar. Hi ha una varietat de solucions gratuïtes disponibles que us permeten fer una fotografia de la pantalla. Molts també ofereixen opcions addicionals, com ara ressaltar el cursor o afegir efectes al vostre vídeo. Alguns programes populars són:
Decidiu quin programa voleu utilitzar. Hi ha una varietat de solucions gratuïtes disponibles que us permeten fer una fotografia de la pantalla. Molts també ofereixen opcions addicionals, com ara ressaltar el cursor o afegir efectes al vostre vídeo. Alguns programes populars són: - Camtasia Studio: programari comercial especialitzat en edició i gravació de vídeo professional.
- Fraps: programari comercial amb una versió de prova gratuïta específica per gravar material de videojocs.
 Instal·leu i executeu el programa. La configuració predeterminada està bé per a la majoria d’usuaris. Cap dels programes anteriors intentarà instal·lar adware durant el procés d’instal·lació.
Instal·leu i executeu el programa. La configuració predeterminada està bé per a la majoria d’usuaris. Cap dels programes anteriors intentarà instal·lar adware durant el procés d’instal·lació.  Prepareu la gravació. Tot i que la interfície de cada programa és diferent, hi ha diverses similituds quant a opcions. Podreu determinar quina part de la pantalla voleu gravar, quins efectes voleu utilitzar i les preferències per a la gravació de so.
Prepareu la gravació. Tot i que la interfície de cada programa és diferent, hi ha diverses similituds quant a opcions. Podreu determinar quina part de la pantalla voleu gravar, quins efectes voleu utilitzar i les preferències per a la gravació de so. - Fraps té un efecte diferent perquè està dissenyat per a jocs en 3D. Podeu trobar més informació sobre l’ús d’aquest programa a wikiHow.
 Establiu el programa com vulgueu. Al menú Opcions de vídeo, seleccioneu el compressor que vulgueu utilitzar; tingueu en compte que això canviarà el vídeo. Algunes mides són més habituals que d’altres. A continuació, ajusteu la qualitat final del vostre vídeo amb el control lliscant Qualitat.
Establiu el programa com vulgueu. Al menú Opcions de vídeo, seleccioneu el compressor que vulgueu utilitzar; tingueu en compte que això canviarà el vídeo. Algunes mides són més habituals que d’altres. A continuació, ajusteu la qualitat final del vostre vídeo amb el control lliscant Qualitat. - El còdec Xvid MP4 és el format més comú.
 Grava el teu vídeo. Quan la configuració estigui preparada, feu clic al botó de gravació per començar a gravar la pantalla. Un cop hàgiu acabat de gravar les accions al PC, feu clic al botó Atura. Després d'això, se us demanarà que assigneu un nom al vostre vídeo i que deseu el fitxer.
Grava el teu vídeo. Quan la configuració estigui preparada, feu clic al botó de gravació per començar a gravar la pantalla. Un cop hàgiu acabat de gravar les accions al PC, feu clic al botó Atura. Després d'això, se us demanarà que assigneu un nom al vostre vídeo i que deseu el fitxer.
Mètode 3 de 3: compartiu el vostre vídeo
 Editeu el vostre vídeo. Un cop hàgiu acabat de gravar el vídeo, podeu compartir-lo directament amb altres persones o bé editar-lo amb el vostre programa d'edició de vídeo preferit. Amb això, podeu reduir el vídeo, afegir música o afegir altres clips de vídeo.
Editeu el vostre vídeo. Un cop hàgiu acabat de gravar el vídeo, podeu compartir-lo directament amb altres persones o bé editar-lo amb el vostre programa d'edició de vídeo preferit. Amb això, podeu reduir el vídeo, afegir música o afegir altres clips de vídeo.  Pengeu el vostre vídeo a YouTube. Les captures de pantalla són una gran eina de tutoria i una forma popular d’aprendre sobre programes d’ordinador a YouTube. Pengeu el vídeo i YouTube us farà la conversió.
Pengeu el vostre vídeo a YouTube. Les captures de pantalla són una gran eina de tutoria i una forma popular d’aprendre sobre programes d’ordinador a YouTube. Pengeu el vídeo i YouTube us farà la conversió.  Envieu el vídeo com a fitxer adjunt de correu electrònic. Si proporcioneu assistència tècnica a algú, podeu enviar el vídeo per correu electrònic a aquesta persona com a fitxer adjunt. Això només funciona bé amb vídeos curts a causa del límit de mida del fitxer del trànsit de correu electrònic, però és una manera molt útil de mostrar a algú quin és el problema que heu trobat o com solucionar-lo.
Envieu el vídeo com a fitxer adjunt de correu electrònic. Si proporcioneu assistència tècnica a algú, podeu enviar el vídeo per correu electrònic a aquesta persona com a fitxer adjunt. Això només funciona bé amb vídeos curts a causa del límit de mida del fitxer del trànsit de correu electrònic, però és una manera molt útil de mostrar a algú quin és el problema que heu trobat o com solucionar-lo.