Autora:
Frank Hunt
Data De La Creació:
18 Març 2021
Data D’Actualització:
1 Juliol 2024
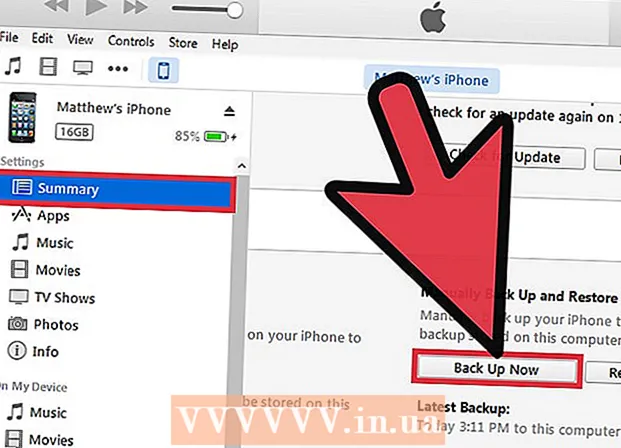
Content
iTunes és la biblioteca de multimèdia i el programa de sincronització dissenyat per a dispositius iOS com iPhone, iPad i iPod. Podeu sincronitzar ràpidament els vostres fitxers multimèdia amb el vostre dispositiu iOS mitjançant Windows o OS X. La connexió d’un dispositiu nou a iTunes us permet afegir fàcilment música, pel·lícules i altres suports.
Per trepitjar
Part 1 de 2: connectar el dispositiu
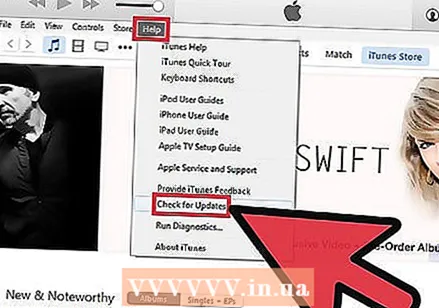 Assegureu-vos que iTunes estigui actualitzat. Si teniu una versió anterior d’iTunes, és possible que el programari no reconegui el dispositiu. L’actualització d’iTunes és gratuïta, però requereix una connexió a Internet.
Assegureu-vos que iTunes estigui actualitzat. Si teniu una versió anterior d’iTunes, és possible que el programari no reconegui el dispositiu. L’actualització d’iTunes és gratuïta, però requereix una connexió a Internet. - Windows: feu clic a Ajuda → Buscar actualitzacions
- OS X: feu clic a iTunes → Buscar actualitzacions
 Connecteu el dispositiu mitjançant USB. Utilitzeu el cable USB del vostre iPod, iPad o iPhone per connectar-lo al port USB de l'ordinador. Connecteu-lo directament a l'ordinador; un concentrador USB no sol ser prou potent.
Connecteu el dispositiu mitjançant USB. Utilitzeu el cable USB del vostre iPod, iPad o iPhone per connectar-lo al port USB de l'ordinador. Connecteu-lo directament a l'ordinador; un concentrador USB no sol ser prou potent. - iTunes admet altres reproductors MP3 diferents dels dispositius iOS. És possible que no pugueu sincronitzar tota la vostra música amb dispositius que no siguin iOS.
 Configureu el dispositiu. És possible que se us demani que configureu el dispositiu quan inicieu la sessió a iTunes per primera vegada. Obtindreu 2 opcions: "Configura com a nou" o "Restaura des de la còpia de seguretat". Tot i que heu utilitzat el dispositiu abans de connectar-lo a iTunes, seleccioneu "Configura com a nou". Pot semblar que s’esborra tot, però només es tracta de donar nom al dispositiu.
Configureu el dispositiu. És possible que se us demani que configureu el dispositiu quan inicieu la sessió a iTunes per primera vegada. Obtindreu 2 opcions: "Configura com a nou" o "Restaura des de la còpia de seguretat". Tot i que heu utilitzat el dispositiu abans de connectar-lo a iTunes, seleccioneu "Configura com a nou". Pot semblar que s’esborra tot, però només es tracta de donar nom al dispositiu.  Seleccioneu el vostre dispositiu. El dispositiu apareixerà al tauler lateral esquerre, sota l'encapçalament "Dispositius". Si no veieu el tauler lateral, feu clic a Veure → Amaga la barra lateral.
Seleccioneu el vostre dispositiu. El dispositiu apareixerà al tauler lateral esquerre, sota l'encapçalament "Dispositius". Si no veieu el tauler lateral, feu clic a Veure → Amaga la barra lateral. - Si el dispositiu no és visible a iTunes, és possible que hàgiu de posar-lo al mode de recuperació.
Part 2 de 2: sincronització del contingut
 Afegiu fitxers a la vostra biblioteca d'iTunes. Per afegir fitxers al dispositiu, els trobareu a la biblioteca d'iTunes. Podeu afegir música, pel·lícules, fotos, aplicacions, podcasts, retransmissions de TV i llibres. Vegeu en altres llocs per obtenir més instruccions sobre com afegir fitxers a una biblioteca d'iTunes.
Afegiu fitxers a la vostra biblioteca d'iTunes. Per afegir fitxers al dispositiu, els trobareu a la biblioteca d'iTunes. Podeu afegir música, pel·lícules, fotos, aplicacions, podcasts, retransmissions de TV i llibres. Vegeu en altres llocs per obtenir més instruccions sobre com afegir fitxers a una biblioteca d'iTunes. - Tot el que compreu a través d'iTunes s'afegirà automàticament a la vostra biblioteca.
 Trieu el que voleu sincronitzar. Seleccioneu el dispositiu a la barra lateral de l'esquerra. Veureu una fila de pestanyes a la part superior de la pantalla per als diferents tipus de suports que podeu afegir al dispositiu. Vegeu cada pestanya i seleccioneu el contingut multimèdia que vulgueu afegir.
Trieu el que voleu sincronitzar. Seleccioneu el dispositiu a la barra lateral de l'esquerra. Veureu una fila de pestanyes a la part superior de la pantalla per als diferents tipus de suports que podeu afegir al dispositiu. Vegeu cada pestanya i seleccioneu el contingut multimèdia que vulgueu afegir. - Podeu seleccionar tots els fitxers d’un determinat tipus de suports o fitxers específics.
- L’espai disponible es mostra a la part inferior de la pantalla. A mesura que afegiu fitxers a la sincronització, la barra s’omplirà.
 Comenceu a sincronitzar. Feu clic a la pestanya "Resum" i, a continuació, a Sincronitza (al Mac) a la part inferior de la finestra. iTunes començarà a copiar el contingut que vulgueu sincronitzar amb el vostre dispositiu. Se suprimirà tot el dispositiu que no estigui marcat per sincronitzar-se.
Comenceu a sincronitzar. Feu clic a la pestanya "Resum" i, a continuació, a Sincronitza (al Mac) a la part inferior de la finestra. iTunes començarà a copiar el contingut que vulgueu sincronitzar amb el vostre dispositiu. Se suprimirà tot el dispositiu que no estigui marcat per sincronitzar-se. - Podeu vigilar el progrés de la pantalla a la part superior de la finestra d'iTunes.
 Desconnecteu el dispositiu. Quan la sincronització s'hagi completat, feu clic amb el botó dret al dispositiu al tauler esquerre i seleccioneu Expulsar. Això us permetrà eliminar el dispositiu amb seguretat. Seleccioneu el vostre Expulsar abans de desconnectar el dispositiu, corre el risc de corrupció de dades, tot i que les possibilitats no són molt elevades.
Desconnecteu el dispositiu. Quan la sincronització s'hagi completat, feu clic amb el botó dret al dispositiu al tauler esquerre i seleccioneu Expulsar. Això us permetrà eliminar el dispositiu amb seguretat. Seleccioneu el vostre Expulsar abans de desconnectar el dispositiu, corre el risc de corrupció de dades, tot i que les possibilitats no són molt elevades.  Feu una còpia de seguretat del dispositiu. iTunes ofereix l'opció de fer una còpia de seguretat del dispositiu iOS, cosa que és molt útil en cas que alguna cosa no funcioni en el futur. Per fer-ho, seleccioneu el dispositiu al tauler esquerre, feu clic a la pestanya Resum i aneu a la secció Còpies de seguretat. Seleccioneu on voleu que es desi la còpia de seguretat (a l'ordinador o a iCloud) i, a continuació, feu clic a Còpia de seguretat ara.
Feu una còpia de seguretat del dispositiu. iTunes ofereix l'opció de fer una còpia de seguretat del dispositiu iOS, cosa que és molt útil en cas que alguna cosa no funcioni en el futur. Per fer-ho, seleccioneu el dispositiu al tauler esquerre, feu clic a la pestanya Resum i aneu a la secció Còpies de seguretat. Seleccioneu on voleu que es desi la còpia de seguretat (a l'ordinador o a iCloud) i, a continuació, feu clic a Còpia de seguretat ara. - Desar la còpia de seguretat a l’iCloud només emmagatzemarà la configuració més important. Una còpia de seguretat a l'ordinador donarà lloc a una còpia de seguretat completa.



