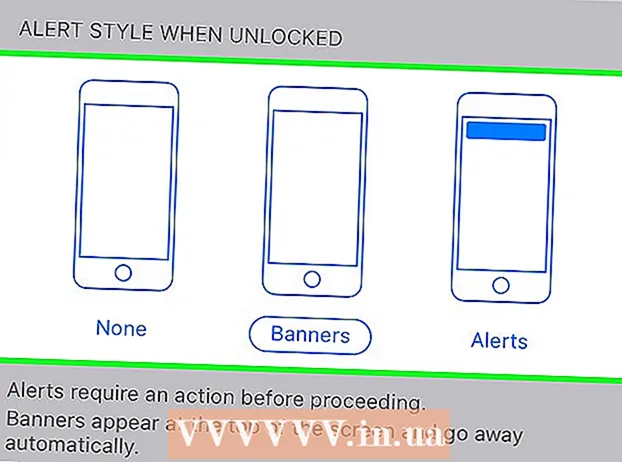Autora:
Tamara Smith
Data De La Creació:
24 Gener 2021
Data D’Actualització:
1 Juliol 2024
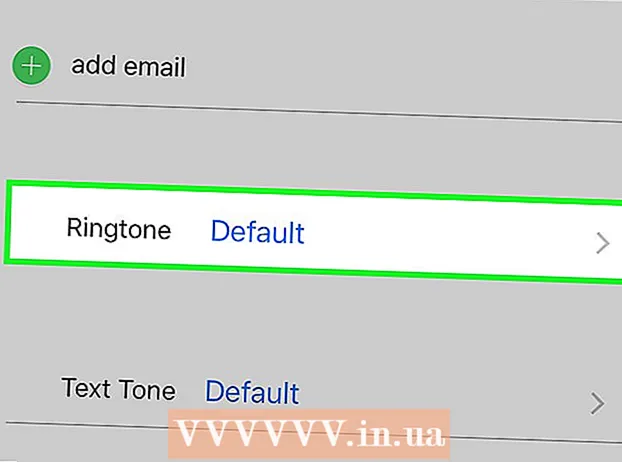
Content
- Per trepitjar
- Part 1 de 3: Creació del to de trucada
- Part 2 de 3: transfereix el to de trucada
- Part 3 de 3: canvieu el to de trucada
Teniu moltes opcions de tons de trucada al vostre iPhone, però res no crida l'atenció com la vostra pròpia cançó preferida. Podeu utilitzar iTunes per convertir qualsevol dels vostres fitxers de música en un clip de so de 30 a 40 segons. Un cop hàgiu sincronitzat el nou clip amb el vostre iPhone, el podeu configurar com a to de trucada global o assignar-lo a un contacte específic.
Per trepitjar
Part 1 de 3: Creació del to de trucada
 Descarregueu i instal·leu iTunes si utilitzeu Windows. Podeu utilitzar iTunes per crear un to des d’un fitxer de música de l’ordinador i després transferir-lo a l’iPhone. Si utilitzeu Windows, haureu de descarregar i instal·lar iTunes. Ja està instal·lat en un Mac.
Descarregueu i instal·leu iTunes si utilitzeu Windows. Podeu utilitzar iTunes per crear un to des d’un fitxer de música de l’ordinador i després transferir-lo a l’iPhone. Si utilitzeu Windows, haureu de descarregar i instal·lar iTunes. Ja està instal·lat en un Mac. - Podeu descarregar iTunes gratuïtament des de apple.com/itunes/download/.
- Es recomana utilitzar la versió més recent d'iTunes, ja que la sincronització dels tons de trucada s'ha fet molt més senzilla en les versions posteriors.
- Hi ha aplicacions i llocs web per crear tons de trucada a partir de les vostres cançons, però encara necessiteu iTunes per sincronitzar el fitxer que heu creat amb el vostre iPhone. Per aquest motiu, crear el to de trucada directament a iTunes és molt més fàcil.
 Carregueu la cançó que vulgueu fer del to de trucada a iTunes. Heu d'afegir la cançó a la biblioteca d'iTunes abans de convertir-la en un to de trucada.
Carregueu la cançó que vulgueu fer del to de trucada a iTunes. Heu d'afegir la cançó a la biblioteca d'iTunes abans de convertir-la en un to de trucada. - Podeu arrossegar la cançó a la pantalla d'iTunes per afegir-la a la biblioteca.
- També podeu fer clic a Fitxer → Afegeix fitxer a la biblioteca (PC) o iTunes → Afegeix a la biblioteca i cercar el fitxer.
- Si no podeu afegir la cançó a la biblioteca, és possible que el format no sigui compatible. Consulteu aquest wikiHow per obtenir instruccions sobre com convertir la majoria de tipus de fitxers d'àudio a format MP3.
 Reprodueix la cançó per trobar un bon clip de to. El clip de to de trucada pot durar fins a 40 segons. Cerqueu la part correcta de la cançó per obtenir el to perfecte.
Reprodueix la cançó per trobar un bon clip de to. El clip de to de trucada pot durar fins a 40 segons. Cerqueu la part correcta de la cançó per obtenir el to perfecte.  Determineu el punt inicial i final del clip. Anoteu la posició inicial en minuts i segons i feu el mateix per a la posició final. Això fa que sigui més fàcil crear un fragment.
Determineu el punt inicial i final del clip. Anoteu la posició inicial en minuts i segons i feu el mateix per a la posició final. Això fa que sigui més fàcil crear un fragment.  Feu clic amb el botó dret a la cançó i trieu "Mostra informació". Apareix una nova pantalla amb més informació sobre el fitxer.
Feu clic amb el botó dret a la cançó i trieu "Mostra informació". Apareix una nova pantalla amb més informació sobre el fitxer.  Feu clic a la pestanya "Opcions". A continuació, veureu els camps per a l’hora d’inici i d’aturada.
Feu clic a la pestanya "Opcions". A continuació, veureu els camps per a l’hora d’inici i d’aturada.  Introduïu les hores que heu anotat als camps Inici i Atura. Assegureu-vos que les marques de selecció estiguin activades per activar els horaris nous.
Introduïu les hores que heu anotat als camps Inici i Atura. Assegureu-vos que les marques de selecció estiguin activades per activar els horaris nous.  Proveu el fragment i ajusteu-lo. Tanqueu la pantalla Mostra informació i feu clic a "Reprodueix" a l'iTunes per escoltar el vostre clip. Podeu tornar a la pestanya Opcions per fer ajustaments a la centèsima de segon. Continueu fent proves fins que soni bé per al to de trucada.
Proveu el fragment i ajusteu-lo. Tanqueu la pantalla Mostra informació i feu clic a "Reprodueix" a l'iTunes per escoltar el vostre clip. Podeu tornar a la pestanya Opcions per fer ajustaments a la centèsima de segon. Continueu fent proves fins que soni bé per al to de trucada. - Recordeu que el vostre clip ha de tenir 40 segons o menys.
 Feu clic amb el botó dret a la cançó i trieu "Crea una versió AAC". Veureu una nova còpia de la vostra cançó a la biblioteca. L'original serà la longitud completa de la cançó, mentre que la nova còpia serà la longitud del clip de to de trucada.
Feu clic amb el botó dret a la cançó i trieu "Crea una versió AAC". Veureu una nova còpia de la vostra cançó a la biblioteca. L'original serà la longitud completa de la cançó, mentre que la nova còpia serà la longitud del clip de to de trucada. - Si no veieu "Crea una versió d'AAC", feu clic al menú "Edita" o "iTunes" i trieu "Preferències". Feu clic al botó "Importa la configuració" i trieu "Codificador AAC" al menú "Importa amb".
 Feu clic amb el botó dret a la nova còpia i trieu "Mostra a l'Explorador de Windows" (PC) o "Mostra a Finder" (Mac). S'obrirà una finestra de l'explorador de programes i es ressaltarà la vostra nova còpia.
Feu clic amb el botó dret a la nova còpia i trieu "Mostra a l'Explorador de Windows" (PC) o "Mostra a Finder" (Mac). S'obrirà una finestra de l'explorador de programes i es ressaltarà la vostra nova còpia.  Activeu les extensions de fitxer si utilitzeu Windows. Canviarà el format del fitxer canviant el nom de l'extensió, però aquests estan ocults per a molts usuaris de Windows. Si les extensions estan activades, veureu .m4a al final del nom del fragment. Si no, heu d’habilitar les extensions de fitxer per continuar:
Activeu les extensions de fitxer si utilitzeu Windows. Canviarà el format del fitxer canviant el nom de l'extensió, però aquests estan ocults per a molts usuaris de Windows. Si les extensions estan activades, veureu .m4a al final del nom del fragment. Si no, heu d’habilitar les extensions de fitxer per continuar: - Windows 10, 8.1 i 8: feu clic al menú "Veure" a l'Explorador de Windows. Assegureu-vos que la casella "Extensions de noms de fitxer" estigui marcada per habilitar les extensions.
- Windows 7 i versions anteriors: obriu el tauler de control al menú Inici. Trieu "Opcions de carpeta" o "Aspecte i personalització" i, a continuació, "Opcions de carpeta". Feu clic a la pestanya "Veure". Desmarqueu "Amaga les extensions per als tipus de fitxers coneguts".
 Feu clic amb el botó dret al clip i trieu "Canvia el nom". Això us permet ajustar l'extensió del fitxer.
Feu clic amb el botó dret al clip i trieu "Canvia el nom". Això us permet ajustar l'extensió del fitxer. - Assegureu-vos de fer clic al fitxer a Explorer i no a la biblioteca d'iTunes.
 Canvieu l'extensió .m4a per .m4r. Això converteix el fitxer en un format que iTunes i el vostre iPhone reconeixen com a to de trucada.
Canvieu l'extensió .m4a per .m4r. Això converteix el fitxer en un format que iTunes i el vostre iPhone reconeixen com a to de trucada. - Probablement se us advertirà que és possible que el vostre fitxer no funcioni correctament. Podeu continuar amb seguretat.
 Obriu la biblioteca d'iTunes. Torneu a la pantalla de l'iTunes per veure la cançó original i copiar-la.
Obriu la biblioteca d'iTunes. Torneu a la pantalla de l'iTunes per veure la cançó original i copiar-la.  Suprimiu la còpia d'iTunes, però no de l'ordinador. Feu clic amb el botó dret al clip a iTunes i trieu "Suprimeix". Seleccioneu "Conserva fitxer" quan se us demani. Si suprimiu el fitxer, haureu de començar de nou. Només voleu eliminar el fitxer de la vostra biblioteca d'iTunes.
Suprimiu la còpia d'iTunes, però no de l'ordinador. Feu clic amb el botó dret al clip a iTunes i trieu "Suprimeix". Seleccioneu "Conserva fitxer" quan se us demani. Si suprimiu el fitxer, haureu de començar de nou. Només voleu eliminar el fitxer de la vostra biblioteca d'iTunes.  Arrossegueu-lo .m4r a la pantalla d'iTunes. Això l’afegirà a la vostra biblioteca d’iTunes. Ara podeu transferir el to de trucada al vostre iPhone.
Arrossegueu-lo .m4r a la pantalla d'iTunes. Això l’afegirà a la vostra biblioteca d’iTunes. Ara podeu transferir el to de trucada al vostre iPhone.
Part 2 de 3: transfereix el to de trucada
 Connecteu l'iPhone a l'ordinador. Si ja heu connectat l'iPhone a l'ordinador, apareixerà automàticament a iTunes. Si no, se us demanarà que feu la configuració inicial a iTunes. Això només trigarà un moment i només donarà nom al vostre iPhone a iTunes.
Connecteu l'iPhone a l'ordinador. Si ja heu connectat l'iPhone a l'ordinador, apareixerà automàticament a iTunes. Si no, se us demanarà que feu la configuració inicial a iTunes. Això només trigarà un moment i només donarà nom al vostre iPhone a iTunes. - És possible que hàgiu de fer clic a "Confiar" a la finestra emergent que apareix a la pantalla de l'iPhone.
 Obriu la Biblioteca de tons de trucada a iTunes. Feu clic al botó "..." a la part superior de la pantalla d'iTunes i trieu l'opció "Mostra". Té un rellotge com a icona. Hauríeu de veure una llista de tons de trucada disponibles a la vostra biblioteca, inclòs el to que vau crear a la secció anterior.
Obriu la Biblioteca de tons de trucada a iTunes. Feu clic al botó "..." a la part superior de la pantalla d'iTunes i trieu l'opció "Mostra". Té un rellotge com a icona. Hauríeu de veure una llista de tons de trucada disponibles a la vostra biblioteca, inclòs el to que vau crear a la secció anterior.  Arrossegueu el to de trucada amb el ratolí. S'hauria d'obrir un tauler lateral a la part esquerra de la pantalla que mostri el vostre iPhone a la secció "Dispositius".
Arrossegueu el to de trucada amb el ratolí. S'hauria d'obrir un tauler lateral a la part esquerra de la pantalla que mostri el vostre iPhone a la secció "Dispositius".  Arrossegueu el fitxer de to de trucada al vostre iPhone al tauler lateral esquerre. Aquí es transferirà directament al vostre iPhone.
Arrossegueu el fitxer de to de trucada al vostre iPhone al tauler lateral esquerre. Aquí es transferirà directament al vostre iPhone. - Si no podeu transferir el to de trucada d'aquesta manera, trieu l'iPhone a la fila superior de botons. Feu clic a l'opció "Veure" a la barra lateral de l'esquerra, que apareix quan heu triat el dispositiu. Marqueu "Sincronitza tons" i trieu el to de trucada que vulgueu transferir. Feu clic a "Aplica" per transferir el to de trucada.
Part 3 de 3: canvieu el to de trucada
 Obriu l'aplicació Configuració al vostre iPhone. Un cop transferit el to de trucada, el podeu configurar com a to de trucada o assignar-lo a un contacte específic.
Obriu l'aplicació Configuració al vostre iPhone. Un cop transferit el to de trucada, el podeu configurar com a to de trucada o assignar-lo a un contacte específic.  Trieu "So". Això obrirà les opcions de so del dispositiu.
Trieu "So". Això obrirà les opcions de so del dispositiu.  Toqueu l'opció "To de trucada". Es mostren tots els tons de trucada disponibles.
Toqueu l'opció "To de trucada". Es mostren tots els tons de trucada disponibles.  Trieu el vostre nou to de trucada. Els tons de trucada que heu afegit a la part superior de la llista. Toqueu-lo per configurar-lo com a to de trucada predeterminat.
Trieu el vostre nou to de trucada. Els tons de trucada que heu afegit a la part superior de la llista. Toqueu-lo per configurar-lo com a to de trucada predeterminat. - Si no trobeu el to de trucada, pot haver passat més de 40 segons.
 Configureu el to de trucada per a un contacte específic. Podeu assignar tons de trucada diferents a contactes específics.
Configureu el to de trucada per a un contacte específic. Podeu assignar tons de trucada diferents a contactes específics. - Obriu l'aplicació Contactes.
- Toqueu el contacte al qual vulgueu assignar un to de trucada especial.
- Toqueu "Edita" a l'extrem superior dret.
- Toqueu l'opció "To de trucada".
- Trieu el to de trucada que vulgueu utilitzar.