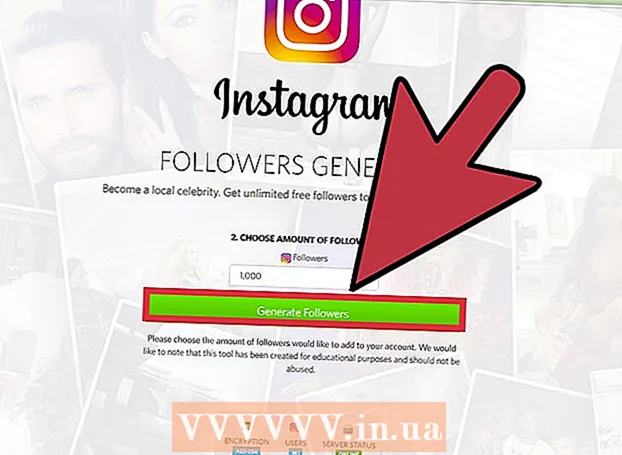Autora:
Frank Hunt
Data De La Creació:
17 Març 2021
Data D’Actualització:
1 Juliol 2024

Content
- Per trepitjar
- Part 1 de 2: obertura del centre de missatges
- Part 2 de 2: afegir aplicacions al vostre centre de missatges
- Consells
- Advertiments
Aquest wikiHow us ensenya a veure les notificacions, les notícies i les alertes establertes al vostre iPhone.
Per trepitjar
Part 1 de 2: obertura del centre de missatges
 Activeu la pantalla del vostre iPhone. La manera de fer-ho depèn del vostre model. En els models anteriors, premeu el botó d'inici, mentre que en els models més recents, només heu de tocar la pantalla.
Activeu la pantalla del vostre iPhone. La manera de fer-ho depèn del vostre model. En els models anteriors, premeu el botó d'inici, mentre que en els models més recents, només heu de tocar la pantalla. - Informes també es pot veure quan la pantalla està bloquejada. Aleshores només veureu els missatges per als quals heu definit una previsualització.
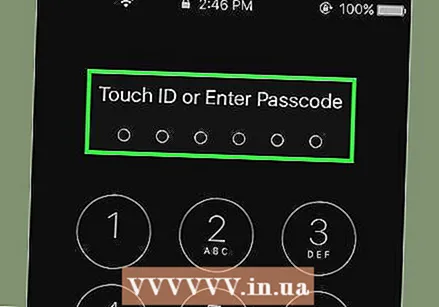 Desbloqueja el telèfon. Introduïu la vostra contrasenya o utilitzeu el dit per al Touch ID.
Desbloqueja el telèfon. Introduïu la vostra contrasenya o utilitzeu el dit per al Touch ID.  Feu lliscar el dit cap avall des de la part superior de la pantalla. Comenceu a l'extrem superior de la pantalla i llisqueu cap avall. Això l’obrirà Centre de missatges.
Feu lliscar el dit cap avall des de la part superior de la pantalla. Comenceu a l'extrem superior de la pantalla i llisqueu cap avall. Això l’obrirà Centre de missatges.  Consulteu els missatges de la setmana passada. La llista Recent conté missatges d'aplicacions que heu donat permís per enviar-vos missatges. Aquests missatges inclouen notícies, missatges de xarxes socials o notificacions d'aplicacions que utilitzeu per enviar missatges vosaltres mateixos.
Consulteu els missatges de la setmana passada. La llista Recent conté missatges d'aplicacions que heu donat permís per enviar-vos missatges. Aquests missatges inclouen notícies, missatges de xarxes socials o notificacions d'aplicacions que utilitzeu per enviar missatges vosaltres mateixos. - De vegades, heu de desplaçar-vos cap avall per veure totes les vostres publicacions.
- Feu lliscar el dit cap a l’esquerra sobre un missatge i toqueu Suprimeix per eliminar-lo de la llista Recent.
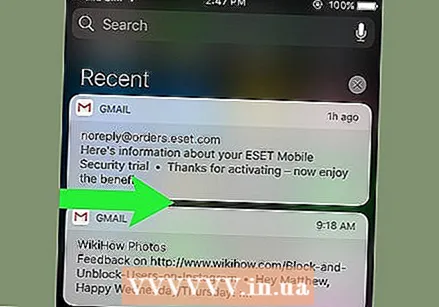 Feu lliscar el dit cap a la dreta Recent pantalla. Ara hi arribes Avui pantalla. Aquí podeu veure tots els missatges rellevants d'avui, com ara activitats del calendari d'avui, recordatoris i notícies importants.
Feu lliscar el dit cap a la dreta Recent pantalla. Ara hi arribes Avui pantalla. Aquí podeu veure tots els missatges rellevants d'avui, com ara activitats del calendari d'avui, recordatoris i notícies importants. - Feu lliscar el dit cap a l’esquerra per tornar a Recent.
- Premeu el botó d'inici per desar-lo Centre de missatges tancar.
Part 2 de 2: afegir aplicacions al vostre centre de missatges
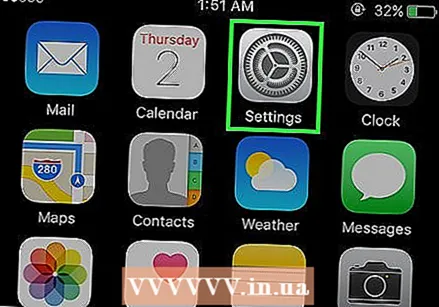 Obriu la configuració del vostre iPhone. Es tracta d’una icona gris amb una roda dentada (⚙️).
Obriu la configuració del vostre iPhone. Es tracta d’una icona gris amb una roda dentada (⚙️). 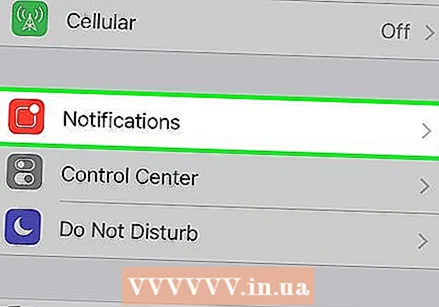 Toqueu Notificacions. Ho trobareu en algun lloc de la part superior, al costat d’una icona vermella amb el contorn d’un quadrat blanc. Si hi feu clic, veureu una llista de totes les aplicacions que poden enviar missatges. La llista està ordenada alfabèticament.
Toqueu Notificacions. Ho trobareu en algun lloc de la part superior, al costat d’una icona vermella amb el contorn d’un quadrat blanc. Si hi feu clic, veureu una llista de totes les aplicacions que poden enviar missatges. La llista està ordenada alfabèticament. 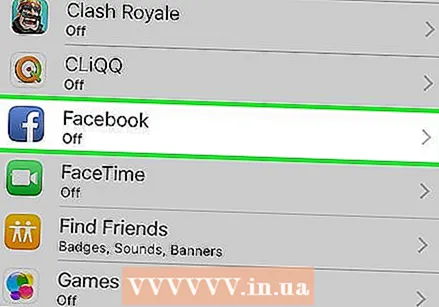 Toqueu una aplicació. Seleccioneu una aplicació des de la qual vulgueu rebre missatges.
Toqueu una aplicació. Seleccioneu una aplicació des de la qual vulgueu rebre missatges.  Feu lliscar el botó "Permetre notificacions" a la posició "Activat". Podeu veure aquest botó a la part superior de la pantalla. Es posa de color verd quan l’engegueu. Això dóna permís a l'aplicació per enviar-vos missatges.
Feu lliscar el botó "Permetre notificacions" a la posició "Activat". Podeu veure aquest botó a la part superior de la pantalla. Es posa de color verd quan l’engegueu. Això dóna permís a l'aplicació per enviar-vos missatges. 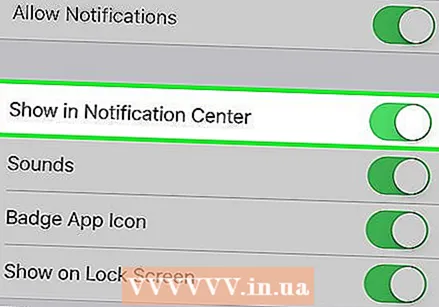 Feu lliscar el botó que hi ha al costat Centre de missatges a la posició "On". Això portarà els missatges de l'aplicació a Centre de missatges mantenir-se.
Feu lliscar el botó que hi ha al costat Centre de missatges a la posició "On". Això portarà els missatges de l'aplicació a Centre de missatges mantenir-se. - Activa Sons escoltar un so quan arriba un missatge.
- Activa Insígnies quan vulgueu veure un cercle vermell amb el nombre de missatges perduts de l'aplicació a la part superior dreta de la pantalla.
- Activa Pantalla d'accés per veure missatges quan el telèfon està bloquejat.
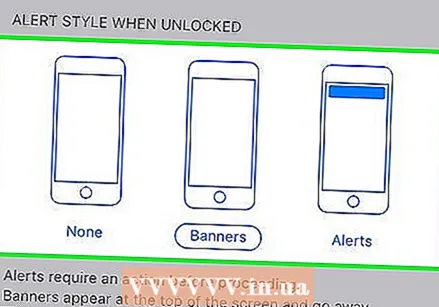 Seleccioneu un estil de notificació. Això us permet triar com veureu una notificació quan el dispositiu estigui desbloquejat.
Seleccioneu un estil de notificació. Això us permet triar com veureu una notificació quan el dispositiu estigui desbloquejat. - Aixeta No per no veure cap notificació.
- Aixeta Tires per a les notificacions que veieu breument a la part superior de la pantalla i que desapareixen automàticament.
- Aixeta notificacions per a notificacions que heu de suprimir vosaltres mateixos.
- Ara rebreu missatges de l'aplicació a través de Centre de missatges.
Consells
- Podeu twittear o publicar un missatge de Facebook directament des del centre de missatges, si heu enllaçat els vostres comptes de Facebook i Twitter al vostre iPhone.
- Veureu el centre de missatges situat a la pantalla de bloqueig. Podeu utilitzar l'orientació vertical i horitzontal en una pròpia aplicació.
- Algunes aplicacions tenen configuracions addicionals, com ara el nombre de missatges que mostren.
Advertiments
- La navegació es fa difícil quan teniu massa aplicacions al centre de missatges. Assegureu-vos que només hi hagi les aplicacions més importants per mantenir la llista organitzada. En cas contrari, només cal desplaçar-se cap amunt i cap avall per veure totes les aplicacions.