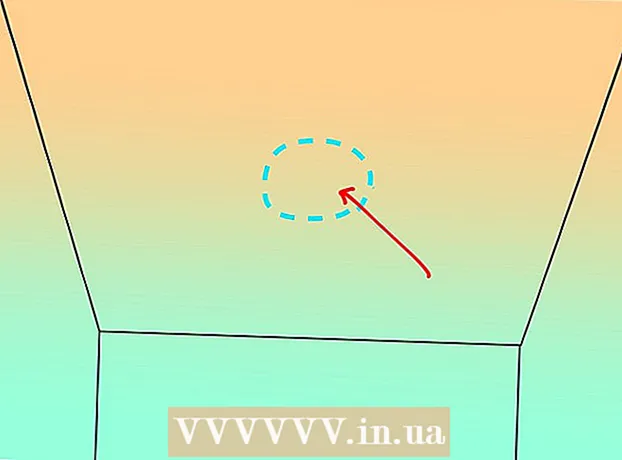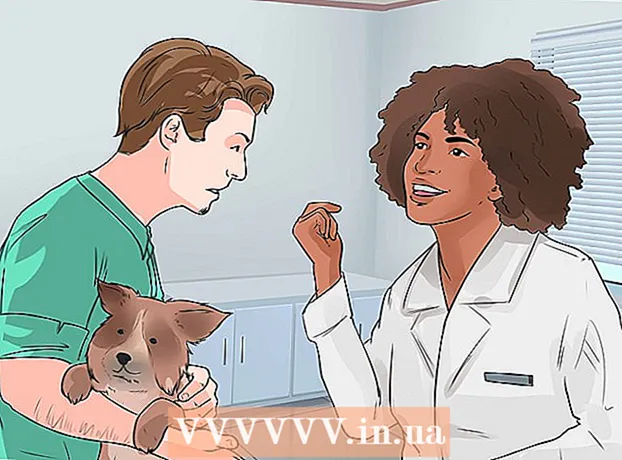Autora:
Tamara Smith
Data De La Creació:
19 Gener 2021
Data D’Actualització:
1 Juliol 2024
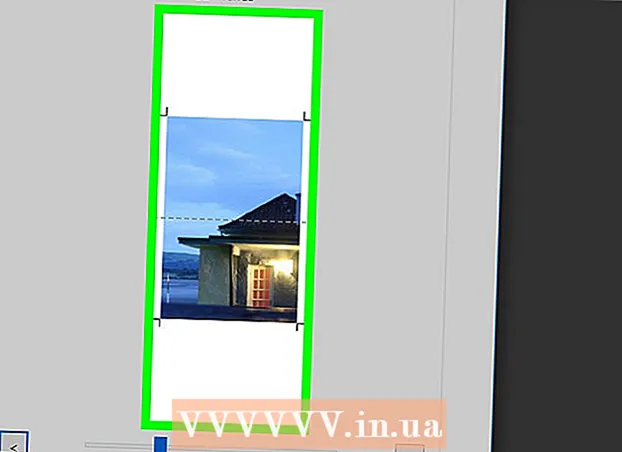
Content
- Per trepitjar
- Part 1 de 2: fer servir Rasterbator per ampliar la imatge
- Part 2 de 2: Impressió de la imatge
Aquest article us mostrarà com imprimir una imatge gran de diverses pàgines en un PC o Mac.
Per trepitjar
Part 1 de 2: fer servir Rasterbator per ampliar la imatge
 Anar a https://rasterbator.net/ en un navegador. Rasterbator és un lloc web popular per crear art de mida pòster. Aquest lloc funciona tant per a Windows com per a MacOS.
Anar a https://rasterbator.net/ en un navegador. Rasterbator és un lloc web popular per crear art de mida pòster. Aquest lloc funciona tant per a Windows com per a MacOS.  fer clic a Crea el teu pòster.
fer clic a Crea el teu pòster. Seleccioneu una imatge d'origen. Hi ha tres maneres de fer-ho:
Seleccioneu una imatge d'origen. Hi ha tres maneres de fer-ho: - Si la imatge està en línia, escriviu o enganxeu l'URL al camp en blanc "Carrega des de l'URL" i feu clic a Carrega.
- Si la imatge es troba a l'ordinador, feu clic a "Cerca ..." per obrir l'explorador de l'ordinador. Seleccioneu la imatge, feu clic a "Obre" i, a continuació, feu clic a "Penja".
- Una altra manera de penjar una imatge des del vostre ordinador és arrossegar-la al quadre "Arrossega el fitxer d'imatge aquí".
 Seleccioneu la configuració del paper. A "Configuració del paper" podeu triar les opcions que vulgueu:
Seleccioneu la configuració del paper. A "Configuració del paper" podeu triar les opcions que vulgueu: - Trieu la mida i el format del paper que imprimireu, com ara "A5" o "A4" al primer menú desplegable.
- Seleccioneu el format "Retrat" (gran) o "Horitzontal" (ampli).
- El marge per defecte és de 10 mm, que hauria de funcionar per a la majoria d’impressores domèstiques.Els marges són necessaris perquè la majoria d'impressores no imprimeixen fins al límit del paper. Si els marges són massa reduïts, faltarà part de la imatge; si són massa grans, encara podeu retallar les vores.
- La superposició facilita combinar imatges quan retalleu els marges, perquè la imatge es superposarà lleugerament a les pàgines adjacents. Marqueu la casella "Superposició de pàgines de 5 mm" per obtenir els millors resultats.
 Trieu la mida del vostre pòster. La secció "Mida de sortida" determina la mida del pòster en funció del nombre de pàgines que formen la imatge. Com més gran sigui el nombre de pàgines, més gran serà la mida del pòster.
Trieu la mida del vostre pòster. La secció "Mida de sortida" determina la mida del pòster en funció del nombre de pàgines que formen la imatge. Com més gran sigui el nombre de pàgines, més gran serà la mida del pòster. - Introduïu el nombre de pàgines al primer quadre.
- Seleccioneu "ampla" o "alta" al menú desplegable.
- Per exemple, si escriviu 6 al quadre pàgines "i" ample ", el fitxer tindrà 6 pàgines d'amplada. Rasterbator calcularà quantes pàgines ha de ser el pòster per adaptar-se millor a la imatge.
- Si seleccioneu "alta", la imatge de previsualització serà de 6 pàgines i Rasterbator determinarà l'amplada en funció de la mida de la imatge.
- Les línies de la quadrícula de la previsualització mostren quantes pàgines utilitzarà.
 fer clic a Continua.
fer clic a Continua. Seleccioneu un estil. Rasterbator us permet triar entre diversos estils per afegir efectes artístics al vostre pòster. Feu clic a un estil (apareixerà una previsualització a la imatge) o seleccioneu "Sense efectes" per ometre aquest pas.
Seleccioneu un estil. Rasterbator us permet triar entre diversos estils per afegir efectes artístics al vostre pòster. Feu clic a un estil (apareixerà una previsualització a la imatge) o seleccioneu "Sense efectes" per ometre aquest pas. - "Mitges tintes" i "Mitges tintes en blanc i negre" són opcions populars que s'imprimeixen en un estil de mitges tintes que consisteix en nombrosos punts.
 fer clic a Continua.
fer clic a Continua. Seleccioneu les vostres preferències de color. Un cop hàgiu seleccionat un estil, podreu triar opcions addicionals per al producte final.
Seleccioneu les vostres preferències de color. Un cop hàgiu seleccionat un estil, podreu triar opcions addicionals per al producte final. - Si trieu "Sense efectes", cap de les opcions del menú afectarà el vostre pòster.
 fer clic a Continua.
fer clic a Continua. Seleccioneu les opcions d'estil finals. Aquestes opcions variaran en funció de l'estil que hàgiu seleccionat.
Seleccioneu les opcions d'estil finals. Aquestes opcions variaran en funció de l'estil que hàgiu seleccionat. - Si no heu seleccionat un estil, podeu cercar al menú desplegable de la part superior de la pantalla efectes addicionals per afegir al vostre producte. Si decidiu no utilitzar-ne cap, seleccioneu "Amplia" al menú.
- Per facilitar la retallada dels marges, marqueu la casella que hi ha al costat de "Retalla les marques". Això és opcional i no és necessari si heu afegit una superposició de 5 mm.
 fer clic a Pòster complet de la pàgina X. La "X" representa el nombre de pàgines que imprimireu. Ara el lloc web crearà la vostra imatge.
fer clic a Pòster complet de la pàgina X. La "X" representa el nombre de pàgines que imprimireu. Ara el lloc web crearà la vostra imatge.  Descarregueu el pdf. Feu clic a "D'acord" o a "Desa" (les opcions varien en funció de l'ordinador i del navegador) per descarregar la imatge acabada, que ja es pot imprimir.
Descarregueu el pdf. Feu clic a "D'acord" o a "Desa" (les opcions varien en funció de l'ordinador i del navegador) per descarregar la imatge acabada, que ja es pot imprimir.
Part 2 de 2: Impressió de la imatge
 Obriu el PDF. Feu doble clic al fitxer que heu baixat de Rasterbator per obrir-lo amb el lector de PDF predeterminat de l'ordinador.
Obriu el PDF. Feu doble clic al fitxer que heu baixat de Rasterbator per obrir-lo amb el lector de PDF predeterminat de l'ordinador. - Rasterbator recomana utilitzar Adobe X Reader, però qualsevol lector és bo.
 Feu clic al menú Dossier. Si feu servir Windows, aquesta barra de menú es troba a la part superior del lector de PDF. Si feu servir un Mac, la barra de menú es troba a la part superior de la pantalla.
Feu clic al menú Dossier. Si feu servir Windows, aquesta barra de menú es troba a la part superior del lector de PDF. Si feu servir un Mac, la barra de menú es troba a la part superior de la pantalla.  fer clic a Imprimir. Això obrirà les opcions d'impressió de l'ordinador.
fer clic a Imprimir. Això obrirà les opcions d'impressió de l'ordinador.  Seleccioneu la impressora. Si la impressora que voleu utilitzar no apareix al menú desplegable "Impressora", feu clic al menú desplegable per seleccionar-la ara.
Seleccioneu la impressora. Si la impressora que voleu utilitzar no apareix al menú desplegable "Impressora", feu clic al menú desplegable per seleccionar-la ara.  Seleccioneu una mida de paper. Feu clic a "Mida" o "Mida del paper" i seleccioneu la mida que heu seleccionat a Rastorbator.
Seleccioneu una mida de paper. Feu clic a "Mida" o "Mida del paper" i seleccioneu la mida que heu seleccionat a Rastorbator.  Seleccioneu l'opció "Ajusta a escala". Si feu servir un Mac, és possible que hàgiu de fer clic a "Mostra detalls" per veure les opcions de la impressora.
Seleccioneu l'opció "Ajusta a escala". Si feu servir un Mac, és possible que hàgiu de fer clic a "Mostra detalls" per veure les opcions de la impressora. - A macOS heu de seleccionar "Ajusta a escala".
- Si utilitzeu Adobe Reader per a Windows, marqueu "Ajusta" a "Mida i manipulació del paper".
 Assegureu-vos que la impressora no estigui configurada per imprimir a les dues cares del paper. Si voleu que el pòster s’imprimeixi correctament, cal imprimir cada pàgina de manera individual.
Assegureu-vos que la impressora no estigui configurada per imprimir a les dues cares del paper. Si voleu que el pòster s’imprimeixi correctament, cal imprimir cada pàgina de manera individual. - Si utilitzeu Windows, assegureu-vos que "Imprimeix a les dues cares" NO estigui marcat.
- Si utilitzeu macOS, seleccioneu "Veure" al menú desplegable al centre de la pantalla de la impressora i assegureu-vos que Dúplex "s'estableix a" Cap ".
 fer clic a Imprimir. Això enviarà el vostre pòster a la impressora.
fer clic a Imprimir. Això enviarà el vostre pòster a la impressora.  Organitzeu les pàgines en ordre. El millor és utilitzar una superfície gran per a això. Si heu imprès la imatge en diverses pàgines, pot ser difícil determinar quina pàgina ha d’anar cap a on. Afortunadament, hi ha un marcador a l'extrem inferior dret de cada pàgina que us indica com connectar-les.
Organitzeu les pàgines en ordre. El millor és utilitzar una superfície gran per a això. Si heu imprès la imatge en diverses pàgines, pot ser difícil determinar quina pàgina ha d’anar cap a on. Afortunadament, hi ha un marcador a l'extrem inferior dret de cada pàgina que us indica com connectar-les.  Retalleu els marges. Utilitzeu les marques de la part exterior de la imatge com a guia per retallar. El millor és utilitzar una regla i un ganivet utilitzat per tallar recte.
Retalleu els marges. Utilitzeu les marques de la part exterior de la imatge com a guia per retallar. El millor és utilitzar una regla i un ganivet utilitzat per tallar recte.  Combineu les vostres pàgines per formar una imatge gran. Podeu utilitzar qualsevol mètode que vulgueu, com ara cinta adhesiva, enganxar-lo a un tauler o fixar cada pàgina a la paret.
Combineu les vostres pàgines per formar una imatge gran. Podeu utilitzar qualsevol mètode que vulgueu, com ara cinta adhesiva, enganxar-lo a un tauler o fixar cada pàgina a la paret. - Pot ser útil utilitzar una petita quantitat de cinta adhesiva a la vora de cada pàgina adjacent quan el pòster estigui cap amunt a terra. D’aquesta manera, podeu moure tot amb més facilitat.