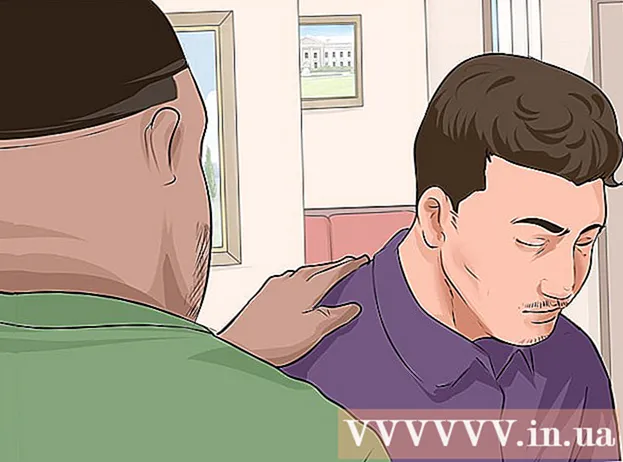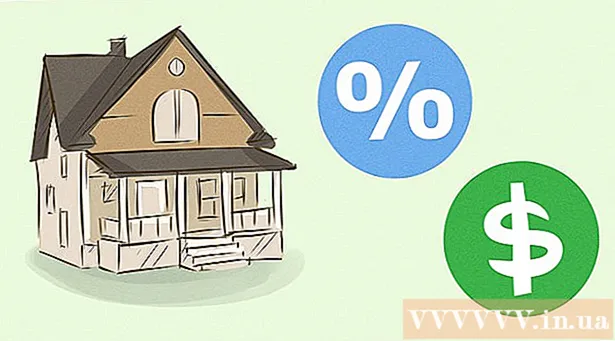Content
- Per trepitjar
- Mètode 1 de 5: utilitzar HTML
- Mètode 2 de 5: utilitzar WordPress
- Mètode 3 de 5: utilitzar Weebly
- Mètode 4 de 5: utilitzar Wix
- Mètode 5 de 5: utilitzar GoDaddy
El desig molt expressat dels propietaris de llocs web és proporcionar enllaços de descàrrega de fitxers al lloc web, i hi ha diverses maneres de fer que això passi. Els llocs web que ofereixen eines de llocs web, com GoDaddy, WordPress i Weebly, sovint també ofereixen l’opció de carregar un fitxer alhora que es crea un enllaç. Si esteu creant el lloc web des de zero, podeu crear enllaços de baixada mitjançant un codi HTML simple per als fitxers del vostre servidor.
Per trepitjar
Mètode 1 de 5: utilitzar HTML
 Creeu una pàgina HTML si ja n'heu creat. Esteu a punt d’afegir l’enllaç de baixada a una pàgina web HTML. Si encara no teniu cap lloc, podeu crear una pàgina HTML simple per provar l'enllaç de baixada. Llegiu Creació d'una pàgina web senzilla amb HTML per obtenir més informació.
Creeu una pàgina HTML si ja n'heu creat. Esteu a punt d’afegir l’enllaç de baixada a una pàgina web HTML. Si encara no teniu cap lloc, podeu crear una pàgina HTML simple per provar l'enllaç de baixada. Llegiu Creació d'una pàgina web senzilla amb HTML per obtenir més informació.  Obriu una carpeta al servidor tant per a la pàgina com per al fitxer. La manera més senzilla d’enllaçar un fitxer és col·locar-lo a la mateixa carpeta que el fitxer HTML de la pàgina. Utilitzeu el tauler de control o l'explorador de fitxers del vostre programa FTP per anar a la carpeta que conté el fitxer HTML al qual afegirà l'enllaç.
Obriu una carpeta al servidor tant per a la pàgina com per al fitxer. La manera més senzilla d’enllaçar un fitxer és col·locar-lo a la mateixa carpeta que el fitxer HTML de la pàgina. Utilitzeu el tauler de control o l'explorador de fitxers del vostre programa FTP per anar a la carpeta que conté el fitxer HTML al qual afegirà l'enllaç. - El vostre client FTP ja hauria d'estar configurat per connectar-se al servidor web perquè prèviament heu carregat el lloc. Si no, llegiu Ús de FTP per obtenir instruccions sobre com configurar la connexió del client FTP amb el servidor.
- Si el vostre servidor web té un tauler de control en línia, teniu accés directe als fitxers del servidor a través de la interfície d'administració web. Podeu accedir-hi iniciant la sessió al vostre lloc com a administrador. Un cop esteu al tauler de control, seleccioneu l'opció "Gestor de fitxers".
- Si heu creat el lloc web amb una eina web com WordPress, Weebly o Wix, llegiu les instruccions per plataforma als mètodes següents.
 Pengeu el fitxer al qual voleu enllaçar. Podeu penjar gairebé qualsevol tipus de fitxer, des de fitxers PDF fins a fitxers ZIP. Tingueu en compte que alguns servidors tenen un límit de mida del fitxer que podeu penjar i que els fitxers grans poden consumir ràpidament l’amplada de banda assignada. Els navegadors poden bloquejar fitxers potencialment maliciosos quan els usuaris intenten descarregar-los, com ara fitxers EXE o DLL.
Pengeu el fitxer al qual voleu enllaçar. Podeu penjar gairebé qualsevol tipus de fitxer, des de fitxers PDF fins a fitxers ZIP. Tingueu en compte que alguns servidors tenen un límit de mida del fitxer que podeu penjar i que els fitxers grans poden consumir ràpidament l’amplada de banda assignada. Els navegadors poden bloquejar fitxers potencialment maliciosos quan els usuaris intenten descarregar-los, com ara fitxers EXE o DLL. - Per carregar fitxers mitjançant un programa FTP, arrossegueu el fitxer a la carpeta de la finestra FTP on voleu penjar-lo. Es començarà a carregar immediatament. La velocitat de càrrega normalment serà molt més lenta que la velocitat de baixada i pot trigar una estona a carregar completament el fitxer.
- Si gestioneu els fitxers amb un tauler de control virtual, feu clic al botó "Puja" a la part superior de la finestra. Cerqueu el fitxer que voleu penjar a l’ordinador. Els fitxers grans poden trigar una mica a carregar-se completament al servidor.
 Obriu la pàgina a la qual voleu afegir l'enllaç a l'editor de codi. Un cop carregat el fitxer, podeu afegir l'enllaç a la vostra pàgina web. Obriu el fitxer HTML al qual voleu afegir l'enllaç. Podeu fer-hi doble clic al tauler de control per obrir-lo a l'editor de pàgines integrat. Si feu servir FTP, feu clic amb el botó dret al fitxer HTML del servidor i obriu-lo amb "Obre amb" al codi o a l'editor de text.
Obriu la pàgina a la qual voleu afegir l'enllaç a l'editor de codi. Un cop carregat el fitxer, podeu afegir l'enllaç a la vostra pàgina web. Obriu el fitxer HTML al qual voleu afegir l'enllaç. Podeu fer-hi doble clic al tauler de control per obrir-lo a l'editor de pàgines integrat. Si feu servir FTP, feu clic amb el botó dret al fitxer HTML del servidor i obriu-lo amb "Obre amb" al codi o a l'editor de text.  Cerqueu el lloc a la pàgina on voleu afegir l'enllaç. Col·loqueu el cursor on vulgueu inserir l'enllaç de baixada al codi. Això pot estar al cos d'un paràgraf, a la part inferior d'una pàgina o en qualsevol altre lloc.
Cerqueu el lloc a la pàgina on voleu afegir l'enllaç. Col·loqueu el cursor on vulgueu inserir l'enllaç de baixada al codi. Això pot estar al cos d'un paràgraf, a la part inferior d'una pàgina o en qualsevol altre lloc.  Afegiu el codi de l'enllaç. Utilitzeu el següent codi HTML5 per a l'enllaç de baixada. Això iniciarà immediatament la baixada quan els usuaris facin clic a l'enllaç. Sempre que el fitxer que es descarregui es trobi a la mateixa carpeta que el fitxer HTML, només cal que utilitzeu el nom i l'extensió. Si el fitxer es troba en una carpeta diferent, també heu d’indicar l’estructura de la carpeta.
Afegiu el codi de l'enllaç. Utilitzeu el següent codi HTML5 per a l'enllaç de baixada. Això iniciarà immediatament la baixada quan els usuaris facin clic a l'enllaç. Sempre que el fitxer que es descarregui es trobi a la mateixa carpeta que el fitxer HTML, només cal que utilitzeu el nom i l'extensió. Si el fitxer es troba en una carpeta diferent, també heu d’indicar l’estructura de la carpeta. ! - Fitxer carregat a la mateixa ubicació que el fitxer HTML -> descarregar a href = "examplefile.pdf"> Text de l'enllaç / a>! - Fitxer carregat en una ubicació diferent de l'arxiu HTML -> a href = "/ path / a / file / examplefile2.webp "descarregar> Enllaça text / a>
- Això una> descàrrega atribut no funciona a Safari, Internet Explorer o Opera Mini. Els usuaris amb aquests navegadors han d'obrir el fitxer en una pàgina nova i desar-lo manualment.
 Creeu un botó de baixada en lloc d'un enllaç. Podeu utilitzar una imatge com a enllaç de baixada en lloc de text. Això requereix que ja tingueu una imatge per al botó al vostre servidor web.
Creeu un botó de baixada en lloc d'un enllaç. Podeu utilitzar una imatge com a enllaç de baixada en lloc de text. Això requereix que ja tingueu una imatge per al botó al vostre servidor web. a href = "examplefile.pdf" download> img src = "/ images / downloadbutton.webp"> / a>
 Canvieu el nom del fitxer descarregat. En definir-lo una> descàrregaatribut, podeu canviar el nom del fitxer quan algú el descarregui. Això pot facilitar als usuaris el reconeixement dels fitxers que han baixat del vostre lloc.
Canvieu el nom del fitxer descarregat. En definir-lo una> descàrregaatribut, podeu canviar el nom del fitxer quan algú el descarregui. Això pot facilitar als usuaris el reconeixement dels fitxers que han baixat del vostre lloc. a href = "083116sal_rep.pdf" download = "Informe de vendes del 31 d'agost de 2016"> Baixeu l'informe / a>
 Deseu els canvis al fitxer HTML. Quan estigueu satisfet amb el codi, podeu desar els canvis al fitxer HTML i tornar-lo a carregar si cal. Ara podeu veure la versió de funcionament del nou botó de baixada al vostre lloc web.
Deseu els canvis al fitxer HTML. Quan estigueu satisfet amb el codi, podeu desar els canvis al fitxer HTML i tornar-lo a carregar si cal. Ara podeu veure la versió de funcionament del nou botó de baixada al vostre lloc web.
Mètode 2 de 5: utilitzar WordPress
 Obriu el lloc a l'editor de llocs de WordPress. Si utilitzeu WordPress per gestionar i publicar el vostre lloc web, podeu utilitzar les eines integrades per afegir un enllaç de baixada a una o més de les vostres pàgines web. Inicieu sessió al vostre tauler de WordPress amb el compte d'administrador.
Obriu el lloc a l'editor de llocs de WordPress. Si utilitzeu WordPress per gestionar i publicar el vostre lloc web, podeu utilitzar les eines integrades per afegir un enllaç de baixada a una o més de les vostres pàgines web. Inicieu sessió al vostre tauler de WordPress amb el compte d'administrador.  Col·loqueu el cursor a on s'hauria de mostrar l'enllaç. Podeu col·locar l'enllaç al mig d'un paràgraf existent o crear una línia nova abans que aquest.
Col·loqueu el cursor a on s'hauria de mostrar l'enllaç. Podeu col·locar l'enllaç al mig d'un paràgraf existent o crear una línia nova abans que aquest.  Feu clic al botó "Afegeix contingut multimèdia". Es poden trobar a sobre de les eines de publicació del menú principal.
Feu clic al botó "Afegeix contingut multimèdia". Es poden trobar a sobre de les eines de publicació del menú principal.  Feu clic a la pestanya "Penja fitxers" i arrossegueu el fitxer a la finestra. Podeu penjar diversos fitxers, però WordPress pot limitar-ne la mida en funció del tipus de compte.
Feu clic a la pestanya "Penja fitxers" i arrossegueu el fitxer a la finestra. Podeu penjar diversos fitxers, però WordPress pot limitar-ne la mida en funció del tipus de compte. - La càrrega del fitxer pot trigar una estona, ja que la majoria de connexions alenteixen el procés de càrrega en comparació amb la baixada.
 Afegiu una descripció al fitxer. A la finestra Afegeix contingut multimèdia podeu afegir una descripció a sota del fitxer. Aquest serà el text que es mostra com a enllaç de baixada.
Afegiu una descripció al fitxer. A la finestra Afegeix contingut multimèdia podeu afegir una descripció a sota del fitxer. Aquest serà el text que es mostra com a enllaç de baixada.  Feu clic al botó "Insereix a la publicació / pàgina". Això afegirà un enllaç de baixada a la ubicació del cursor. Tingueu en compte que això enllaça a una pàgina adjunta, no a un fitxer real. Aquesta és una limitació de WordPress.
Feu clic al botó "Insereix a la publicació / pàgina". Això afegirà un enllaç de baixada a la ubicació del cursor. Tingueu en compte que això enllaça a una pàgina adjunta, no a un fitxer real. Aquesta és una limitació de WordPress.
Mètode 3 de 5: utilitzar Weebly
 Obriu el lloc web a l’editor Weebly. Inicieu la sessió al lloc de Weebly i a la vostra pàgina web a l'editor de Weebly.
Obriu el lloc web a l’editor Weebly. Inicieu la sessió al lloc de Weebly i a la vostra pàgina web a l'editor de Weebly.  Seleccioneu el text o l'objecte que vulgueu convertir en un enllaç. Podeu ressaltar text en un camp de text o seleccionar una imatge a la pàgina per convertir-la a l'enllaç de baixada del fitxer.
Seleccioneu el text o l'objecte que vulgueu convertir en un enllaç. Podeu ressaltar text en un camp de text o seleccionar una imatge a la pàgina per convertir-la a l'enllaç de baixada del fitxer.  Feu clic al botó "Enllaç". Quan hàgiu seleccionat el text, semblarà una cadena i el trobareu a la part superior de l'editor de text. Quan hàgiu seleccionat una imatge, feu clic a "Enllaça" al tauler de control de la imatge.
Feu clic al botó "Enllaç". Quan hàgiu seleccionat el text, semblarà una cadena i el trobareu a la part superior de l'editor de text. Quan hàgiu seleccionat una imatge, feu clic a "Enllaça" al tauler de control de la imatge.  Seleccioneu "Fitxer" i feu clic a "penja un fitxer ". Això obrirà l'explorador de fitxers.
Seleccioneu "Fitxer" i feu clic a "penja un fitxer ". Això obrirà l'explorador de fitxers.  Seleccioneu el fitxer que vulgueu fer disponible per penjar. Un cop hàgiu seleccionat el fitxer, començarà la càrrega.
Seleccioneu el fitxer que vulgueu fer disponible per penjar. Un cop hàgiu seleccionat el fitxer, començarà la càrrega. - Els usuaris estàndard estan limitats a fitxers de 5 MB o menys. Els usuaris Premium tenen un límit de fitxers de 100 MB.
 Publiqueu el vostre lloc web per veure el nou enllaç. Després de penjar el fitxer, l’enllaç ja es pot utilitzar. Feu clic al botó Publica per veure els canvis efectius al lloc. Ara els visitants poden fer clic a l'enllaç i descarregar-lo.
Publiqueu el vostre lloc web per veure el nou enllaç. Després de penjar el fitxer, l’enllaç ja es pot utilitzar. Feu clic al botó Publica per veure els canvis efectius al lloc. Ara els visitants poden fer clic a l'enllaç i descarregar-lo.
Mètode 4 de 5: utilitzar Wix
 Obriu el lloc web a l'editor Wix. Si utilitzeu Wix per crear i gestionar el vostre lloc, inicieu sessió al lloc web de Wix i carregueu la vostra pàgina web a l’editor del lloc.
Obriu el lloc web a l'editor Wix. Si utilitzeu Wix per crear i gestionar el vostre lloc, inicieu sessió al lloc web de Wix i carregueu la vostra pàgina web a l’editor del lloc.  Seleccioneu el text o la imatge que vulgueu enllaçar. Podeu crear enllaços a partir de text de la vostra pàgina o a partir d’imatges.
Seleccioneu el text o la imatge que vulgueu enllaçar. Podeu crear enllaços a partir de text de la vostra pàgina o a partir d’imatges.  Feu un enllaç de la vostra selecció. Aquest procés és lleugerament diferent per al text que per a les imatges:
Feu un enllaç de la vostra selecció. Aquest procés és lleugerament diferent per al text que per a les imatges: - Text: feu clic al botó Enllaç a la finestra de configuració del text. El botó sembla una cadena. S’obrirà el menú d’enllaços.
- Imatge: seleccioneu "Un enllaç obert" al menú "Quan es fa clic a la imatge" a la finestra Configuració de la imatge. Feu clic a "Afegeix un enllaç" a la secció "Què fa l'enllaç?". S’obrirà el menú d’enllaços.
 Seleccioneu "Document" a la llista d'opcions d'enllaç. Amb això, podeu obrir diversos fitxers de documents.
Seleccioneu "Document" a la llista d'opcions d'enllaç. Amb això, podeu obrir diversos fitxers de documents.  Feu clic al botó "Tria un fitxer". Això iniciarà la càrrega de fitxers.
Feu clic al botó "Tria un fitxer". Això iniciarà la càrrega de fitxers.  Arrossegueu el fitxer que voleu penjar a la finestra. Només podeu penjar fitxers doc, pdf, ppt, xls i odt (així com els seus subtipus). Això significa que, en principi, només es poden penjar documents. Els fitxers no poden superar els 15 MB.
Arrossegueu el fitxer que voleu penjar a la finestra. Només podeu penjar fitxers doc, pdf, ppt, xls i odt (així com els seus subtipus). Això significa que, en principi, només es poden penjar documents. Els fitxers no poden superar els 15 MB.  Publiqueu el vostre lloc web. Un cop hàgiu acabat de carregar el fitxer, el vostre enllaç ja es podrà utilitzar. Feu clic al botó "Publica" a l'extrem superior dret per desar els canvis perquè es puguin veure al lloc web.
Publiqueu el vostre lloc web. Un cop hàgiu acabat de carregar el fitxer, el vostre enllaç ja es podrà utilitzar. Feu clic al botó "Publica" a l'extrem superior dret per desar els canvis perquè es puguin veure al lloc web.
Mètode 5 de 5: utilitzar GoDaddy
 Obriu el lloc a l'editor de llocs GoDaddy. Si utilitzeu el creador de llocs GoDaddy, inicieu sessió al lloc web GoDaddy i obriu el lloc web a l’editor.
Obriu el lloc a l'editor de llocs GoDaddy. Si utilitzeu el creador de llocs GoDaddy, inicieu sessió al lloc web GoDaddy i obriu el lloc web a l’editor.  Seleccioneu l'objecte o el text al qual vulgueu enllaçar. Podeu enllaçar qualsevol objecte del vostre lloc, així com qualsevol text en camps de text. Si voleu crear un botó de descàrrega, feu clic a l'opció "Botó" del menú esquerre per crear-ne un.
Seleccioneu l'objecte o el text al qual vulgueu enllaçar. Podeu enllaçar qualsevol objecte del vostre lloc, així com qualsevol text en camps de text. Si voleu crear un botó de descàrrega, feu clic a l'opció "Botó" del menú esquerre per crear-ne un.  Creeu un enllaç a partir de l'objecte o text seleccionat. Un cop hàgiu seleccionat un objecte, feu clic al botó Configuració per obrir el menú. Amb el text seleccionat, feu clic al botó "Enllaça" (sembla una cadena) a les eines de format de text.
Creeu un enllaç a partir de l'objecte o text seleccionat. Un cop hàgiu seleccionat un objecte, feu clic al botó Configuració per obrir el menú. Amb el text seleccionat, feu clic al botó "Enllaça" (sembla una cadena) a les eines de format de text.  Feu clic a la fletxa vermella sota "Enllaç (URL)" i seleccioneu "Carrega ". Això us permet seleccionar el fitxer que voleu penjar al vostre lloc web.
Feu clic a la fletxa vermella sota "Enllaç (URL)" i seleccioneu "Carrega ". Això us permet seleccionar el fitxer que voleu penjar al vostre lloc web.  Feu clic al botó "Navega" i cerqueu el fitxer que voleu penjar. Els fitxers es limiten a una mida de 30 MB. No podeu penjar HTML, php, exe, dll ni altres tipus de fitxers potencialment perillosos.
Feu clic al botó "Navega" i cerqueu el fitxer que voleu penjar. Els fitxers es limiten a una mida de 30 MB. No podeu penjar HTML, php, exe, dll ni altres tipus de fitxers potencialment perillosos.  Feu clic a "Insereix" quan es carregui el fitxer. Veureu una marca de selecció al costat del fitxer a la finestra quan la càrrega s'hagi completat.
Feu clic a "Insereix" quan es carregui el fitxer. Veureu una marca de selecció al costat del fitxer a la finestra quan la càrrega s'hagi completat.  Feu clic a "Desa" per crear l'enllaç. En fer clic a "Desa", s'aplicarà el fitxer a l'objecte o a l'enllaç de text que heu creat.
Feu clic a "Desa" per crear l'enllaç. En fer clic a "Desa", s'aplicarà el fitxer a l'objecte o a l'enllaç de text que heu creat.  Feu clic a "Publica" per desar els canvis del lloc. Això fa que l'enllaç estigui actiu al vostre lloc i els visitants puguin baixar-lo mitjançant l'enllaç.
Feu clic a "Publica" per desar els canvis del lloc. Això fa que l'enllaç estigui actiu al vostre lloc i els visitants puguin baixar-lo mitjançant l'enllaç.