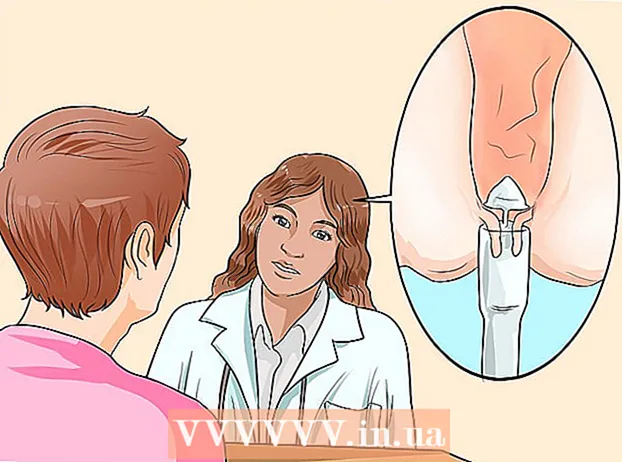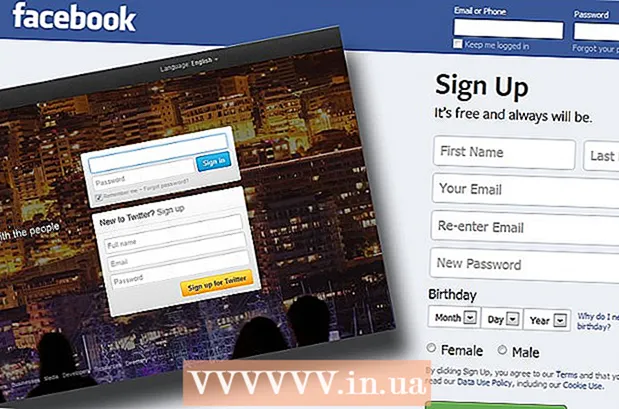Content
- Per trepitjar
- Mètode 1 de 5: editeu el document
- Mètode 2 de 5: editeu contingut manualment
- Mètode 3 de 5: Edició de paraules o frases específiques
- Mètode 4 de 5: elimineu la informació oculta
- Mètode 5 de 5: elimineu les referències d'edició
- Advertiments
- Necessitats
Els PDF s’utilitzen principalment amb finalitats professionals. Per tant, de vegades pot ser important amagar o suprimir informació al PDF o a les metadades del PDF. Per fer-ho, fem servir l’eina d’edició d’Adobe Acrobat, que pot suprimir permanentment part d’un document. Podeu passar manualment pel document cercant trossos de text per editar. L’edició de paraules o frases específiques us permetrà editar automàticament paraules o frases específiques. La informació oculta, com ara les metadades (el nom de l’autor del document, les paraules clau i la informació sobre drets d’autor), s’ha d’eliminar d’una manera específica. Per defecte, les marques d'edició són caselles negres, però es poden canviar a qualsevol casella de color o buida, eliminant efectivament el contingut.
Per trepitjar
Mètode 1 de 5: editeu el document
 Obriu Adobe Acrobat. Potser s’emmagatzema a l’escriptori o cal que el cerqueu a l’ordinador. La forma més senzilla és utilitzar la barra de cerca. Els ordinadors tenen una barra de cerca a la part inferior esquerra i els Mac tenen una barra de cerca a la part superior dreta.
Obriu Adobe Acrobat. Potser s’emmagatzema a l’escriptori o cal que el cerqueu a l’ordinador. La forma més senzilla és utilitzar la barra de cerca. Els ordinadors tenen una barra de cerca a la part inferior esquerra i els Mac tenen una barra de cerca a la part superior dreta.  Obriu el fitxer. Feu clic a "Edita PDF" i aneu al fitxer.
Obriu el fitxer. Feu clic a "Edita PDF" i aneu al fitxer.  Obriu "Edita el contingut". Feu clic a l'eina "Edita text i imatges".
Obriu "Edita el contingut". Feu clic a l'eina "Edita text i imatges".  Feu clic per seleccionar l'element que vulgueu suprimir. Premeu Suprimeix. El vostre element s'ha suprimit.
Feu clic per seleccionar l'element que vulgueu suprimir. Premeu Suprimeix. El vostre element s'ha suprimit.
Mètode 2 de 5: editeu contingut manualment
 Obriu Adobe Acrobat. Potser s’emmagatzema a l’escriptori o cal que el cerqueu a l’ordinador. La forma més senzilla és utilitzar la barra de cerca. Els ordinadors tenen una barra de cerca a la part inferior esquerra i els Mac tenen una barra de cerca a la part superior dreta.
Obriu Adobe Acrobat. Potser s’emmagatzema a l’escriptori o cal que el cerqueu a l’ordinador. La forma més senzilla és utilitzar la barra de cerca. Els ordinadors tenen una barra de cerca a la part inferior esquerra i els Mac tenen una barra de cerca a la part superior dreta.  Obriu el fitxer. Feu clic a "Edita PDF" i aneu al fitxer.
Obriu el fitxer. Feu clic a "Edita PDF" i aneu al fitxer.  Trieu l'eina d'edició. Feu clic a "Eines" i després a "Edició". Amb Adobe Acrobat XI, ho trobareu al menú d’inici a “Suprimeix o elimina contingut”.
Trieu l'eina d'edició. Feu clic a "Eines" i després a "Edició". Amb Adobe Acrobat XI, ho trobareu al menú d’inici a “Suprimeix o elimina contingut”.  Cerqueu el que vulgueu suprimir. Pot ser qualsevol part del document, incloses les imatges. Seleccioneu-lo quan el trobeu. Podeu fer-hi doble clic, marcar-lo amb clic i arrossegar o de qualsevol altra manera que vulgueu. Per seleccionar diversos llocs, heu de fer-ho Ctrl manteniu premut mentre seleccioneu la part següent.
Cerqueu el que vulgueu suprimir. Pot ser qualsevol part del document, incloses les imatges. Seleccioneu-lo quan el trobeu. Podeu fer-hi doble clic, marcar-lo amb clic i arrossegar o de qualsevol altra manera que vulgueu. Per seleccionar diversos llocs, heu de fer-ho Ctrl manteniu premut mentre seleccioneu la part següent. - Si voleu repetir una marca d'edició en diverses pàgines, com ara una capçalera o una nota al peu al mateix lloc de cada pàgina, feu clic amb el botó dret i seleccioneu "Repeteix marcadors en diverses pàgines".
- Al menú introductori d'Adobe Acrobat XI, veureu dues opcions titulades "Marca per revisar" i "Marca les pàgines per revisar". Es troben a "Esborra i suprimeix contingut". Hi ha dos botons que podeu utilitzar en funció de quant heu de suprimir. A continuació, seleccioneu el contingut o les pàgines amb contingut.
 Feu clic al botó "Aplica" o "Ok" al quadre de diàleg o a la barra d'eines secundària que apareix. Al menú d’inici / barra d’eines d’Adobe Acrobat XI, feu clic a “Aplica modificacions” per editar els elements.
Feu clic al botó "Aplica" o "Ok" al quadre de diàleg o a la barra d'eines secundària que apareix. Al menú d’inici / barra d’eines d’Adobe Acrobat XI, feu clic a “Aplica modificacions” per editar els elements.  Deseu el document. L'edició s'ha completat.
Deseu el document. L'edició s'ha completat.
Mètode 3 de 5: Edició de paraules o frases específiques
 Obriu Adobe Acrobat. Potser s’emmagatzema a l’escriptori o cal que el cerqueu a l’ordinador. La forma més senzilla és utilitzar la barra de cerca. Els ordinadors tenen una barra de cerca a la part inferior esquerra i els Mac tenen una barra de cerca a la part superior dreta.
Obriu Adobe Acrobat. Potser s’emmagatzema a l’escriptori o cal que el cerqueu a l’ordinador. La forma més senzilla és utilitzar la barra de cerca. Els ordinadors tenen una barra de cerca a la part inferior esquerra i els Mac tenen una barra de cerca a la part superior dreta.  Obriu el fitxer. Feu clic a "Edita PDF" i aneu al fitxer.
Obriu el fitxer. Feu clic a "Edita PDF" i aneu al fitxer.  Trieu l'eina d'edició. Feu clic a "Eines" i després a "Edició".
Trieu l'eina d'edició. Feu clic a "Eines" i després a "Edició".  Configureu l'eina. A la barra d'eines secundària, feu clic a "Marca per als editors" i, a continuació, a "Cerca de text".
Configureu l'eina. A la barra d'eines secundària, feu clic a "Marca per als editors" i, a continuació, a "Cerca de text".  Trieu el que editareu. Feu clic a "Eines" i després a "Edita" a les versions anteriors a Adobe Acrobat XI (com ara Adobe Acrobat X i les seves versions). Amb Adobe Acrobat XI, ho trobareu al menú d'inici a "Suprimeix i suprimeix contingut". Per editar només unes paraules o una sola selecció dins d'una pàgina, feu clic a "Marca per editar". Trieu si voleu editar una sola paraula o frase o diverses frases o paraules. Seleccioneu "Patrons" per cercar patrons com ara números de telèfon, números de targeta de crèdit i altres informació en forma de fórmula.
Trieu el que editareu. Feu clic a "Eines" i després a "Edita" a les versions anteriors a Adobe Acrobat XI (com ara Adobe Acrobat X i les seves versions). Amb Adobe Acrobat XI, ho trobareu al menú d'inici a "Suprimeix i suprimeix contingut". Per editar només unes paraules o una sola selecció dins d'una pàgina, feu clic a "Marca per editar". Trieu si voleu editar una sola paraula o frase o diverses frases o paraules. Seleccioneu "Patrons" per cercar patrons com ara números de telèfon, números de targeta de crèdit i altres informació en forma de fórmula.  Cerqueu i suprimiu. Feu clic a "Cerca i suprimeix text".
Cerqueu i suprimiu. Feu clic a "Cerca i suprimeix text".  Confirmeu els ajustos. fer clic a + per veure totes les peces que cal editar. Podeu editar tot el contingut de la llista o passar manualment per la llista i seleccionar el que voleu editar.
Confirmeu els ajustos. fer clic a + per veure totes les peces que cal editar. Podeu editar tot el contingut de la llista o passar manualment per la llista i seleccionar el que voleu editar. - Seleccioneu "Opcions Edició de marcadors" i, a continuació, "Marca les paraules per editar" per editar parcialment les paraules. Trieu el nombre de caràcters i la seva ubicació que voleu redactar.
- Per a Adobe Acrobat XI i versions més recents, heu de fer clic a l'opció "Edita / Aplica" a la barra d'eines de la part dreta de la pantalla.
 Feu clic al botó "Aplica" o "Ok" al quadre de diàleg o a la barra d'eines secundària que apareix. Al menú d’inici / barra d’eines d’Adobe Acrobat XI, heu de fer clic a "Edita Aplica" per editar els elements.
Feu clic al botó "Aplica" o "Ok" al quadre de diàleg o a la barra d'eines secundària que apareix. Al menú d’inici / barra d’eines d’Adobe Acrobat XI, heu de fer clic a "Edita Aplica" per editar els elements.  Deseu el document. L'edició s'ha completat.
Deseu el document. L'edició s'ha completat.
Mètode 4 de 5: elimineu la informació oculta
 Obriu Adobe Acrobat. Potser s’emmagatzema a l’escriptori o cal que el cerqueu a l’ordinador. La forma més senzilla és utilitzar la barra de cerca. Els ordinadors tenen una barra de cerca a la part inferior esquerra i els Mac tenen una barra de cerca a la part superior dreta.
Obriu Adobe Acrobat. Potser s’emmagatzema a l’escriptori o cal que el cerqueu a l’ordinador. La forma més senzilla és utilitzar la barra de cerca. Els ordinadors tenen una barra de cerca a la part inferior esquerra i els Mac tenen una barra de cerca a la part superior dreta.  Obriu el fitxer. Feu clic a "Edita PDF" i aneu al fitxer.
Obriu el fitxer. Feu clic a "Edita PDF" i aneu al fitxer.  Trieu l'eina d'edició. Feu clic a "Eines" i després a "Edició".
Trieu l'eina d'edició. Feu clic a "Eines" i després a "Edició".  Feu clic a "Elimina la informació oculta". Es pot trobar a la barra d'eines secundària sota el títol "Informació oculta".
Feu clic a "Elimina la informació oculta". Es pot trobar a la barra d'eines secundària sota el títol "Informació oculta".  Seleccioneu el contingut ocult que vulgueu eliminar per qualsevol motiu. Torneu a comprovar-ho. El que veieu aquí són les metadades, els comentaris o els fitxers adjunts del document. Marqueu la casella que hi ha al costat de la informació que voleu suprimir.
Seleccioneu el contingut ocult que vulgueu eliminar per qualsevol motiu. Torneu a comprovar-ho. El que veieu aquí són les metadades, els comentaris o els fitxers adjunts del document. Marqueu la casella que hi ha al costat de la informació que voleu suprimir. - En fer clic al signe + al costat de cada tipus d’element o subelement al quadre de diàleg, veureu cada element que s’ha suprimit. Els que estiguin marcats s’eliminaran després d’haver seguit aquest mètode.
 Feu clic a "Suprimeix".A continuació, feu clic a "D'acord". A Adobe Acrobat XI, aquest quadre estarà a sobre de la casella de selecció del quadre de diàleg.
Feu clic a "Suprimeix".A continuació, feu clic a "D'acord". A Adobe Acrobat XI, aquest quadre estarà a sobre de la casella de selecció del quadre de diàleg.  Deseu el fitxer. Aquest és un pas crític.
Deseu el fitxer. Aquest és un pas crític.
Mètode 5 de 5: elimineu les referències d'edició
 Obriu Adobe Acrobat. Això us permet canviar les marques d’edició de caixes estàndard a negres. Potser s’emmagatzema a l’escriptori o cal que el cerqueu a l’ordinador. La forma més senzilla és utilitzar la barra de cerca. Els ordinadors tenen una barra de cerca a la part inferior esquerra i els Mac tenen una barra de cerca a la part superior dreta.
Obriu Adobe Acrobat. Això us permet canviar les marques d’edició de caixes estàndard a negres. Potser s’emmagatzema a l’escriptori o cal que el cerqueu a l’ordinador. La forma més senzilla és utilitzar la barra de cerca. Els ordinadors tenen una barra de cerca a la part inferior esquerra i els Mac tenen una barra de cerca a la part superior dreta.  Seleccioneu "Propietats". Ho podeu trobar a la barra d’eines secundària.
Seleccioneu "Propietats". Ho podeu trobar a la barra d’eines secundària.  Obriu la pestanya "Funcions d'aparença". En les versions més recents d'Adobe Acrobat (com ara XI i versions posteriors), no serà una pestanya, sinó un menú desplegable amb una regadora i un quadrat complet amb el símbol de desplegable a la dreta.
Obriu la pestanya "Funcions d'aparença". En les versions més recents d'Adobe Acrobat (com ara XI i versions posteriors), no serà una pestanya, sinó un menú desplegable amb una regadora i un quadrat complet amb el símbol de desplegable a la dreta.  Tria un color. Feu clic a "Color d'ompliment d'elements reduïts" per seleccionar un color per als vostres cursos. Trieu "Sense color" per deixar les caselles en blanc. Amb Adobe Acrobat XI, només heu de seleccionar el color o l'opció "Sense color".
Tria un color. Feu clic a "Color d'ompliment d'elements reduïts" per seleccionar un color per als vostres cursos. Trieu "Sense color" per deixar les caselles en blanc. Amb Adobe Acrobat XI, només heu de seleccionar el color o l'opció "Sense color".
Advertiments
- Si editeu permanentment, s’elimina la informació, de manera que si voleu veure la informació més endavant, heu de desar definitivament el document nou amb un nom diferent.
Necessitats
- Adobe Acrobat Pro