Autora:
Frank Hunt
Data De La Creació:
20 Març 2021
Data D’Actualització:
1 Juliol 2024
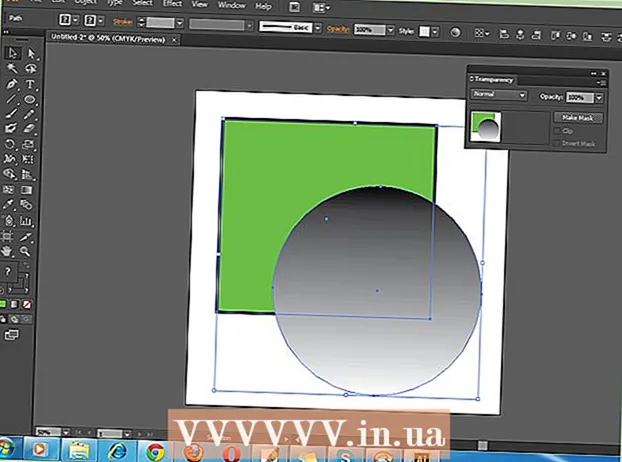
Content
- Per trepitjar
- Mètode 1 de 4: feu servir taulers per retallar una imatge
- Mètode 2 de 4: utilitzeu gràfics vectorials per retallar objectes senzills
- Mètode 3 de 4: utilitzar una màscara de retall per retallar una imatge
- Mètode 4 de 4: utilitzar una màscara d'opacitat per retallar una imatge
- Consells
Adobe Illustrator és utilitzat pels dissenyadors gràfics per dissenyar logotips, imatges i documents. A diferència dels programes d’edició de fotos com l’Adobe Photoshop, Illustrator no disposa d’una eina per retallar (retallar) una imatge. Aquesta és una guia per retallar a Illustrator mitjançant diversos mètodes diferents.
Per trepitjar
Mètode 1 de 4: feu servir taulers per retallar una imatge
 Col·loqueu el tauler d’art al voltant de la peça que vulgueu retallar i ajusteu la mida al vostre gust. Això permet seleccionar una àrea que podeu desar com a fitxer. A continuació, podeu utilitzar-lo tal qual o carregar-lo en un altre document de Illustrator.
Col·loqueu el tauler d’art al voltant de la peça que vulgueu retallar i ajusteu la mida al vostre gust. Això permet seleccionar una àrea que podeu desar com a fitxer. A continuació, podeu utilitzar-lo tal qual o carregar-lo en un altre document de Illustrator. - Seleccioneu l'eina Tauler de treball al quadre d'eines Illustrator. Com a alternativa, també és possible utilitzar una drecera de teclat: "Ctrl + O" o "Cmd + O."
- Canvieu la mida del tauler de treball arrossegant les nanses del marc del tauler de treball.
- Feu clic a Intro quan hàgiu acabat per confirmar el retall.
 Deseu la imatge amb l'opció "utilitzar el tauler de treball" marcada. Al menú, seleccioneu "Fitxer", "Exporta" o "Desa per al web" i, a continuació, assegureu-vos que l'opció "utilitza tauler de treball" estigui activada.
Deseu la imatge amb l'opció "utilitzar el tauler de treball" marcada. Al menú, seleccioneu "Fitxer", "Exporta" o "Desa per al web" i, a continuació, assegureu-vos que l'opció "utilitza tauler de treball" estigui activada. - Trieu el format de fitxer que vulgueu utilitzar al quadre de diàleg "Exporta" o "Desa per al web".
- Això permet desar la part retallada com a imatge ràster.
- La imatge original no es conservarà, de manera que es perdrà tot el que no hàgiu inclòs en retallar. Deseu el fitxer original com a còpia de seguretat, si cal.
Mètode 2 de 4: utilitzeu gràfics vectorials per retallar objectes senzills
 Dibuixa un rectangle o una altra imatge vectorial. Utilitzarem aquesta forma vectorial per retallar part de l'àrea on la forma se superposa a la vostra imatge.
Dibuixa un rectangle o una altra imatge vectorial. Utilitzarem aquesta forma vectorial per retallar part de l'àrea on la forma se superposa a la vostra imatge. - En funció de la forma que vulgueu que tingui la part retallada de la imatge, seleccioneu l'eina de formes que necessiteu a la caixa d'eines Illustrator.
- També es poden utilitzar objectes amb una forma diferent o modificada.
- També és possible retallar amb formes que heu fet amb l'eina de ploma.
 Moveu i canvieu la mida de la forma en funció de l'objecte o la imatge que vulgueu retallar. Feu clic i arrossegueu la forma amb l'eina de selecció per moure-la i utilitzeu els mànecs del quadre delimitat associats amb la forma per canviar la mida.
Moveu i canvieu la mida de la forma en funció de l'objecte o la imatge que vulgueu retallar. Feu clic i arrossegueu la forma amb l'eina de selecció per moure-la i utilitzeu els mànecs del quadre delimitat associats amb la forma per canviar la mida. - Per canviar la mida de la forma a unes dimensions específiques, seleccioneu la forma i utilitzeu el quadre "Transformar" per introduir l'amplada i l'alçada desitjades de la forma.

- Per mantenir les proporcions d'una forma mentre es canvia la mida, premeu "majúscula" mentre arrossegueu una de les nanses de la forma.

- Per canviar la mida de la forma a unes dimensions específiques, seleccioneu la forma i utilitzeu el quadre "Transformar" per introduir l'amplada i l'alçada desitjades de la forma.
 Assegureu-vos que la forma estigui a sobre del que vulgueu tallar. Seleccioneu la forma i utilitzeu Objecte> Alinea (el menú d'objectes al menú principal) per assegurar-vos que es col·loca correctament.
Assegureu-vos que la forma estigui a sobre del que vulgueu tallar. Seleccioneu la forma i utilitzeu Objecte> Alinea (el menú d'objectes al menú principal) per assegurar-vos que es col·loca correctament.  Seleccioneu la forma i la imatge que vulgueu retallar. Amb l'eina de selecció podeu arrossegar els dos objectes o mantenir premuda la tecla "Maj" i després fer clic a la forma.
Seleccioneu la forma i la imatge que vulgueu retallar. Amb l'eina de selecció podeu arrossegar els dos objectes o mantenir premuda la tecla "Maj" i després fer clic a la forma.  Aneu al menú "Pathfinder" i feu clic a "Min Front". Això retalla la forma de l'objecte superior de la imatge subjacent.
Aneu al menú "Pathfinder" i feu clic a "Min Front". Això retalla la forma de l'objecte superior de la imatge subjacent. - "Min Front" és la segona opció del tauler.
- La finestra Pathfinder es pot obrir seleccionant Windows> Pathfinder al menú principal.
 Tingueu en compte que aquest mètode només és per a objectes simples.
Tingueu en compte que aquest mètode només és per a objectes simples.- Per a les imatges més complexes, es poden canviar parts de la imatge.
- Es tracta d’una “edició final”, que vol dir que es perdrà la part tallada.
Mètode 3 de 4: utilitzar una màscara de retall per retallar una imatge
 Dibuixa un rectangle o un altre objecte. En funció de la forma desitjada per a la imatge retallada, seleccioneu una eina de dibuix per utilitzar a la finestra d'eines.
Dibuixa un rectangle o un altre objecte. En funció de la forma desitjada per a la imatge retallada, seleccioneu una eina de dibuix per utilitzar a la finestra d'eines. - Les formes distorsionades o alterades d'una altra manera també es poden utilitzar per retallar una imatge.
- També podeu retallar amb formes creades amb l'eina de llapis.
 Ajusteu la "línia" i el "farciment" de la forma. Això fa que sigui més fàcil veure què esteu fent.
Ajusteu la "línia" i el "farciment" de la forma. Això fa que sigui més fàcil veure què esteu fent. - Una línia blanca simple i sense farciment és clarament visible sobre un fons blanc. Utilitzeu un color de línia diferent per obtenir imatges més clares.
- Canvieu el gruix de la línia i el valor de farciment de la forma seleccionant-la i fent clic als marcs de colors o blanc / negre a la finestra d'eines.
 Mou i redimensiona la forma al voltant de l'àrea que vulguis retallar. Feu clic i arrossegueu la forma mitjançant l'eina Selecció i utilitzeu els mànecs del quadre de delimitació per ajustar la mida.
Mou i redimensiona la forma al voltant de l'àrea que vulguis retallar. Feu clic i arrossegueu la forma mitjançant l'eina Selecció i utilitzeu els mànecs del quadre de delimitació per ajustar la mida. - Per canviar la mida de l'àrea de cultiu a una mida específica, seleccioneu la forma i utilitzeu el quadre "transforma" per omplir l'alçada i l'amplada desitjades de la forma.
- Per mantenir les proporcions d'una forma mentre es canvia la mida, premeu "majúscula" mentre arrossegueu les nanses de la forma.
 Seleccioneu la forma i la imatge que vulgueu retallar. Amb l'eina de selecció, creeu un marc al voltant d'ambdós objectes o manteniu premuda la tecla de majúscules mentre feu clic primer sobre la imatge i després sobre la forma.
Seleccioneu la forma i la imatge que vulgueu retallar. Amb l'eina de selecció, creeu un marc al voltant d'ambdós objectes o manteniu premuda la tecla de majúscules mentre feu clic primer sobre la imatge i després sobre la forma.  Feu una màscara de retall. Feu clic a "Objecte" a la barra de menú superior i, a continuació, a "Màscara de retall> Fes" al menú desplegable.
Feu una màscara de retall. Feu clic a "Objecte" a la barra de menú superior i, a continuació, a "Màscara de retall> Fes" al menú desplegable. - Com a alternativa, premeu "ctrl + 7" o "Cmd + 7" per crear una màscara de retall.
- La línia desapareixerà automàticament.
- La imatge que heu retallat romandrà intacta "sota" la màscara de retall.
 Ajusteu la màscara de retall com vulgueu. Podeu moure la màscara i la imatge independentment.
Ajusteu la màscara de retall com vulgueu. Podeu moure la màscara i la imatge independentment. - De vegades, els objectes no estan alineats i és possible que hàgiu d'ajustar alguna cosa.
- Podeu fer clic al camí de la màscara per moure la màscara de retall sense moure la imatge.
- Podeu fer clic a la imatge i fer doble clic per moure la imatge a sota de la màscara.
- També podeu ajustar els punts del camí de la màscara de retall.
 Traieu la màscara de retall si voleu desfer el retall. Traieu la màscara de retall seleccionant la imatge i, a continuació, Objecte> Màscara de retall> Cap a la barra de menú superior.
Traieu la màscara de retall si voleu desfer el retall. Traieu la màscara de retall seleccionant la imatge i, a continuació, Objecte> Màscara de retall> Cap a la barra de menú superior.  Compreneu per què fem servir una màscara de retall quan retallem. Aquesta és una manera bona, ràpida i “no destructiva” de retallar una imatge.
Compreneu per què fem servir una màscara de retall quan retallem. Aquesta és una manera bona, ràpida i “no destructiva” de retallar una imatge. - La imatge original es conserva, cosa que facilita desfer o ajustar el retall a mesura que es treballa amb ella.
- No es pot "difuminar" ni canviar la transparència del cultiu. La màscara de retall utilitza el camí de la forma per amagar parts de la imatge, ni més ni menys.
- Per obtenir un mètode de retallada més flexible, però que requereix més treball, consulteu "Ús d'una màscara d'opacitat per retallar una imatge".
Mètode 4 de 4: utilitzar una màscara d'opacitat per retallar una imatge
 Dibuixa un rectangle o un altre objecte vectorial. En funció de la forma que vulgueu que tingui la imatge retallada, seleccioneu una eina de dibuix adequada.
Dibuixa un rectangle o un altre objecte vectorial. En funció de la forma que vulgueu que tingui la imatge retallada, seleccioneu una eina de dibuix adequada. - Els objectes que han estat distorsionats o editats d'una altra manera també es poden utilitzar per retallar.
- També podeu retallar amb formes fetes amb l'eina de ploma.
 Moveu i canvieu la mida de la forma al voltant de l'àrea que voleu retallar. Feu clic i arrossegueu la forma amb l'eina de selecció i utilitzeu els mànecs del marc per ajustar-ne la mida.
Moveu i canvieu la mida de la forma al voltant de l'àrea que voleu retallar. Feu clic i arrossegueu la forma amb l'eina de selecció i utilitzeu els mànecs del marc per ajustar-ne la mida. - Per canviar la mida de l'àrea de retallada a unes dimensions específiques, seleccioneu la forma i utilitzeu el quadre "Transformar" per especificar l'amplada i l'alçada desitjades de la forma.
- Per mantenir les proporcions de la forma mentre canvieu la mida, manteniu premuda la tecla "Maj" mentre arrossegueu les nanses del marc.
 Ajusteu el gruix de la línia i el farciment de la forma al que desitgeu retallar. La màscara d’opacitat fa servir gradacions de blanc i gris per determinar la transparència, que és el que veureu o no a la zona retallada.
Ajusteu el gruix de la línia i el farciment de la forma al que desitgeu retallar. La màscara d’opacitat fa servir gradacions de blanc i gris per determinar la transparència, que és el que veureu o no a la zona retallada. - El blanc proporciona una zona completament opaca, mentre que el negre és totalment transparent i els tons grisos més clars o foscos donen diferents nivells de transparència.
- Canvieu els atributs de traç i omplert seleccionant la forma i, tot seguit, fent clic als marcs de colors (o negre / blanc) de la finestra de l'eina. També es poden seleccionar gradients de blanc i negre.
- Per obtenir els millors resultats, també podeu eliminar totes les línies. "Sense línia" es mostrarà com un rectangle blanc (sense res al centre) amb una línia diagonal vermella a través d'ella.
 Considereu també altres eines per crear un cultiu encara més interessant. Es poden crear efectes més complexos mitjançant l'ús de màscares d'opacitat, mitjançant diferents eines que canvien els tons de gris dins de la forma que utilitzeu per crear la màscara.
Considereu també altres eines per crear un cultiu encara més interessant. Es poden crear efectes més complexos mitjançant l'ús de màscares d'opacitat, mitjançant diferents eines que canvien els tons de gris dins de la forma que utilitzeu per crear la màscara. - Les vores de la forma es poden difuminar per crear una vinyeta.
- Es pot utilitzar una transició en blanc i negre per difuminar parts de la imatge.
- També es pot utilitzar una foto en blanc i negre per aconseguir un efecte de cobertura interessant.
- El pinzell es pot utilitzar per aplicar zones de negre, gris i blanc a zones específiques.
 Seleccioneu la forma i la imatge que vulgueu retallar. Amb l’eina de selecció arrossegueu els dos objectes o bé feu clic a la imatge, manteniu premuda la tecla “Maj” i, a continuació, feu clic a la forma.
Seleccioneu la forma i la imatge que vulgueu retallar. Amb l’eina de selecció arrossegueu els dos objectes o bé feu clic a la imatge, manteniu premuda la tecla “Maj” i, a continuació, feu clic a la forma.  Creeu una màscara d’opacitat mitjançant el tauler Transparència. El tauler de transparència es pot obrir seleccionant Finestra> Transparència a la barra de menú superior. Feu clic a "Crea màscara" amb els dos objectes seleccionats per crear la màscara d'opacitat.
Creeu una màscara d’opacitat mitjançant el tauler Transparència. El tauler de transparència es pot obrir seleccionant Finestra> Transparència a la barra de menú superior. Feu clic a "Crea màscara" amb els dos objectes seleccionats per crear la màscara d'opacitat. - Si no veieu l'opció "Crea una màscara", feu clic a la fletxa que hi ha a la part superior del tauler de transparència.

- Assegureu-vos que l'opció "Talla" estigui marcada si voleu que l'efecte de la màscara d'opacitat estigui limitat a l'àrea de la forma.

- Assegureu-vos que el mode de fusió "normal" estigui seleccionat, tret que vulgueu provar-ne un de diferent.

- La imatge que heu retallat roman intacta "sota" la màscara d'opacitat.

- Si no veieu l'opció "Crea una màscara", feu clic a la fletxa que hi ha a la part superior del tauler de transparència.
 Ajusteu la màscara d’opacitat segons sigui necessari. Podeu moure la màscara i la imatge de manera independent deixant anar la icona d'enllaç al centre del tauler de transparència.
Ajusteu la màscara d’opacitat segons sigui necessari. Podeu moure la màscara i la imatge de manera independent deixant anar la icona d'enllaç al centre del tauler de transparència. - Podeu fer clic al camí de la màscara per moure només la màscara d’opacitat sense la imatge.
- Podeu fer clic i fer doble clic sobre la imatge per moure la imatge sota la màscara.
- També podeu ajustar els punts del camí de la màscara d’opacitat.
 Traieu la màscara d'opacitat si voleu desfer el retall. Elimineu la màscara d’opacitat seleccionant la imatge emmascarada i seleccioneu “allibera la màscara d’opacitat” al menú del tauler Transparència.
Traieu la màscara d'opacitat si voleu desfer el retall. Elimineu la màscara d’opacitat seleccionant la imatge emmascarada i seleccioneu “allibera la màscara d’opacitat” al menú del tauler Transparència. - El menú del tauler de transparència es troba fent clic a la sèrie de petites línies horitzontals a l'extrem superior dret del tauler de transparència.

- La vostra imatge original es conservarà després d’aplicar la màscara d’opacitat.

- El menú del tauler de transparència es troba fent clic a la sèrie de petites línies horitzontals a l'extrem superior dret del tauler de transparència.
Consells
- També és una opció per retallar la imatge a Photoshop o MS Paint i després carregar-la tallant i enganxant a Illustrator.



