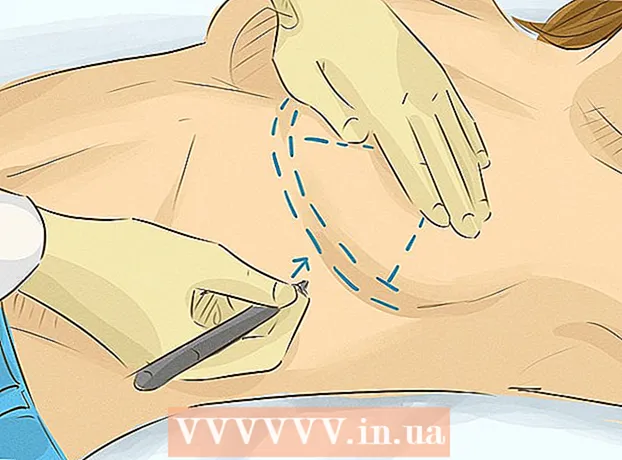Autora:
Tamara Smith
Data De La Creació:
23 Gener 2021
Data D’Actualització:
29 Juny 2024
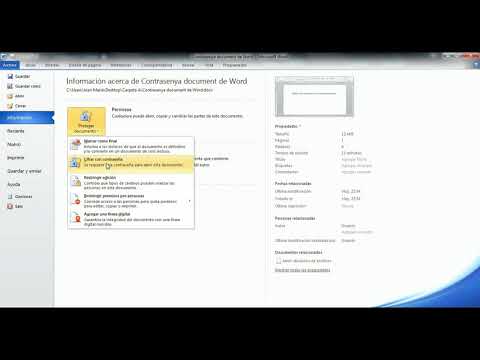
Content
En aquest article podeu llegir com protegir un fitxer Word amb una contrasenya. Això es pot fer tant en un PC amb Windows com en un Mac. Només des de OneDrive no és possible protegir un document d'aquesta manera.
Per trepitjar
Mètode 1 de 2: en un PC amb Windows
 Obriu el fitxer Word. Feu doble clic al fitxer Word que vulgueu protegir amb una contrasenya. El document s'obrirà a Word.
Obriu el fitxer Word. Feu doble clic al fitxer Word que vulgueu protegir amb una contrasenya. El document s'obrirà a Word. - Si encara no heu creat el document, feu el següent: obriu Microsoft Word i feu clic a Document en blanc i creeu un fitxer.
 fer clic a Dossier. És una pestanya a l'extrem superior esquerre de la finestra de Word. Així obriu el menú Dossier.
fer clic a Dossier. És una pestanya a l'extrem superior esquerre de la finestra de Word. Així obriu el menú Dossier.  Feu clic a la pestanya Informació. El trobareu a la part superior de la columna d’opcions, fins a l’esquerra de la finestra.
Feu clic a la pestanya Informació. El trobareu a la part superior de la columna d’opcions, fins a l’esquerra de la finestra. - Si estàs encès Informació clics i no passa res, llavors ja esteu a la pestanya d'informació.
 fer clic a Protegiu el fitxer. Per fer-ho, feu clic a la icona que té forma de pany, gairebé a la part superior de la pàgina, a sota del nom del document. Apareixerà un menú desplegable.
fer clic a Protegiu el fitxer. Per fer-ho, feu clic a la icona que té forma de pany, gairebé a la part superior de la pàgina, a sota del nom del document. Apareixerà un menú desplegable.  fer clic a Protegir amb contrasenya. És una de les primeres opcions del menú desplegable. En fer-hi clic s’obrirà una finestra.
fer clic a Protegir amb contrasenya. És una de les primeres opcions del menú desplegable. En fer-hi clic s’obrirà una finestra.  Introduïu una contrasenya. Introduïu la contrasenya que vulgueu utilitzar al camp de text "Contrasenya" al centre de la finestra.
Introduïu una contrasenya. Introduïu la contrasenya que vulgueu utilitzar al camp de text "Contrasenya" al centre de la finestra.  fer clic a D'acord. Podeu trobar aquesta opció a la part inferior de la finestra.
fer clic a D'acord. Podeu trobar aquesta opció a la part inferior de la finestra.  Torneu a introduir la contrasenya i feu clic a D'acord. Així és com confirmeu la contrasenya que heu triat. Un cop tanqueu el fitxer, ningú no el podrà obrir sense escriure la contrasenya.
Torneu a introduir la contrasenya i feu clic a D'acord. Així és com confirmeu la contrasenya que heu triat. Un cop tanqueu el fitxer, ningú no el podrà obrir sense escriure la contrasenya. - Podeu suprimir el document sense obrir-lo i sense introduir la contrasenya.
Mètode 2 de 2: en un Mac
 Obriu el fitxer Word. Feu clic dues vegades al fitxer Word que vulgueu protegir amb una contrasenya. Així obriu el document a Word.
Obriu el fitxer Word. Feu clic dues vegades al fitxer Word que vulgueu protegir amb una contrasenya. Així obriu el document a Word. - Si encara no heu creat el fitxer, primer obriu el programa Word i creeu un document nou.
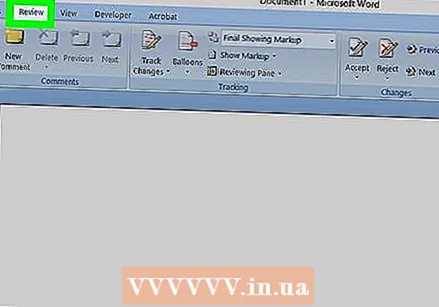 fer clic a Revisa. Aquesta pestanya es troba a la part superior de la finestra de Word. Si estàs encès Revisa apareix una barra d'eines a sota de la fila de pestanyes a la part superior de la finestra.
fer clic a Revisa. Aquesta pestanya es troba a la part superior de la finestra de Word. Si estàs encès Revisa apareix una barra d'eines a sota de la fila de pestanyes a la part superior de la finestra.  fer clic a Protegiu el fitxer. Per fer-ho, feu clic a la icona que té forma de pany, a l'extrem dret de la barra de tasques. Apareixerà una finestra.
fer clic a Protegiu el fitxer. Per fer-ho, feu clic a la icona que té forma de pany, a l'extrem dret de la barra de tasques. Apareixerà una finestra.  Introduïu una contrasenya. Introduïu una contrasenya al camp "Contrasenya" a la part superior de la finestra. D’aquesta manera, ningú no podrà obrir el fitxer sense introduir primer la contrasenya.
Introduïu una contrasenya. Introduïu una contrasenya al camp "Contrasenya" a la part superior de la finestra. D’aquesta manera, ningú no podrà obrir el fitxer sense introduir primer la contrasenya. - Si voleu evitar que altres editen el document, introduïu una contrasenya al camp de text a la part inferior d'aquesta finestra.
 fer clic a D'acord. Aquest botó es troba a la part inferior de la finestra oberta.
fer clic a D'acord. Aquest botó es troba a la part inferior de la finestra oberta.  Torneu a introduir les vostres contrasenyes i feu clic a D'acord. Així és com confirmeu la contrasenya que heu triat. Un cop tanqueu el fitxer, ningú no el podrà obrir sense introduir la contrasenya primer.
Torneu a introduir les vostres contrasenyes i feu clic a D'acord. Així és com confirmeu la contrasenya que heu triat. Un cop tanqueu el fitxer, ningú no el podrà obrir sense introduir la contrasenya primer.
Consells
- Si voleu utilitzar una contrasenya en un Mac tant per obrir com per editar el fitxer, trieu la vostra pròpia contrasenya per a cadascuna de les dues opcions.
Advertiments
- Si oblideu la contrasenya, ja no podreu obrir el document.