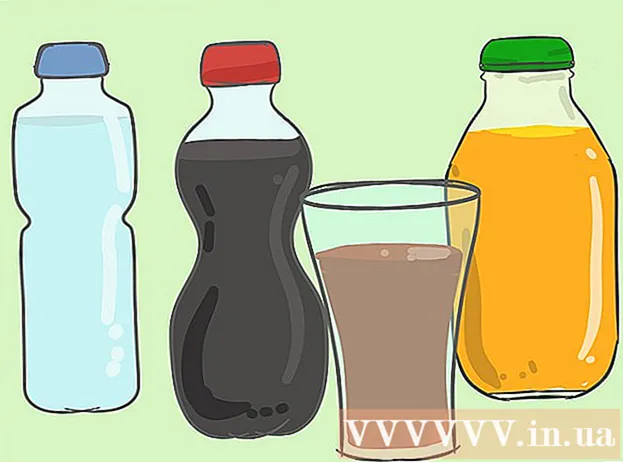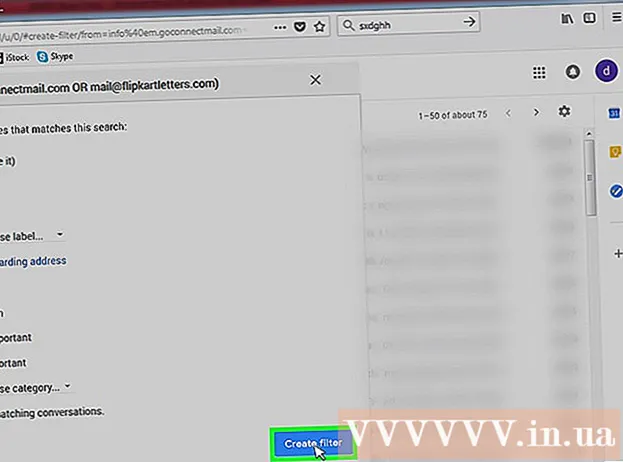Autora:
Tamara Smith
Data De La Creació:
22 Gener 2021
Data D’Actualització:
1 Juliol 2024
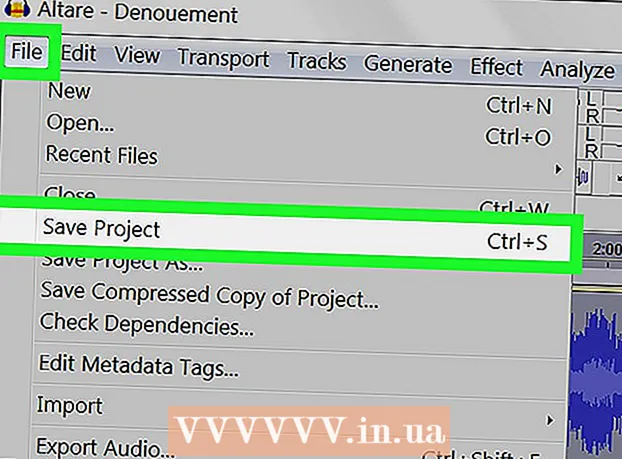
Content
Aquest article us ensenya a eliminar un eco d’un fitxer d’àudio mitjançant Audacity, un programa d’edició de so gratuït per a Windows i Mac. Si enregistreu àudio, de vegades rebreu ressò o soroll de fons a causa de l’habitació. La majoria dels programes d’edició d’àudio, com Adobe Audition, tenen opcions similars per reduir el ressò i el soroll de fons. Aquests mètodes són més eficaços quan s’utilitzen en una gravació amb una sola veu o instrument. Els enregistraments complexos amb diverses veus o instruments fan que sigui més difícil aïllar i eliminar el soroll de fons.
Per trepitjar
 Obriu Audacity. Aquest és el programa amb la icona que sembla una ona sonora en uns auriculars blaus.
Obriu Audacity. Aquest és el programa amb la icona que sembla una ona sonora en uns auriculars blaus. - Per descarregar Audacity, aneu a https://www.audacityteam.org/download i feu clic a l'enllaç de baixada del vostre sistema operatiu. Després de descarregar-lo, feu doble clic al fitxer d’instal·lació i seguiu les instruccions.
 Obriu el fitxer d'àudio. Audacity admet la majoria de tipus de fitxers d'àudio, com ara mp3, wav, aiff, flac, ogg i ffmpeg. Per obrir un fitxer d'àudio, feu el següent:
Obriu el fitxer d'àudio. Audacity admet la majoria de tipus de fitxers d'àudio, com ara mp3, wav, aiff, flac, ogg i ffmpeg. Per obrir un fitxer d'àudio, feu el següent: - fer clic a Dossier.
- fer clic a Obrir.
- Seleccioneu un fitxer d'àudio.
 Reduir el soroll. Apliqueu reducció de soroll. Primer seleccioneu la gravació completa amb Ctrl+a al Windows o ⌘ Ordre+a al Mac. A continuació, feu clic a "Efectes" a la barra de menú de la part superior i seleccioneu "Reducció de soroll". Augmenteu la reducció de soroll (dB) arrossegant el control lliscant cap a l’esquerra. D’aquesta manera es redueix l’eco i altres sorolls de fons. Feu clic a "Previsualitza" a l'extrem inferior esquerre per escoltar com sona. Quan estigueu satisfet amb el resultat, feu clic a "D'acord" per aplicar l'efecte.
Reduir el soroll. Apliqueu reducció de soroll. Primer seleccioneu la gravació completa amb Ctrl+a al Windows o ⌘ Ordre+a al Mac. A continuació, feu clic a "Efectes" a la barra de menú de la part superior i seleccioneu "Reducció de soroll". Augmenteu la reducció de soroll (dB) arrossegant el control lliscant cap a l’esquerra. D’aquesta manera es redueix l’eco i altres sorolls de fons. Feu clic a "Previsualitza" a l'extrem inferior esquerre per escoltar com sona. Quan estigueu satisfet amb el resultat, feu clic a "D'acord" per aplicar l'efecte. - La reducció de soroll redueix el volum i canvia l’altura de la gravació.
 Utilitzeu l'amplificador. L’amplificador augmenta el volum de l’àudio. Es troba a la part superior de la llista d'efectes, al menú Efectes, a la part superior d'Audacity. Arrossegueu el control lliscant cap a l’esquerra per augmentar el volum segons calgui. No feu que l'àudio sigui massa fort perquè això pot causar distorsió del so. Feu clic a "Vista prèvia" per escoltar com sona. Quan estigueu satisfet, feu clic a "D'acord" per aplicar l'efecte. Durant la resta del procés, apliqueu l'amplificador on sigui necessari.
Utilitzeu l'amplificador. L’amplificador augmenta el volum de l’àudio. Es troba a la part superior de la llista d'efectes, al menú Efectes, a la part superior d'Audacity. Arrossegueu el control lliscant cap a l’esquerra per augmentar el volum segons calgui. No feu que l'àudio sigui massa fort perquè això pot causar distorsió del so. Feu clic a "Vista prèvia" per escoltar com sona. Quan estigueu satisfet, feu clic a "D'acord" per aplicar l'efecte. Durant la resta del procés, apliqueu l'amplificador on sigui necessari.  Aplicar compressió. El compressor redueix la distància entre els punts forts i suaus de l'ona sonora. Per aplicar la compressió, feu clic a "Efectes" i, a continuació, feu clic a "Compressor". Arrossegueu el control lliscant que hi ha al costat de "Relació" de manera que la línia del gràfic de la part superior baixi lleugerament. Aquí també podeu ajustar el llindar i el soroll. Feu clic a "Vista prèvia" per escoltar com sona. Quan estigueu satisfet, feu clic a "D'acord" per aplicar l'efecte. Ara es reduirà el volum. Utilitzeu el compressor on sigui necessari durant la resta del procés.
Aplicar compressió. El compressor redueix la distància entre els punts forts i suaus de l'ona sonora. Per aplicar la compressió, feu clic a "Efectes" i, a continuació, feu clic a "Compressor". Arrossegueu el control lliscant que hi ha al costat de "Relació" de manera que la línia del gràfic de la part superior baixi lleugerament. Aquí també podeu ajustar el llindar i el soroll. Feu clic a "Vista prèvia" per escoltar com sona. Quan estigueu satisfet, feu clic a "D'acord" per aplicar l'efecte. Ara es reduirà el volum. Utilitzeu el compressor on sigui necessari durant la resta del procés.  Apliqueu un filtre de pas alt o filtre de pas baix. Segons el so de la gravació, és possible que hàgiu d'utilitzar un filtre de pas baix o alt. Si la gravació sona alta amb molts xiulets, utilitzeu un filtre de pas baix. Si sona baix i apagat, utilitzeu un filtre de pas alt. Tots dos efectes es poden trobar al menú Efectes. Utilitzeu el menú desplegable per triar la força de la disminució (en dB per octava). Les vostres opcions són d'entre 6 i 48 dB per octava. Feu clic a "Vista prèvia" per escoltar com sona i feu clic a "D'acord" per aplicar l'efecte.
Apliqueu un filtre de pas alt o filtre de pas baix. Segons el so de la gravació, és possible que hàgiu d'utilitzar un filtre de pas baix o alt. Si la gravació sona alta amb molts xiulets, utilitzeu un filtre de pas baix. Si sona baix i apagat, utilitzeu un filtre de pas alt. Tots dos efectes es poden trobar al menú Efectes. Utilitzeu el menú desplegable per triar la força de la disminució (en dB per octava). Les vostres opcions són d'entre 6 i 48 dB per octava. Feu clic a "Vista prèvia" per escoltar com sona i feu clic a "D'acord" per aplicar l'efecte.  Aplica un equalitzador gràfic. Per utilitzar l'equalitzador gràfic, seleccioneu "Equalitzador" al menú Efectes. Feu clic al botó "Gràfics" al costat de "Tipus d'equalitzador", a sota del gràfic de l'esquerra. Utilitzeu els control lliscants de la part inferior per ajustar l’equalitzador. Els comandaments de l’esquerra afecten els greus, els de la dreta afecten els aguts i els del mig afecten els tons mitjans. Feu clic a "Vista prèvia" per escoltar com sona i feu clic a "D'acord" per aplicar l'efecte.
Aplica un equalitzador gràfic. Per utilitzar l'equalitzador gràfic, seleccioneu "Equalitzador" al menú Efectes. Feu clic al botó "Gràfics" al costat de "Tipus d'equalitzador", a sota del gràfic de l'esquerra. Utilitzeu els control lliscants de la part inferior per ajustar l’equalitzador. Els comandaments de l’esquerra afecten els greus, els de la dreta afecten els aguts i els del mig afecten els tons mitjans. Feu clic a "Vista prèvia" per escoltar com sona i feu clic a "D'acord" per aplicar l'efecte.  Exporteu el fitxer d'àudio. Quan estigueu contents de com sona la vostra gravació, podeu exportar-la perquè es reprodueixi en un reproductor multimèdia. Per exportar el fitxer d'àudio, feu el següent:
Exporteu el fitxer d'àudio. Quan estigueu contents de com sona la vostra gravació, podeu exportar-la perquè es reprodueixi en un reproductor multimèdia. Per exportar el fitxer d'àudio, feu el següent: - fer clic a Dossier a la barra de menú de la part superior.
- Seleccioneu Exporta.
- fer clic a Exporta com a MP3.
- fer clic a Desa.
 Deseu el projecte. Si voleu editar posteriorment el fitxer d'àudio més tard, també heu de desar el propi projecte. Per desar el projecte, feu el següent:
Deseu el projecte. Si voleu editar posteriorment el fitxer d'àudio més tard, també heu de desar el propi projecte. Per desar el projecte, feu el següent: - fer clic a Dossier a la barra de menú de la part superior.
- fer clic a Desa el projecte.
- fer clic a D'acord al menú emergent.