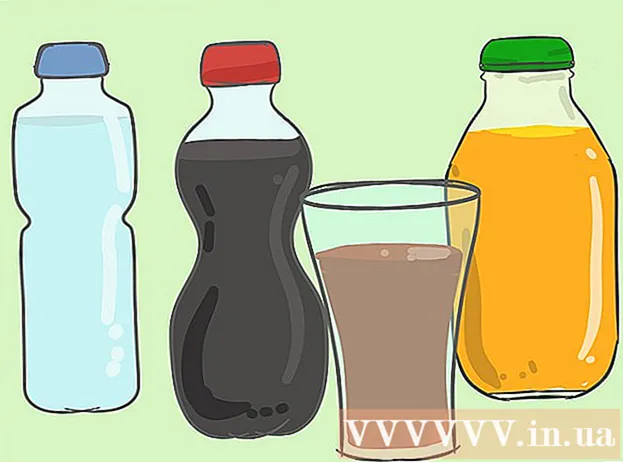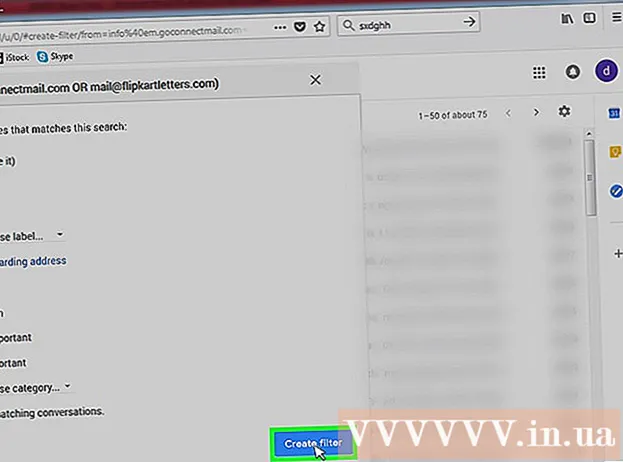Autora:
Roger Morrison
Data De La Creació:
18 Setembre 2021
Data D’Actualització:
1 Juliol 2024
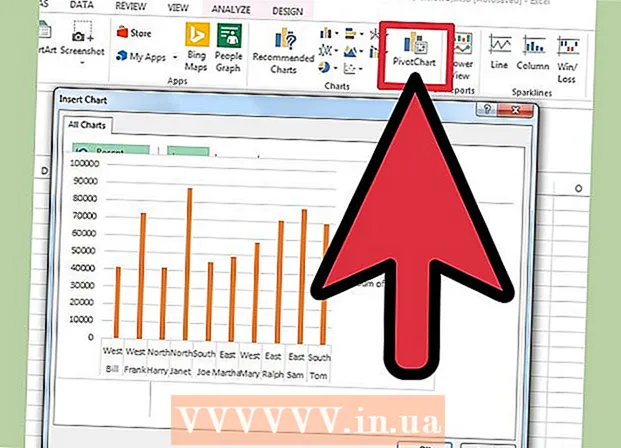
Content
- Per trepitjar
- Part 1 de 3: Creació de la taula dinàmica
- Part 2 de 3: Configuració de la taula dinàmica
- Part 3 de 3: Ús de la taula dinàmica
- Consells
- Advertiments
Les taules dinàmiques són taules interactives que permeten als usuaris agrupar grans quantitats de dades i resumir-les en taules resum per facilitar l’anàlisi i l’informe. Permeten ordenar, comptar i mostrar els totals de dades i estan disponibles en diversos programes de fulls de càlcul. A Excel podeu crear taules dinàmiques fàcilment arrossegant la informació rellevant als quadres adequats. A continuació, podeu filtrar i ordenar les vostres dades per descobrir patrons i tendències.
Per trepitjar
Part 1 de 3: Creació de la taula dinàmica
 Obriu el full de càlcul del qual vulgueu fer la taula dinàmica. Mitjançant una taula dinàmica podeu visualitzar les dades en un full de càlcul. Podeu fer càlculs sense introduir fórmules ni copiar cel·les. Necessiteu un full de càlcul amb diverses cel·les completades per crear una taula dinàmica.
Obriu el full de càlcul del qual vulgueu fer la taula dinàmica. Mitjançant una taula dinàmica podeu visualitzar les dades en un full de càlcul. Podeu fer càlculs sense introduir fórmules ni copiar cel·les. Necessiteu un full de càlcul amb diverses cel·les completades per crear una taula dinàmica. - També podeu crear una taula dinàmica a Excel amb una font externa, com ara Access. Podeu inserir la taula dinàmica en un nou full de càlcul d'Excel.
 Assegureu-vos que les vostres dades compleixin els criteris per crear una taula dinàmica. Una taula dinàmica no sempre és la millor solució. Per aprofitar les propietats d'una taula dinàmica, el full de càlcul ha de complir diverses condicions bàsiques:
Assegureu-vos que les vostres dades compleixin els criteris per crear una taula dinàmica. Una taula dinàmica no sempre és la millor solució. Per aprofitar les propietats d'una taula dinàmica, el full de càlcul ha de complir diverses condicions bàsiques: - El full de càlcul ha de contenir com a mínim una columna amb valors iguals. Bàsicament, almenys una columna ha de contenir dades sempre iguals. A l'exemple que s'utilitza a continuació, la columna "Tipus de producte" té dos valors: "Taula" o "Cadira".
- Ha de contenir informació numèrica. Això és el que es compararà i es resumirà a la taula. A l'exemple de la secció següent, la columna "Vendes" conté dades numèriques.
 Inicieu l'assistent "Taula dinàmica". Feu clic a la pestanya "Insereix" a la part superior de la finestra d'Excel. Feu clic al botó "Taula dinàmica" a la part esquerra de la cinta.
Inicieu l'assistent "Taula dinàmica". Feu clic a la pestanya "Insereix" a la part superior de la finestra d'Excel. Feu clic al botó "Taula dinàmica" a la part esquerra de la cinta. - Si feu servir Excel 2003 o una versió anterior, feu clic al menú Dades i seleccioneu el vostre Taula dinàmica i informe de gràfics dinàmics ....
 Seleccioneu les dades que vulgueu utilitzar. Per defecte, Excel seleccionarà totes les dades del full de treball actiu. Podeu seleccionar una àrea específica del full de càlcul fent clic i arrossegant-ho o bé podeu escriure l’interval de cel·les manualment.
Seleccioneu les dades que vulgueu utilitzar. Per defecte, Excel seleccionarà totes les dades del full de treball actiu. Podeu seleccionar una àrea específica del full de càlcul fent clic i arrossegant-ho o bé podeu escriure l’interval de cel·les manualment. - Si feu servir una font externa per a les dades, feu clic a "Utilitza una font de dades externa" i, a continuació, feu clic a Tria connexió ... Ara trieu la ubicació de la connexió a la base de dades.
 Especifiqueu una ubicació per a la taula dinàmica. Després de seleccionar l'interval, trieu l'opció "Ubicació" a la mateixa finestra. Excel col·locarà automàticament la taula en un full de càlcul nou, de manera que podeu canviar fàcilment d’anada i tornada fent clic a les pestanyes de la part inferior de la finestra. Però també podeu col·locar la taula dinàmica al mateix full que les vostres dades, d’aquesta manera podeu triar a quina cel·la es col·locarà.
Especifiqueu una ubicació per a la taula dinàmica. Després de seleccionar l'interval, trieu l'opció "Ubicació" a la mateixa finestra. Excel col·locarà automàticament la taula en un full de càlcul nou, de manera que podeu canviar fàcilment d’anada i tornada fent clic a les pestanyes de la part inferior de la finestra. Però també podeu col·locar la taula dinàmica al mateix full que les vostres dades, d’aquesta manera podeu triar a quina cel·la es col·locarà. - Quan estigueu satisfet amb les vostres opcions, feu clic a D'acord. Ara es col·locarà la taula dinàmica i canviarà l’aspecte del full de càlcul.
Part 2 de 3: Configuració de la taula dinàmica
 Afegiu un camp de fila. Crear una taula dinàmica consisteix bàsicament a ordenar les dades i les columnes. El que afegiu determina l'estructura de la taula. Arrossegueu una llista de camps (dreta) a la secció Camps de fila de la taula dinàmica per inserir informació.
Afegiu un camp de fila. Crear una taula dinàmica consisteix bàsicament a ordenar les dades i les columnes. El que afegiu determina l'estructura de la taula. Arrossegueu una llista de camps (dreta) a la secció Camps de fila de la taula dinàmica per inserir informació. - Suposem que la vostra empresa ven dos productes: taules i cadires. Teniu un full de càlcul amb el nombre de productes venuts (vendes) (tipus de producte) que s'han venut a les cinc botigues (botiga). Voleu veure quant de cada producte s’ha venut a cada botiga.
- Arrossegueu el camp Emmagatzema de la llista de camps a la secció Camps de fila de la taula dinàmica. Ara apareixerà la llista de botigues, cada botiga té la seva pròpia fila.
 Afegiu un camp de columna. Com passa amb les files, podeu utilitzar columnes per ordenar i mostrar dades. A l'exemple anterior, el camp de la botiga s'ha afegit a la secció Camps de fila. Per veure quant s’ha venut cada tipus de producte, arrossegueu el camp Tipus de producte a la secció Camps de columna.
Afegiu un camp de columna. Com passa amb les files, podeu utilitzar columnes per ordenar i mostrar dades. A l'exemple anterior, el camp de la botiga s'ha afegit a la secció Camps de fila. Per veure quant s’ha venut cada tipus de producte, arrossegueu el camp Tipus de producte a la secció Camps de columna.  Afegiu un camp de valor. Ara que l’organització està preparada, podeu afegir les dades que es mostren a la taula. Seleccioneu i arrossegueu el camp Vendes a la secció Camps de valor de la taula dinàmica. Veureu que la taula mostra la informació de vendes d’ambdós productes a totes les botigues, amb una columna Total a la dreta.
Afegiu un camp de valor. Ara que l’organització està preparada, podeu afegir les dades que es mostren a la taula. Seleccioneu i arrossegueu el camp Vendes a la secció Camps de valor de la taula dinàmica. Veureu que la taula mostra la informació de vendes d’ambdós productes a totes les botigues, amb una columna Total a la dreta. - Per als passos anteriors, en lloc d'arrossegar-los a la taula, també podeu arrossegar els camps a les cel·les corresponents a sota de la llista de camps a la part dreta de la finestra.
 Afegiu diversos camps a una secció. Amb una taula dinàmica, podeu afegir diversos camps a cada secció, donant-vos un control precís sobre com es mostren les dades. Ens quedarem amb l’exemple anterior una estona, suposem que feu diferents tipus de taules i cadires. El full de càlcul indica si l’element és una taula o una cadira (tipus de producte), així com el model exacte de cada taula o cadira venuda (model).
Afegiu diversos camps a una secció. Amb una taula dinàmica, podeu afegir diversos camps a cada secció, donant-vos un control precís sobre com es mostren les dades. Ens quedarem amb l’exemple anterior una estona, suposem que feu diferents tipus de taules i cadires. El full de càlcul indica si l’element és una taula o una cadira (tipus de producte), així com el model exacte de cada taula o cadira venuda (model). - Arrossegueu el camp Model a la secció Camps de columna. Les columnes ara mostren quant s’ha venut per model i tipus. Podeu canviar l'ordre en què es mostren aquestes etiquetes fent clic al botó de fletxa situat al costat del camp a l'extrem inferior dret de la finestra.
 Canvieu la manera com es mostren les dades. Podeu canviar la manera com es mostren els valors fent clic a la fletxa que hi ha al costat d'un valor a "Valors". Seleccioneu "Configuració del camp de valors" per canviar la manera de calcular els valors. Per exemple, podeu mostrar el valor com a percentatge en lloc del total o podeu mostrar la mitjana en lloc de la suma.
Canvieu la manera com es mostren les dades. Podeu canviar la manera com es mostren els valors fent clic a la fletxa que hi ha al costat d'un valor a "Valors". Seleccioneu "Configuració del camp de valors" per canviar la manera de calcular els valors. Per exemple, podeu mostrar el valor com a percentatge en lloc del total o podeu mostrar la mitjana en lloc de la suma. - Podeu afegir el mateix camp diverses vegades. L'exemple anterior mostra les vendes de cada botiga. Si torneu a afegir el camp "Vendes", podeu canviar la configuració del valor perquè el segon camp "Vendes" es mostri com a percentatge del total de vendes.
 Apreneu algunes maneres de manipular els valors. Si canvieu la forma de calcular els valors, teniu diverses opcions per triar, en funció de les vostres necessitats.
Apreneu algunes maneres de manipular els valors. Si canvieu la forma de calcular els valors, teniu diverses opcions per triar, en funció de les vostres necessitats. - Suma: és el valor per defecte de tots els camps de valor. Excel sumarà tots els valors del camp seleccionat.
- Recompte: compta el nombre de cel·les que contenen valors al camp seleccionat.
- Mitjana: mostra la mitjana de tots els valors del camp seleccionat.
 Afegiu un filtre. "Filtre d'informes" conté els camps que us permeten examinar els resums de les dades, tal com es mostra a la taula dinàmica, filtrant els fonaments de dades. Actuen com a filtres per a l'informe. Per exemple, si trieu el camp Botiga de la taula com a filtre d'informes, podeu seleccionar qualsevol botiga per veure els totals de vendes individuals o podeu veure diverses botigues alhora.
Afegiu un filtre. "Filtre d'informes" conté els camps que us permeten examinar els resums de les dades, tal com es mostra a la taula dinàmica, filtrant els fonaments de dades. Actuen com a filtres per a l'informe. Per exemple, si trieu el camp Botiga de la taula com a filtre d'informes, podeu seleccionar qualsevol botiga per veure els totals de vendes individuals o podeu veure diverses botigues alhora.
Part 3 de 3: Ús de la taula dinàmica
 Ordeneu i filtreu els vostres resultats. Una de les funcions més importants d'una taula dinàmica és la possibilitat d'ordenar els resultats i veure informes dinàmics. Podeu ordenar i filtrar cada etiqueta fent clic al botó de fletxa situat al costat de la capçalera de l'etiqueta. A continuació, podeu ordenar o filtrar la llista per veure només dades específiques.
Ordeneu i filtreu els vostres resultats. Una de les funcions més importants d'una taula dinàmica és la possibilitat d'ordenar els resultats i veure informes dinàmics. Podeu ordenar i filtrar cada etiqueta fent clic al botó de fletxa situat al costat de la capçalera de l'etiqueta. A continuació, podeu ordenar o filtrar la llista per veure només dades específiques.  Actualitzeu el full de càlcul. La taula dinàmica s'actualitzarà automàticament quan feu ajustos al full de càlcul base. Això pot ser molt útil per vigilar els fulls de càlcul i veure els canvis.
Actualitzeu el full de càlcul. La taula dinàmica s'actualitzarà automàticament quan feu ajustos al full de càlcul base. Això pot ser molt útil per vigilar els fulls de càlcul i veure els canvis.  Canvieu la taula dinàmica. Amb les taules dinàmiques, és molt fàcil canviar la posició i l'ordre dels camps. Proveu d’arrossegar diferents camps a diferents ubicacions per obtenir una taula dinàmica que s’adapti exactament a les vostres necessitats.
Canvieu la taula dinàmica. Amb les taules dinàmiques, és molt fàcil canviar la posició i l'ordre dels camps. Proveu d’arrossegar diferents camps a diferents ubicacions per obtenir una taula dinàmica que s’adapti exactament a les vostres necessitats. - D'aquí ve el nom de "taula dinàmica". En una taula dinàmica, podeu ajustar la direcció en què es mostren les dades arrossegant les dades a diferents ubicacions.
 Creeu un gràfic dinàmic. Podeu utilitzar un gràfic dinàmic per veure informes visuals dinàmics. Podeu crear un gràfic dinàmic directament des d'una taula dinàmica.
Creeu un gràfic dinàmic. Podeu utilitzar un gràfic dinàmic per veure informes visuals dinàmics. Podeu crear un gràfic dinàmic directament des d'una taula dinàmica.
Consells
- Teniu més opcions per importar dades quan feu clic a Dades> Des d’altres fonts. Podeu triar connexions entre la base de dades Office, fitxers Excel, bases de dades Access, fitxers de text, pàgines web o un fitxer cub OLAP. A continuació, podeu utilitzar les dades tal com esteu acostumats a un fitxer Excel.
- Desactiveu "Filtre automàtic" quan creeu una taula dinàmica. Després de crear la taula dinàmica, podeu tornar-la a activar.
Advertiments
- Si feu servir dades en un full de càlcul existent, assegureu-vos que l'interval que seleccioneu tingui un nom de columna únic a sobre de cada columna de dades.