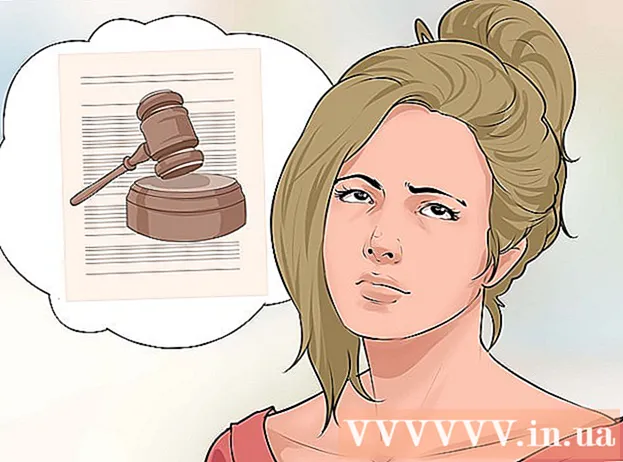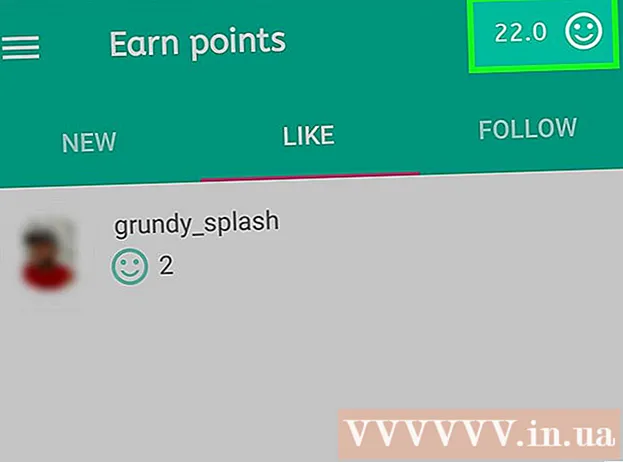Autora:
Judy Howell
Data De La Creació:
4 Juliol 2021
Data D’Actualització:
23 Juny 2024

Content
- Per trepitjar
- Mètode 1 de 2: canvieu la mida de la imatge amb la vista prèvia
- Mètode 2 de 2: retalleu una imatge amb Vista prèvia
Canviar la mida d’una imatge al Mac és fàcil amb Preview, un programa gratuït instal·lat de manera predeterminada a totes les versions d’OS X. La vista prèvia us permet retallar i canviar la mida de les imatges sense instal·lar cap altre programari. En aquest article, us mostrarem diversos usos de Vista prèvia: com controlar la mida de les vostres fotos, com eliminar àrees no desitjades i com ajustar la resolució de les imatges.
Per trepitjar
Mètode 1 de 2: canvieu la mida de la imatge amb la vista prèvia
 Aneu a la imatge que voleu canviar la mida. Amb aquest mètode, redimensionem tota la imatge. Si voleu retallar part de la foto, aneu a la secció següent.
Aneu a la imatge que voleu canviar la mida. Amb aquest mètode, redimensionem tota la imatge. Si voleu retallar part de la foto, aneu a la secció següent. - Per cercar un nom o una etiqueta d’imatge, obriu Finder i feu clic a la lupa de la barra de menú. Escriviu els criteris de cerca a la barra i premeu ⏎ Tornar per veure els resultats.
 Arrossegueu la imatge a la icona de vista prèvia al moll o al Finder. Això obrirà la imatge amb Vista prèvia.
Arrossegueu la imatge a la icona de vista prèvia al moll o al Finder. Això obrirà la imatge amb Vista prèvia. - També podeu fer clic amb el botó dret a la imatge i seleccionar "Obre amb" i, a continuació, "Previsualitza".
 Feu clic al botó d'edició per fer visibles els botons de marcador. Ara apareix una nova barra amb botons a sobre de la imatge.
Feu clic al botó d'edició per fer visibles els botons de marcador. Ara apareix una nova barra amb botons a sobre de la imatge.  Feu clic al menú "Eines" i seleccioneu "Canvia la mida".
Feu clic al menú "Eines" i seleccioneu "Canvia la mida". Canvieu la resolució. La resolució s’indica en píxels per polzada (també podeu canviar a píxels per cm al menú desplegable). Podeu augmentar la resolució si imprimiu la vostra imatge o si voleu mantenir la màxima qualitat possible.
Canvieu la resolució. La resolució s’indica en píxels per polzada (també podeu canviar a píxels per cm al menú desplegable). Podeu augmentar la resolució si imprimiu la vostra imatge o si voleu mantenir la màxima qualitat possible. - Si voleu utilitzar la imatge per a una aplicació com Facebook, podeu deixar la resolució predeterminada de 72. Si reduïu la resolució, la mida del fitxer serà menor.
- Si voleu imprimir la imatge en alta qualitat, per exemple per a anuncis o altres formes de comunicació empresarial, podeu definir la resolució com a mínim a 600. Nota: això augmentarà significativament la mida del fitxer.
- Per obtenir una foto brillant, n'hi ha prou amb 300. La mida del fitxer serà molt més gran que la imatge estàndard de 72 píxels per polzada, però la qualitat final serà molt millor.
 Introduïu l'amplada i l'alçada desitjades als quadres adequats. Com més gran sigui l’amplada i l’alçada, més gran serà la mida del fitxer.
Introduïu l'amplada i l'alçada desitjades als quadres adequats. Com més gran sigui l’amplada i l’alçada, més gran serà la mida del fitxer. - És possible que us sigui útil canviar la unitat per tenir una millor idea de la vostra imatge. Per exemple, podeu canviar la unitat a mil·límetres (mm). Feu clic al menú desplegable a la dreta dels quadres d'amplada i alçada per canviar les unitats.
- També podeu definir la mida com a percentatge de la mida actual. Feu clic a "%" al mateix menú desplegable i introduïu els percentatges desitjats a "Amplada" i "Alçada".
 Marqueu l'opció "Ampliar / reduir proporcionalment" per evitar que la imatge es distorsioni. Això és opcional, però aquesta opció ajusta l'alçada automàticament proporcionalment quan canvieu l'alçada. D’aquesta manera, les proporcions originals de la imatge sempre es mantenen intactes.
Marqueu l'opció "Ampliar / reduir proporcionalment" per evitar que la imatge es distorsioni. Això és opcional, però aquesta opció ajusta l'alçada automàticament proporcionalment quan canvieu l'alçada. D’aquesta manera, les proporcions originals de la imatge sempre es mantenen intactes.  Feu clic a D'acord per veure la imatge amb la seva nova mida. Si no esteu satisfet, premeu ⌘ Cmd+Z per desfer l'operació.
Feu clic a D'acord per veure la imatge amb la seva nova mida. Si no esteu satisfet, premeu ⌘ Cmd+Z per desfer l'operació.  Premeu ⌘ Ordre+S. per desar els canvis. Quan hàgiu acabat de canviar la mida, podeu desar el vostre treball.
Premeu ⌘ Ordre+S. per desar els canvis. Quan hàgiu acabat de canviar la mida, podeu desar el vostre treball. - Si voleu desar la imatge editada amb un nom nou, feu clic a "Arxiva", després a "Desa com a" i, a continuació, introduïu un nom nou.
- Després de desar-lo, si creieu que heu comès un error, feu clic a "Versions anteriors" al menú "Fitxer" i, a continuació, a "Examina totes les versions". Trieu una de les versions de la imatge que vulgueu recuperar.
Mètode 2 de 2: retalleu una imatge amb Vista prèvia
 Feu clic al botó d'edició per fer visibles els botons de marcador.
Feu clic al botó d'edició per fer visibles els botons de marcador. Feu clic al rectangle de punts de la barra d'eines i seleccioneu "Selecció rectangular".
Feu clic al rectangle de punts de la barra d'eines i seleccioneu "Selecció rectangular". Arrossegueu el rectangle sobre la imatge fins que hagueu esbossat l'àrea que voleu conservar. Quan deixeu anar el botó del ratolí, veureu que apareix el rectangle de punts sobre una part de la imatge.
Arrossegueu el rectangle sobre la imatge fins que hagueu esbossat l'àrea que voleu conservar. Quan deixeu anar el botó del ratolí, veureu que apareix el rectangle de punts sobre una part de la imatge.  Feu clic al botó Retalla. Ara s’eliminen les parts que queden fora del rectangle seleccionat.
Feu clic al botó Retalla. Ara s’eliminen les parts que queden fora del rectangle seleccionat. - Podeu retallar la part retallada de nou, tal com ho faríeu amb qualsevol altra imatge.
- Si no voleu desar els canvis, premeu ⌘ Cmd+Z per desfer-lo.
 Premeu⌘ Cmd+S. per desar el fitxer.
Premeu⌘ Cmd+S. per desar el fitxer.- Si voleu desar la imatge editada amb un nom nou, feu clic a "Arxiva", després a "Desa com a" i, a continuació, introduïu un nom nou.
- Després de desar-lo, si creieu que heu comès un error, feu clic a "Versions anteriors" al menú "Fitxer" i, a continuació, a "Examina totes les versions". Trieu una de les versions de la imatge que vulgueu recuperar.