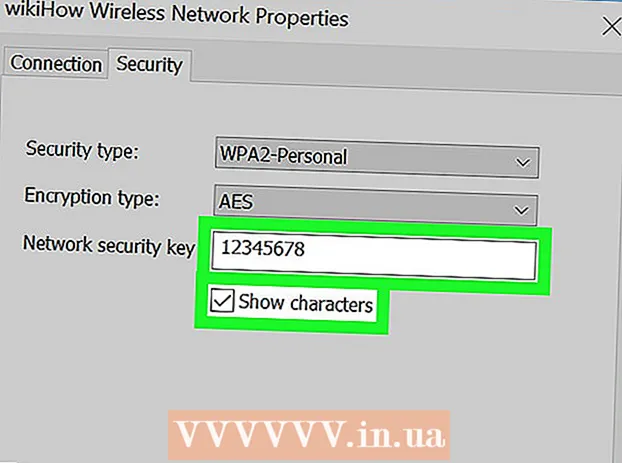Autora:
Frank Hunt
Data De La Creació:
14 Març 2021
Data D’Actualització:
27 Juny 2024
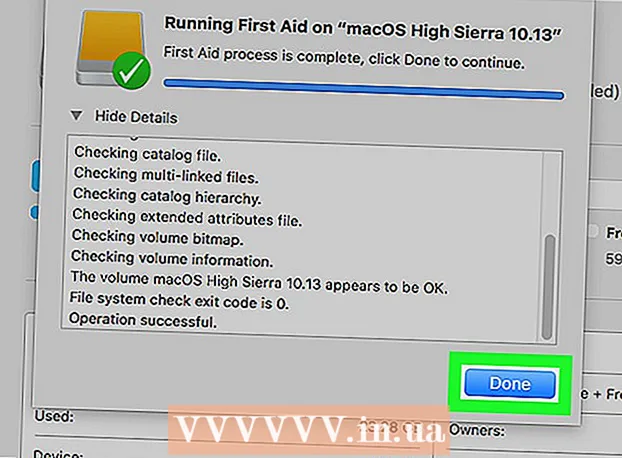
Content
Aquest wikiHow us ensenya a comprovar l'estat de la vostra unitat d'estat sòlid (SSD) en un ordinador Windows o Mac. Al Windows, podeu comprovar l'estat d'un SSD mitjançant un programa de tercers i, al Mac, podeu utilitzar la utilitat de disc integrada.
Per trepitjar
Mètode 1 de 2: al Windows
 Aneu al lloc web https://crystalmark.info. Amb el navegador, aneu al lloc web de CrystalMark, on podreu trobar una aplicació que farem servir per controlar la salut del disc SSD.
Aneu al lloc web https://crystalmark.info. Amb el navegador, aneu al lloc web de CrystalMark, on podreu trobar una aplicació que farem servir per controlar la salut del disc SSD.  fer clic a CrystalDiskInfo Edició estàndard. És la primera opció a "Descàrrega ràpida". Això us portarà a una pàgina de descàrrega on la descàrrega s'iniciarà automàticament. Si la baixada no s'inicia automàticament, feu clic a l'enllaç blau amb "CrystalDiskInfo7_5_2.exe" al centre de la pàgina.
fer clic a CrystalDiskInfo Edició estàndard. És la primera opció a "Descàrrega ràpida". Això us portarà a una pàgina de descàrrega on la descàrrega s'iniciarà automàticament. Si la baixada no s'inicia automàticament, feu clic a l'enllaç blau amb "CrystalDiskInfo7_5_2.exe" al centre de la pàgina.  Obriu el fitxer d’instal·lació. Feu doble clic al fitxer d’instal·lació que acabeu de descarregar per iniciar l’assistent d’instal·lació. El nom complet del fitxer és "CrystalDiskInfo7_5_2.exe".
Obriu el fitxer d’instal·lació. Feu doble clic al fitxer d’instal·lació que acabeu de descarregar per iniciar l’assistent d’instal·lació. El nom complet del fitxer és "CrystalDiskInfo7_5_2.exe". - Els fitxers descarregats normalment es troben a la carpeta "Baixades" per defecte.
- fer clic a Sí per autoritzar els canvis que el fitxer d’instal·lació pot fer al vostre ordinador quan se us demani.
 Accepteu l'acord i feu clic Següent. Si voleu, llegiu l'acord de llicència i feu clic al botó d'opció que hi ha al costat de "Accepto l'acord". Feu clic a "Següent" quan estigueu a punt per continuar.
Accepteu l'acord i feu clic Següent. Si voleu, llegiu l'acord de llicència i feu clic al botó d'opció que hi ha al costat de "Accepto l'acord". Feu clic a "Següent" quan estigueu a punt per continuar.  fer clic a Següent. Això instal·larà CrystalDiskInfo a la ubicació predeterminada tal com s’indica al camp de text. Si voleu canviar la ubicació de la instal·lació, feu clic a Fulles i seleccioneu una altra ubicació.
fer clic a Següent. Això instal·larà CrystalDiskInfo a la ubicació predeterminada tal com s’indica al camp de text. Si voleu canviar la ubicació de la instal·lació, feu clic a Fulles i seleccioneu una altra ubicació.  fer clic a Següent. Això crea una carpeta al menú Inici. Podeu canviar el nom per defecte al camp de text per canviar el nom de la carpeta al menú Inici.
fer clic a Següent. Això crea una carpeta al menú Inici. Podeu canviar el nom per defecte al camp de text per canviar el nom de la carpeta al menú Inici. - També podeu fer clic a la casella de selecció "No creeu cap carpeta al menú Inici" si no voleu afegir cap carpeta al menú Inici.
 Marqueu o desmarqueu la casella "Crea una drecera d'escriptori" i feu clic a Següent. Això crearà una drecera a l'escriptori. Si no voleu una drecera a l'escriptori, desmarqueu la casella i feu clic a "Següent".
Marqueu o desmarqueu la casella "Crea una drecera d'escriptori" i feu clic a Següent. Això crearà una drecera a l'escriptori. Si no voleu una drecera a l'escriptori, desmarqueu la casella i feu clic a "Següent".  fer clic a instal · lar. Començarà el procés d’instal·lació. La instal·lació hauria de trigar menys d’un minut.
fer clic a instal · lar. Començarà el procés d’instal·lació. La instal·lació hauria de trigar menys d’un minut.  Inicieu CrystalDiskInfo. Si acabeu d'instal·lar CrystalDiskInfo, assegureu-vos que la casella de selecció "Executa CrystalDiskInfo" estigui marcada i feu clic a Complet per iniciar l'aplicació. En cas contrari, podeu fer doble clic a la drecera de l'aplicació a l'escriptori o a la carpeta on heu instal·lat l'aplicació.
Inicieu CrystalDiskInfo. Si acabeu d'instal·lar CrystalDiskInfo, assegureu-vos que la casella de selecció "Executa CrystalDiskInfo" estigui marcada i feu clic a Complet per iniciar l'aplicació. En cas contrari, podeu fer doble clic a la drecera de l'aplicació a l'escriptori o a la carpeta on heu instal·lat l'aplicació.  Seleccioneu un disc. Totes les unitats instal·lades a l'ordinador es troben a la part superior de l'aplicació. Feu clic al disc SSD que vulgueu comprovar i inspeccionar la classificació a "Estat de salut". Una bona classificació és "Bona" seguida d'un percentatge de salut, on el 100% és la millor qualificació possible.
Seleccioneu un disc. Totes les unitats instal·lades a l'ordinador es troben a la part superior de l'aplicació. Feu clic al disc SSD que vulgueu comprovar i inspeccionar la classificació a "Estat de salut". Una bona classificació és "Bona" seguida d'un percentatge de salut, on el 100% és la millor qualificació possible. - Si l'estat de salut indica "Precaució", pot haver-hi sectors defectuosos al vostre SSD, que indiquen que la unitat és antiga i que pot funcionar malament.
Mètode 2 de 2: en un Mac
 Obriu una nova finestra del Finder
Obriu una nova finestra del Finder  fer clic a Programes. Es troba a la columna esquerra de la finestra del Cercador.
fer clic a Programes. Es troba a la columna esquerra de la finestra del Cercador.  Feu doble clic a la carpeta Utilitats. És la carpeta blava a la part inferior de la pàgina amb un tornavís i una imatge de clau anglesa.
Feu doble clic a la carpeta Utilitats. És la carpeta blava a la part inferior de la pàgina amb un tornavís i una imatge de clau anglesa.  Feu doble clic a Utilitat de disc. És l'aplicació amb una icona de disc dur amb un estetoscopi. Això proporciona informació sobre les unitats que heu instal·lat al Mac.
Feu doble clic a Utilitat de disc. És l'aplicació amb una icona de disc dur amb un estetoscopi. Això proporciona informació sobre les unitats que heu instal·lat al Mac.  Seleccioneu la vostra unitat SSD. Totes les unitats que heu instal·lat apareixen a la barra lateral de l'esquerra. Feu clic a una unitat per seleccionar-la.
Seleccioneu la vostra unitat SSD. Totes les unitats que heu instal·lat apareixen a la barra lateral de l'esquerra. Feu clic a una unitat per seleccionar-la.  fer clic a Primers auxilis. És la pestanya de la part superior de la pantalla amb una icona d’estetoscopi. Apareixerà una finestra emergent que us demanarà si voleu executar els primers auxilis al disc.
fer clic a Primers auxilis. És la pestanya de la part superior de la pantalla amb una icona d’estetoscopi. Apareixerà una finestra emergent que us demanarà si voleu executar els primers auxilis al disc.  fer clic a Per dur a terme. Es troba a l'extrem inferior dret de la finestra emergent.
fer clic a Per dur a terme. Es troba a l'extrem inferior dret de la finestra emergent.  fer clic a Pujar a. Si apliqueu "Primers auxilis" al disc d'inici, el volum d'inici es congelarà temporalment i altres aplicacions no respondran fins que no finalitzeu l'operació.
fer clic a Pujar a. Si apliqueu "Primers auxilis" al disc d'inici, el volum d'inici es congelarà temporalment i altres aplicacions no respondran fins que no finalitzeu l'operació.  fer clic a Mostra els detalls. Es mostra un informe de qualsevol problema trobat a la unitat de disquet. Els missatges amb text vermell indiquen que s’ha trobat un problema amb la unitat de disquet. L’últim missatge us indicarà si cal reparar l’SSD.
fer clic a Mostra els detalls. Es mostra un informe de qualsevol problema trobat a la unitat de disquet. Els missatges amb text vermell indiquen que s’ha trobat un problema amb la unitat de disquet. L’últim missatge us indicarà si cal reparar l’SSD.  fer clic a Llestos. És el botó blau situat a l'extrem inferior dret de la finestra "Primers auxilis" amb un resum. Això tanca la finestra emergent de "Primers auxilis" a la utilitat de disc.
fer clic a Llestos. És el botó blau situat a l'extrem inferior dret de la finestra "Primers auxilis" amb un resum. Això tanca la finestra emergent de "Primers auxilis" a la utilitat de disc.