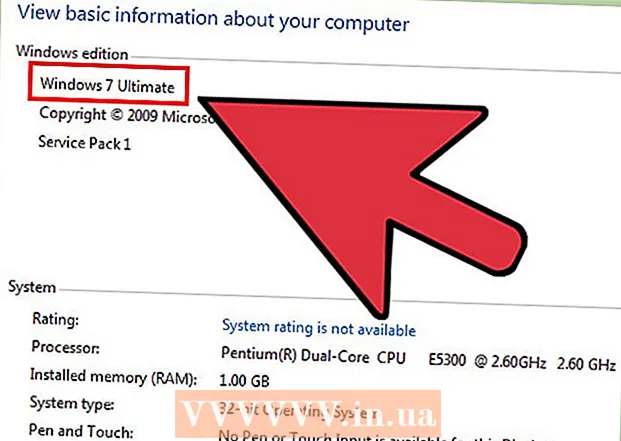Autora:
Eugene Taylor
Data De La Creació:
7 Agost 2021
Data D’Actualització:
1 Juliol 2024

Content
- Per trepitjar
- Mètode 1 de 2: utilitzar PowerPoint
- Mètode 2 de 2: utilitzar Presentacions de Google
- Consells
Personalitzant les diapositives de PowerPoint, podeu donar un aspecte únic i un estil personal a la vostra presentació. Microsoft PowerPoint inclou eines integrades que us permeten personalitzar els fons de les diapositives amb colors, patrons, fotos i degradats. Si esteu en moviment (o no teniu PowerPoint), podeu penjar la presentació a Presentacions de Google i afegir fàcilment un color o una imatge de fons nous.
Per trepitjar
Mètode 1 de 2: utilitzar PowerPoint
 Seleccioneu la diapositiva que vulgueu ajustar. Seleccioneu una diapositiva per editar fent clic a la seva icona a la part esquerra de la pantalla. Si voleu canviar el fons de totes les diapositives de la presentació, podeu fer-ho en un minut.
Seleccioneu la diapositiva que vulgueu ajustar. Seleccioneu una diapositiva per editar fent clic a la seva icona a la part esquerra de la pantalla. Si voleu canviar el fons de totes les diapositives de la presentació, podeu fer-ho en un minut.  Consulteu les opcions d'emplenament de fons. Feu clic amb el botó dret al fons de la diapositiva actual (Ctrl+ feu clic a un Mac) i seleccioneu "Format de fons". Seleccioneu "Emplena" al tauler esquerre per veure les vostres opcions.
Consulteu les opcions d'emplenament de fons. Feu clic amb el botó dret al fons de la diapositiva actual (Ctrl+ feu clic a un Mac) i seleccioneu "Format de fons". Seleccioneu "Emplena" al tauler esquerre per veure les vostres opcions.  Feu un fons pla. Per fer un fons d’un color, trieu Encoixinat, massís. Feu clic al botó "Color" per seleccionar un color de la paleta de colors.
Feu un fons pla. Per fer un fons d’un color, trieu Encoixinat, massís. Feu clic al botó "Color" per seleccionar un color de la paleta de colors.  Empleneu el fons amb un degradat. Seleccioneu Ompliment de degradat per barrejar un o més colors. Seleccioneu un dels degradats de color existents al menú o dissenyeu-ne un de propi. Utilitzeu el menú Direcció per triar diferents patrons de degradat i el control lliscant "Finalitza el degradat" per indicar on ha de començar i acabar cada color.
Empleneu el fons amb un degradat. Seleccioneu Ompliment de degradat per barrejar un o més colors. Seleccioneu un dels degradats de color existents al menú o dissenyeu-ne un de propi. Utilitzeu el menú Direcció per triar diferents patrons de degradat i el control lliscant "Finalitza el degradat" per indicar on ha de començar i acabar cada color.  Utilitzeu una imatge o una textura com a fons. Seleccioneu Imatge o textura per utilitzar la vostra pròpia imatge com a fons de la diapositiva.
Utilitzeu una imatge o una textura com a fons. Seleccioneu Imatge o textura per utilitzar la vostra pròpia imatge com a fons de la diapositiva. - Feu clic a "Fitxer" per seleccionar la ubicació de la imatge ajustada. O bé escolliu una de les textures existents de la llista.
- Podeu utilitzar el control lliscant per indicar la transparència de la imatge o del patró. Si trieu una imatge o patró "ocupat", podeu ajustar-ne la transparència perquè el text de la diapositiva sigui fàcil de llegir.
 Ompliu el fons amb un patró de mostra. Si teniu PowerPoint 2013 o posterior, podeu optar Omplir patró per triar entre una llista de patrons de mostra simples. Ajusteu els colors d'aquests patrons amb els menús "Color de primer pla" i "Color de fons" a sota de la paleta de patrons.
Ompliu el fons amb un patró de mostra. Si teniu PowerPoint 2013 o posterior, podeu optar Omplir patró per triar entre una llista de patrons de mostra simples. Ajusteu els colors d'aquests patrons amb els menús "Color de primer pla" i "Color de fons" a sota de la paleta de patrons.  Apliqueu aquests canvis. Si no esteu satisfet amb cap d'aquests fons de pantalla, feu clic al botó "Restableix el fons de pantalla" per tornar al fons de pantalla anterior. O bé:
Apliqueu aquests canvis. Si no esteu satisfet amb cap d'aquests fons de pantalla, feu clic al botó "Restableix el fons de pantalla" per tornar al fons de pantalla anterior. O bé: - Si només voleu que aparegui el nou fons a la diapositiva actual, feu clic a "Tanca" per desar els canvis.
- Si voleu que cada diapositiva de la presentació tingui el nou fons, feu clic a "Aplica-ho tot".
Mètode 2 de 2: utilitzar Presentacions de Google
 Obriu Google Drive. Primer necessiteu un compte de Gmail / Google per a aquesta opció.Amb el navegador web, aneu a drive.google.com i feu clic a "Vés a Google Drive". Introduïu el vostre nom d'usuari i contrasenya de Gmail quan se us demani. Un cop s'hagi confirmat el vostre compte, apareixerà el vostre compte de Google Drive.
Obriu Google Drive. Primer necessiteu un compte de Gmail / Google per a aquesta opció.Amb el navegador web, aneu a drive.google.com i feu clic a "Vés a Google Drive". Introduïu el vostre nom d'usuari i contrasenya de Gmail quan se us demani. Un cop s'hagi confirmat el vostre compte, apareixerà el vostre compte de Google Drive.  Pengeu la vostra presentació de PowerPoint. Feu clic al botó "Nou" a l'extrem superior esquerre de la pantalla i seleccioneu "Penja fitxer". Aneu a la presentació de PowerPoint i feu clic a "Obre".
Pengeu la vostra presentació de PowerPoint. Feu clic al botó "Nou" a l'extrem superior esquerre de la pantalla i seleccioneu "Penja fitxer". Aneu a la presentació de PowerPoint i feu clic a "Obre". - Un cop finalitzada la càrrega, apareixerà un quadre de confirmació a la part inferior de la pantalla. Feu doble clic al nom del fitxer PowerPoint al quadre per obrir-lo a la finestra de previsualització.
- Quan aparegui la previsualització de la presentació, feu clic a "Obre amb" i seleccioneu "Presentacions de Google". Pot trigar un temps a aparèixer tota la informació de les diapositives.
 Seleccioneu una diapositiva per ajustar-la. Feu clic a una diapositiva a la part esquerra de la pantalla per canviar-ne el fons. Si voleu canviar el fons de totes les diapositives, podeu fer-ho en un minut.
Seleccioneu una diapositiva per ajustar-la. Feu clic a una diapositiva a la part esquerra de la pantalla per canviar-ne el fons. Si voleu canviar el fons de totes les diapositives, podeu fer-ho en un minut.  Obriu les opcions per al fons de la diapositiva. Obriu el menú "Diapositiva" a la part superior de la pantalla i seleccioneu "Canvia el fons de pantalla". Veureu previsualitzacions de les vostres seleccions mentre navegueu per les opcions.
Obriu les opcions per al fons de la diapositiva. Obriu el menú "Diapositiva" a la part superior de la pantalla i seleccioneu "Canvia el fons de pantalla". Veureu previsualitzacions de les vostres seleccions mentre navegueu per les opcions.  Trieu un color per al fons. Si voleu que el fons de la diapositiva sigui sòlid, feu clic al quadre situat al costat de "Color" i seleccioneu un color de la paleta. Si voleu que el fons sigui transparent, feu clic a "Transparent" a sobre de la paleta de colors.
Trieu un color per al fons. Si voleu que el fons de la diapositiva sigui sòlid, feu clic al quadre situat al costat de "Color" i seleccioneu un color de la paleta. Si voleu que el fons sigui transparent, feu clic a "Transparent" a sobre de la paleta de colors.  Utilitzeu una imatge com a fons. Per definir una imatge com a fons, feu clic a "Imatge".
Utilitzeu una imatge com a fons. Per definir una imatge com a fons, feu clic a "Imatge". - Quan el fons desitjat estigui a l'ordinador, feu clic a "Penja" i feu clic a "Tria una imatge per penjar". Aneu a la ubicació de la imatge i feu clic a "Obre" i "Selecciona".
- Per utilitzar una imatge del vostre compte de Google, feu clic a "Google Drive" i aneu a la ubicació de la imatge de fons que vulgueu. Podeu cercar el nom de la imatge al camp de cerca si no esteu segur d'on trobar-lo. Un cop l’heu trobat, feu doble clic damunt per desar la selecció.
 Feu clic a "Restableix el tema" per desfer els canvis. Si heu decidit que no us agrada la selecció de fons, feu clic a "Restableix el tema".
Feu clic a "Restableix el tema" per desfer els canvis. Si heu decidit que no us agrada la selecció de fons, feu clic a "Restableix el tema".  Deseu el fons de pantalla. Per aplicar la nova opció de fons a la diapositiva seleccionada, feu clic a "Fet". Si voleu aplicar aquest fons a totes les diapositives de la presentació, feu clic a "Afegeix tema" primer i feu clic a "Fet".
Deseu el fons de pantalla. Per aplicar la nova opció de fons a la diapositiva seleccionada, feu clic a "Fet". Si voleu aplicar aquest fons a totes les diapositives de la presentació, feu clic a "Afegeix tema" primer i feu clic a "Fet".
Consells
- L’edició d’un document de Microsoft PowerPoint a Presentacions de Google pot canviar lleugerament el disseny de la vostra presentació. Consulteu totes les diapositives per assegurar-vos que tinguin l'aspecte que desitgeu.
- Si totes les diapositives tenen el mateix disseny, excepte el fons (com ara encapçalaments, peus, filigranes), podeu crear la vostra pròpia plantilla o "slide master" si cal. Amb un mestre de diapositives, els canvis al mestre de diapositives es reflectiran a la resta de diapositives, eliminant la necessitat d'editar manualment aquests detalls a cada diapositiva.