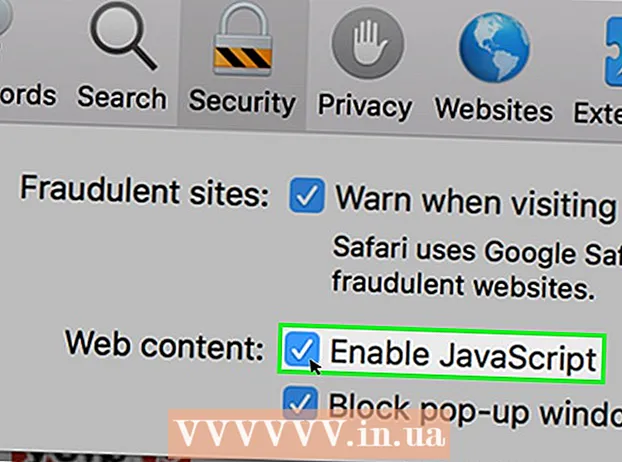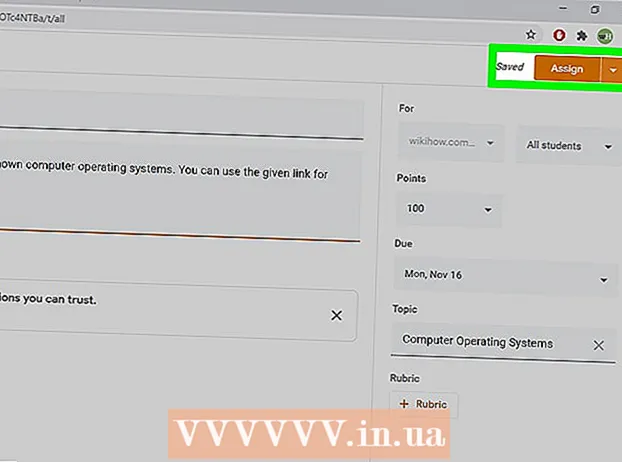Autora:
Roger Morrison
Data De La Creació:
5 Setembre 2021
Data D’Actualització:
1 Juliol 2024
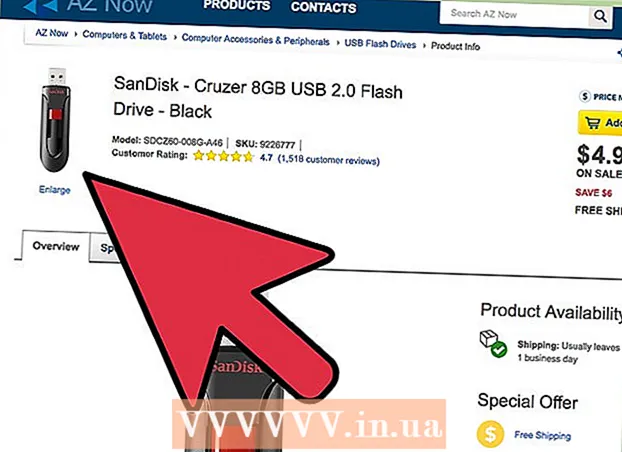
Content
- Per trepitjar
- Mètode 1 de 2: utilitzar un llapis de memòria en un PC
- Mètode 2 de 2: utilitzar un llapis de memòria en un Mac
- Consells
- Advertiments
Les memòries de memòria (més conegudes com a "memòries USB o memòries flash") són memòries portàtils en miniatura on podeu emmagatzemar fitxers, carpetes, fotos i fins i tot programes sencers o sistemes operatius, independentment del disc dur de l'ordinador. Podeu afegir fitxers a un llapis de memòria connectant-lo al port USB de l’ordinador i arrossegant i deixant anar fitxers a aquesta unitat.
Per trepitjar
Mètode 1 de 2: utilitzar un llapis de memòria en un PC
 Cerqueu el port USB al vostre PC. Els ports USB són rectangulars amb un tros de plàstic més gruixut a la meitat superior de la ranura i un espai buit a la part inferior. El port s’indica amb una imatge de tres fletxes ramificades que apunten cap amunt (o cap avall, segons el vostre PC).
Cerqueu el port USB al vostre PC. Els ports USB són rectangulars amb un tros de plàstic més gruixut a la meitat superior de la ranura i un espai buit a la part inferior. El port s’indica amb una imatge de tres fletxes ramificades que apunten cap amunt (o cap avall, segons el vostre PC). - Si utilitzeu un escriptori, és probable que els ports USB estiguin integrats a la placa base, mentre que els ports USB d’un portàtil solen estar al costat esquerre o dret de la funda.
 Connecteu el llapis de memòria al port USB. Assegureu-vos que la peça resistent que hi ha a l’interior del port de la memòria està a la part inferior quan la connecteu.
Connecteu el llapis de memòria al port USB. Assegureu-vos que la peça resistent que hi ha a l’interior del port de la memòria està a la part inferior quan la connecteu.  Espereu a que aparegui la interfície del llapis de memòria. Això pot trigar uns minuts si és la primera vegada que instal·leu aquesta memòria al vostre PC.
Espereu a que aparegui la interfície del llapis de memòria. Això pot trigar uns minuts si és la primera vegada que instal·leu aquesta memòria al vostre PC. - Si el llapis de memòria no s'obre automàticament, feu doble clic a "El meu ordinador" i cerqueu el nom del vostre llapis de memòria a la categoria "Dispositius i unitats". Feu doble clic al nom per obrir la finestra del llapis de memòria.
 Seleccioneu els fitxers que vulgueu afegir al llapis de memòria. Si els vostres fitxers es troben al mateix lloc, feu clic a sobre i arrossegueu el cursor sobre els fitxers fins que els hàgiu seleccionat tots.
Seleccioneu els fitxers que vulgueu afegir al llapis de memòria. Si els vostres fitxers es troben al mateix lloc, feu clic a sobre i arrossegueu el cursor sobre els fitxers fins que els hàgiu seleccionat tots. - Per cercar un fitxer al vostre PC, obriu el menú Inici i escriviu el nom del fitxer a la barra de cerca a la part inferior del menú. Si utilitzeu Cortana, es dirà com "Pregunteu-me tot el que vulgueu".
 M'agrada Ctrl i després toqueu C. per copiar els vostres fitxers.
M'agrada Ctrl i després toqueu C. per copiar els vostres fitxers.- Si no voleu desar els fitxers a l'ordinador, feu clic i arrossegueu-los a la finestra del llapis de memòria i deixeu-los anar allà.
- Alguns blocs de memòria duplicaran els fitxers de manera predeterminada, deixant les còpies originals dels fitxers a l'ordinador.
 Feu clic a la finestra del llapis de memòria. Això seleccionarà el llapis de memòria com a destinació dels fitxers.
Feu clic a la finestra del llapis de memòria. Això seleccionarà el llapis de memòria com a destinació dels fitxers.  Mantenir Ctrl i després toqueu V. per enganxar els fitxers. Ara es posen al llapis de memòria.
Mantenir Ctrl i després toqueu V. per enganxar els fitxers. Ara es posen al llapis de memòria.  Espereu a que finalitzi la transferència dels vostres fitxers. Depenent de la mida dels fitxers, transferir-los al llapis de memòria pot trigar uns quants segons a hores.
Espereu a que finalitzi la transferència dels vostres fitxers. Depenent de la mida dels fitxers, transferir-los al llapis de memòria pot trigar uns quants segons a hores.  Cerqueu la icona del llapis de memòria a la safata del sistema, a la part inferior dreta. La safata del sistema es troba a la mateixa zona que el rellotge. La icona s’assembla a l’esquema d’un llapis de memòria amb una marca de verificació al costat i hauria de mostrar la frase "Traieu el maquinari de manera segura i expulseu el suport" si passeu el cursor per sobre.
Cerqueu la icona del llapis de memòria a la safata del sistema, a la part inferior dreta. La safata del sistema es troba a la mateixa zona que el rellotge. La icona s’assembla a l’esquema d’un llapis de memòria amb una marca de verificació al costat i hauria de mostrar la frase "Traieu el maquinari de manera segura i expulseu el suport" si passeu el cursor per sobre. - És possible que hàgiu de fer clic a la fletxa cap amunt a l'extrem superior esquerre de l'àrea de notificacions per veure la icona de la unitat flaix.
 Feu clic a la icona del llapis de memòria per expulsar-la. És important expulsar el llapis de memòria abans d’eliminar-lo físicament de l’ordinador perquè no fer-ho pot danyar els fitxers tant de l’ordinador com del llapis de memòria.
Feu clic a la icona del llapis de memòria per expulsar-la. És important expulsar el llapis de memòria abans d’eliminar-lo físicament de l’ordinador perquè no fer-ho pot danyar els fitxers tant de l’ordinador com del llapis de memòria. - També podeu fer clic amb el botó dret sobre el nom del llapis de memòria a la carpeta "El meu ordinador" i seleccionar "Expulsa".
 Traieu el llapis de memòria de l'ordinador. Feu-ho amb cura, ja que pot fer malbé el llapis de memòria. Ara heu afegit fitxers amb èxit al vostre llapis de memòria.
Traieu el llapis de memòria de l'ordinador. Feu-ho amb cura, ja que pot fer malbé el llapis de memòria. Ara heu afegit fitxers amb èxit al vostre llapis de memòria.
Mètode 2 de 2: utilitzar un llapis de memòria en un Mac
 Cerqueu el port USB al vostre Mac. Els ports USB són rectangulars amb un tros de plàstic més gruixut a la meitat superior de la ranura i un espai buit a la part inferior. La ranura té al costat una imatge amb tres fletxes ramificades apuntant cap amunt.
Cerqueu el port USB al vostre Mac. Els ports USB són rectangulars amb un tros de plàstic més gruixut a la meitat superior de la ranura i un espai buit a la part inferior. La ranura té al costat una imatge amb tres fletxes ramificades apuntant cap amunt. - Si teniu un ordinador de sobretaula, és probable que els ports USB del Mac estiguin integrats a la vitrina, mentre que els portàtils Mac tenen un port USB al costat esquerre o dret de la vitrina del teclat.
 Connecteu el llapis de memòria al port USB. Assegureu-vos que el tros de plàstic més gruixut de l’interior del port del llapis de memòria estigui a la part inferior quan el connecteu.
Connecteu el llapis de memòria al port USB. Assegureu-vos que el tros de plàstic més gruixut de l’interior del port del llapis de memòria estigui a la part inferior quan el connecteu.  Espereu que aparegui la icona del llapis de memòria a l'escriptori. Això pot trigar uns minuts si és la primera vegada que instal·leu aquesta memòria al vostre Mac.
Espereu que aparegui la icona del llapis de memòria a l'escriptori. Això pot trigar uns minuts si és la primera vegada que instal·leu aquesta memòria al vostre Mac. - Si no apareix la icona del llapis de memòria, obriu el Finder i cerqueu el nom del llapis de memòria al costat esquerre de la finestra. Ha de ser a la pestanya "Dispositius".
 Feu doble clic a la icona del llapis de memòria. Això obre la interfície del llapis de memòria, a la qual podeu afegir fitxers de la mateixa manera que afegiríeu fitxers a una carpeta.
Feu doble clic a la icona del llapis de memòria. Això obre la interfície del llapis de memòria, a la qual podeu afegir fitxers de la mateixa manera que afegiríeu fitxers a una carpeta.  Seleccioneu els fitxers que vulgueu afegir al llapis de memòria. Si els fitxers es troben a la mateixa ubicació, només cal que feu clic i arrossegueu el cursor sobre els fitxers fins que els seleccioneu tots.
Seleccioneu els fitxers que vulgueu afegir al llapis de memòria. Si els fitxers es troben a la mateixa ubicació, només cal que feu clic i arrossegueu el cursor sobre els fitxers fins que els seleccioneu tots. - Per cercar un fitxer manualment, obriu el Finder i escriviu el nom del fitxer a la barra de cerca a l'extrem dret de la finestra. Podeu obrir el Finder fent clic a la paraula "Finder" a l'extrem superior esquerre de la pantalla o bé feu clic a la icona de la cara blava del moll.
 Mantenir ⌘ Ordre i després toqueu C. per copiar els fitxers.
Mantenir ⌘ Ordre i després toqueu C. per copiar els fitxers.- Si no voleu desar els fitxers a l'ordinador, feu clic i arrossegueu-los a la finestra del llapis de memòria i deixeu-los anar allà.
- Alguns blocs de memòria duplicaran els fitxers de manera predeterminada, deixant les còpies originals dels fitxers a l'ordinador.
 Feu clic a la finestra del vostre memory stick. Això selecciona el llapis de memòria com a destinació dels fitxers.
Feu clic a la finestra del vostre memory stick. Això selecciona el llapis de memòria com a destinació dels fitxers.  Mantenir ⌘ Ordre i després toqueu V. per enganxar els fitxers. Això els afegirà al llapis de memòria.
Mantenir ⌘ Ordre i després toqueu V. per enganxar els fitxers. Això els afegirà al llapis de memòria.  Espereu a que finalitzi la transferència dels vostres fitxers. Depenent de la mida dels fitxers, afegir fitxers a un llapis de memòria pot trigar uns segons a hores.
Espereu a que finalitzi la transferència dels vostres fitxers. Depenent de la mida dels fitxers, afegir fitxers a un llapis de memòria pot trigar uns segons a hores.  Mantenir ⌘ Ordre i després toqueu E per expulsar el llapis de memòria. És important expulsar el llapis de memòria abans d’eliminar-lo físicament de l’ordinador perquè no fer-ho pot danyar els fitxers tant de l’ordinador com del llapis de memòria.
Mantenir ⌘ Ordre i després toqueu E per expulsar el llapis de memòria. És important expulsar el llapis de memòria abans d’eliminar-lo físicament de l’ordinador perquè no fer-ho pot danyar els fitxers tant de l’ordinador com del llapis de memòria. - També podeu fer clic amb dos dits sobre el nom del memory stick al Finder o al vostre escriptori i seleccionar "Expulsa [nom del memory stick]".
 Traieu el llapis de memòria de l'ordinador. Feu-ho amb cura, ja que pot fer malbé el llapis de memòria. Heu afegit fitxers amb èxit al vostre llapis de memòria.
Traieu el llapis de memòria de l'ordinador. Feu-ho amb cura, ja que pot fer malbé el llapis de memòria. Heu afegit fitxers amb èxit al vostre llapis de memòria.
Consells
- Les memòries de memòria també s’anomenen memòries flash o memòries USB.
- La vostra experiència i configuració poden variar segons el vostre sistema operatiu. En aquest cas, la documentació sovint està fàcilment disponible: cerqueu la informació correcta en línia.
- Les memòries de memòria poden tenir uns quants centenars de megabytes d’espai d’emmagatzematge fins a centenars de gigabytes: els discs durs portàtils més grans poden proporcionar fins a cinc terabytes d’espai d’emmagatzematge.
- Podeu suprimir fitxers del vostre memory stick en qualsevol moment seleccionant tots els fitxers que no vulgueu i prement el botó Suprimeix per fer clic.
- Suprimiu els fitxers innecessaris de la memòria, però, si la memòria conté fitxers de programari inclosos amb la memòria, manteniu-los a la memòria perquè siguin necessaris perquè la memòria funcioni correctament.
Advertiments
- No guardeu cap informació personal al llapis de memòria si teniu previst portar-la a l’escola o a la feina. Si perdeu el llapis de memòria, altres persones poden accedir a aquesta informació.
- Aneu amb compte amb el vostre llapis de memòria, sobretot si la connexió USB no està protegida; els danys a l'exterior o a l'interior del llapis de memòria poden impedir l'accés als fitxers.