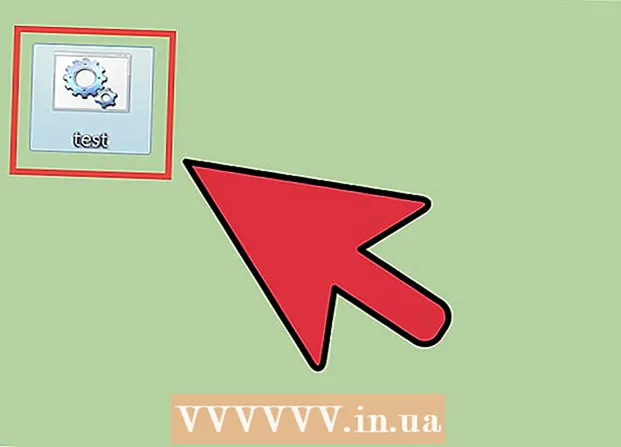Autora:
Janice Evans
Data De La Creació:
1 Juliol 2021
Data D’Actualització:
23 Juny 2024

Content
- Passos
- Mètode 1 de 3: Windows 10
- Mètode 2 de 3: Windows 7/8
- Mètode 3 de 3: qualsevol versió de Windows
Algunes utilitats integrades de Windows es poden utilitzar per convertir un ordinador portàtil o d’escriptori en un punt d’accés sense fils (punt d'accés Wi-Fi). El punt d'accés pot ser utilitzat pels dispositius mòbils per accedir a Internet a la qual està connectat un ordinador portàtil o d'escriptori. A Windows 10, això es fa amb algunes ordres de la línia d’ordres i, a Windows 7/8, heu d’utilitzar el programa d’encaminador virtual gratuït per configurar ràpidament la vostra configuració de Wi-Fi virtual.Connectify us permet crear un punt d’accés sense fils mitjançant un adaptador sense fils que connecti l’ordinador a Internet.
Passos
Mètode 1 de 3: Windows 10
 1 Connecteu l’ordinador a la xarxa mitjançant un cable Ethernet. Feu això per convertir el vostre PC amb Windows 10 en un punt d'accés sense fils. Si connecteu l’ordinador a una xarxa sense fils, no podreu crear un punt d’accés sense fils i mantenir una connexió a Internet mitjançant un únic adaptador Wi-Fi.
1 Connecteu l’ordinador a la xarxa mitjançant un cable Ethernet. Feu això per convertir el vostre PC amb Windows 10 en un punt d'accés sense fils. Si connecteu l’ordinador a una xarxa sense fils, no podreu crear un punt d’accés sense fils i mantenir una connexió a Internet mitjançant un únic adaptador Wi-Fi. - Si l’ordinador té dos adaptadors sense fils, un adaptador pot connectar l’ordinador a la xarxa sense fils i un segon adaptador pot crear un punt d'accés Wi-Fi. Recordeu: no podeu connectar-vos simultàniament a Internet i crear un punt d'accés mitjançant un adaptador Wi-Fi.
 2 Comproveu si l’adaptador sense fils està instal·lat (només a l’escriptori). Tots els portàtils de Windows 10 ja tenen un adaptador Wi-Fi. Si teniu un ordinador de sobretaula, feu clic a ⊞ Guanya+X i seleccioneu "Connexions de xarxa".
2 Comproveu si l’adaptador sense fils està instal·lat (només a l’escriptori). Tots els portàtils de Windows 10 ja tenen un adaptador Wi-Fi. Si teniu un ordinador de sobretaula, feu clic a ⊞ Guanya+X i seleccioneu "Connexions de xarxa". - Cerqueu una connexió anomenada "Wi-Fi". Si és així, el vostre equip té un adaptador sense fils. En cas contrari, instal·leu un adaptador Wi-Fi per poder crear un punt d’accés sense fils a l’ordinador. Es pot utilitzar un adaptador USB o una targeta de xarxa com a adaptador.
 3 Feu clic a.⊞ Guanya+X i seleccioneu "símbol del sistema (administrador)". A la finestra que s’obre, confirmeu la vostra decisió. S'obrirà una finestra d'indicadors d'ordres i se us concediran els drets d'administrador.
3 Feu clic a.⊞ Guanya+X i seleccioneu "símbol del sistema (administrador)". A la finestra que s’obre, confirmeu la vostra decisió. S'obrirà una finestra d'indicadors d'ordres i se us concediran els drets d'administrador.  4 Introduïu l'ordre per comprovar si l'adaptador admet la creació d'un punt d'accés Wi-Fi. Introduïu l'ordre següent:
4 Introduïu l'ordre per comprovar si l'adaptador admet la creació d'un punt d'accés Wi-Fi. Introduïu l'ordre següent: - netsh wlan show drivers
- Cerqueu la línia S'admet la xarxa allotjada (Xarxa allotjada). Si la línia conté la paraula "Sí", l'adaptador sense fils admet la creació d'un punt d'accés Wi-Fi. Si la línia conté la paraula "No", aneu a l'última secció.
 5 Introduïu les ordres per crear un punt d'accés sense fils. Introduïu l'ordre següent (substituir Nom de xarxa al nom de xarxa desitjat i Contrasenya a la contrasenya desitjada):
5 Introduïu les ordres per crear un punt d'accés sense fils. Introduïu l'ordre següent (substituir Nom de xarxa al nom de xarxa desitjat i Contrasenya a la contrasenya desitjada): - netsh establirà el mode hostnetwork = permet ssid =Nom de xarxa clau =Contrasenya
 6 Introduïu l'ordre per activar el punt d'accés Wi-Fi. Després de crear un punt d'accés sense fils, l'heu d'activar:
6 Introduïu l'ordre per activar el punt d'accés Wi-Fi. Després de crear un punt d'accés sense fils, l'heu d'activar: - netsh començarà la xarxa allotjada
 7 Feu clic a.⊞ Guanya+X i seleccioneu "Connexions de xarxa". Es mostraran les connexions de xarxa creades a l’ordinador.
7 Feu clic a.⊞ Guanya+X i seleccioneu "Connexions de xarxa". Es mostraran les connexions de xarxa creades a l’ordinador.  8 Feu clic amb el botó dret a la connexió de xarxa a través de la qual l’ordinador accedeix a Internet i seleccioneu Propietats al menú. Si l’ordinador es connecta a Internet mitjançant un cable Ethernet, seleccioneu una connexió Ethernet. Si l’ordinador té dos adaptadors sense fils, seleccioneu l’adaptador a través del qual l’ordinador es connecta a Internet.
8 Feu clic amb el botó dret a la connexió de xarxa a través de la qual l’ordinador accedeix a Internet i seleccioneu Propietats al menú. Si l’ordinador es connecta a Internet mitjançant un cable Ethernet, seleccioneu una connexió Ethernet. Si l’ordinador té dos adaptadors sense fils, seleccioneu l’adaptador a través del qual l’ordinador es connecta a Internet.  9 Feu clic a la pestanya Compartir. S'obrirà la configuració d'ús compartit de la connexió a Internet.
9 Feu clic a la pestanya Compartir. S'obrirà la configuració d'ús compartit de la connexió a Internet.  10 Marqueu la casella que hi ha al costat de l'opció que activa l'ús compartit d'Internet. Aquesta és l'opció "Permetre que altres usuaris de la xarxa utilitzin la connexió a Internet d'aquest equip".
10 Marqueu la casella que hi ha al costat de l'opció que activa l'ús compartit d'Internet. Aquesta és l'opció "Permetre que altres usuaris de la xarxa utilitzin la connexió a Internet d'aquest equip".  11 Obriu el menú que hi ha sota l’opció esmentada i seleccioneu una nova xarxa. S'anomena Connexió d'àrea local X, on es substituirà una X per un número aleatori.
11 Obriu el menú que hi ha sota l’opció esmentada i seleccioneu una nova xarxa. S'anomena Connexió d'àrea local X, on es substituirà una X per un número aleatori. - Feu clic a D'acord per desar els canvis.
 12 Connecteu el dispositiu a un nou punt d'accés sense fils. Ara qualsevol dispositiu mòbil pot detectar la xarxa creada (es mostrarà a la llista de xarxes disponibles) i connectar-se a Internet.
12 Connecteu el dispositiu a un nou punt d'accés sense fils. Ara qualsevol dispositiu mòbil pot detectar la xarxa creada (es mostrarà a la llista de xarxes disponibles) i connectar-se a Internet. - Android: obriu l'aplicació Configuració i toqueu Wi-Fi. Seleccioneu una nova xarxa de la llista i introduïu la contrasenya establerta.
- iOS: obriu l'aplicació Configuració. La icona d'aquesta aplicació es troba a la pantalla d'inici o a la carpeta Utilitats. Feu clic a "Wi-Fi" i seleccioneu una xarxa nova. Introduïu la vostra contrasenya (quan se us demani).
 13 Desconnecteu la xarxa. Per desactivar el punt d'accés Wi-Fi, obriu un símbol del sistema (amb drets d'administrador) i introduïu l'ordre següent:
13 Desconnecteu la xarxa. Per desactivar el punt d'accés Wi-Fi, obriu un símbol del sistema (amb drets d'administrador) i introduïu l'ordre següent: - netsh deixarà de fer xarxa oberta
Mètode 2 de 3: Windows 7/8
 1 Connecteu l’ordinador a la xarxa mitjançant un cable Ethernet. Feu això per convertir el vostre PC Windows 7/8 en un punt d'accés sense fils. Si connecteu l’ordinador a una xarxa sense fils, no podreu crear un punt d’accés sense fils i mantenir una connexió a Internet mitjançant un únic adaptador Wi-Fi.
1 Connecteu l’ordinador a la xarxa mitjançant un cable Ethernet. Feu això per convertir el vostre PC Windows 7/8 en un punt d'accés sense fils. Si connecteu l’ordinador a una xarxa sense fils, no podreu crear un punt d’accés sense fils i mantenir una connexió a Internet mitjançant un únic adaptador Wi-Fi. - Si l’ordinador no té un port Ethernet (com, per exemple, en alguns ordinadors portàtils), utilitzeu un adaptador USB a Ethernet.
 2 Comproveu si l’adaptador sense fils està instal·lat. La majoria de portàtils tenen un adaptador Wi-Fi. Si utilitzeu un ordinador d’escriptori, és possible que hàgiu d’instal·lar un adaptador USB o una targeta de xarxa.
2 Comproveu si l’adaptador sense fils està instal·lat. La majoria de portàtils tenen un adaptador Wi-Fi. Si utilitzeu un ordinador d’escriptori, és possible que hàgiu d’instal·lar un adaptador USB o una targeta de xarxa. - Fer clic a ⊞ Guanya, entra ncpa.cpl i premeu ↵ Introduïu... S'obrirà la finestra "Connexions de xarxa". Si hi ha una connexió anomenada "Wi-Fi" o "Connexió sense fils" en aquesta finestra, hi ha instal·lat un adaptador de xarxa sense fils a l'ordinador.
 3 Descarregueu i instal·leu l'encaminador virtual. Aquest és un programa gratuït amb el qual podeu configurar l'adaptador sense fils i crear un punt d'accés Wi-Fi. Descarregueu aquest programa al lloc web virtualrouter.codeplex.com.
3 Descarregueu i instal·leu l'encaminador virtual. Aquest és un programa gratuït amb el qual podeu configurar l'adaptador sense fils i crear un punt d'accés Wi-Fi. Descarregueu aquest programa al lloc web virtualrouter.codeplex.com. - Obriu la carpeta de descàrrega i feu doble clic al fitxer descarregat per iniciar el procés d’instal·lació. Seguiu les instruccions que apareixen a la pantalla (podeu deixar sense modificar la configuració predeterminada).
- No descarregueu el programari Virtual Router Plus. Amb aquest programa es mostren anuncis difícils d’eliminar. Per tant, descarregueu el programa Virtual Router del lloc web virtualrouter.codeplex.com.
 4 Inicieu l'encaminador virtual. La icona d’aquest programa es troba al menú Inici o a la secció Totes les aplicacions / Tots els programes d’aquest menú.
4 Inicieu l'encaminador virtual. La icona d’aquest programa es troba al menú Inici o a la secció Totes les aplicacions / Tots els programes d’aquest menú. - Si els botons i les opcions de l’encaminador virtual estan atenuats, potser haureu d’actualitzar el controlador de la vostra targeta de xarxa. Fer clic a ⊞ Guanya i entra devmgmt.mscper obrir el Gestor de dispositius. Amplieu la secció Adaptadors de xarxa i feu clic amb el botó dret al vostre adaptador sense fils. Seleccioneu Actualitza el controlador - Cerqueu automàticament els controladors actualitzats. Seguiu les instruccions que apareixen a la pantalla per instal·lar les actualitzacions disponibles.
 5 Introduïu el nom de la xarxa. Apareixerà a la llista de xarxes disponibles al vostre dispositiu mòbil. Recordeu que el nom de la xarxa no ha de contenir informació personal.
5 Introduïu el nom de la xarxa. Apareixerà a la llista de xarxes disponibles al vostre dispositiu mòbil. Recordeu que el nom de la xarxa no ha de contenir informació personal.  6 Establiu una contrasenya. Cal crear una contrasenya per crear un punt d’accés. També heu d’introduir una contrasenya per connectar-vos a un nou punt d’accés.
6 Establiu una contrasenya. Cal crear una contrasenya per crear un punt d’accés. També heu d’introduir una contrasenya per connectar-vos a un nou punt d’accés.  7 Al menú Compartir, seleccioneu la connexió de xarxa a través de la qual l’ordinador accedeix a Internet. Si l’ordinador es connecta a la xarxa mitjançant un cable Ethernet, seleccioneu Ethernet o Connexió d’àrea local.
7 Al menú Compartir, seleccioneu la connexió de xarxa a través de la qual l’ordinador accedeix a Internet. Si l’ordinador es connecta a la xarxa mitjançant un cable Ethernet, seleccioneu Ethernet o Connexió d’àrea local.  8 Feu clic a Inicia enrutador virtual. Això crearà un punt d’accés sense fils a través del qual el dispositiu es pot connectar a Internet rebut per l’ordinador mitjançant Ethernet.
8 Feu clic a Inicia enrutador virtual. Això crearà un punt d’accés sense fils a través del qual el dispositiu es pot connectar a Internet rebut per l’ordinador mitjançant Ethernet.  9 Connecteu el dispositiu a un nou punt d'accés sense fils. Apareixerà a la llista de xarxes sense fils disponibles al vostre dispositiu mòbil. Connecteu-vos al punt d'accés com qualsevol altra xarxa Wi-Fi.
9 Connecteu el dispositiu a un nou punt d'accés sense fils. Apareixerà a la llista de xarxes sense fils disponibles al vostre dispositiu mòbil. Connecteu-vos al punt d'accés com qualsevol altra xarxa Wi-Fi. - Android: obriu l'aplicació Configuració i toqueu Wi-Fi. Seleccioneu una nova xarxa de la llista i introduïu la contrasenya establerta.
- iOS: obriu l'aplicació Configuració. La icona d'aquesta aplicació es mostra a la pantalla d'inici. Feu clic a "Wi-Fi" i seleccioneu una xarxa nova. Introduïu la vostra contrasenya (quan se us demani).
Mètode 3 de 3: qualsevol versió de Windows
 1 Utilitzeu aquest mètode si els passos anteriors no han tingut èxit. El programa esmentat en aquesta secció és capaç de crear un punt d'accés, però amb una funcionalitat limitada i velocitats de connexió lentes. Però aquest programa té un avantatge important: podeu crear un punt d'accés basat en el mateix adaptador de xarxa sense fils a través del qual l'ordinador es connecta a Internet. Tanmateix, aquesta connexió a Internet serà molt lenta.
1 Utilitzeu aquest mètode si els passos anteriors no han tingut èxit. El programa esmentat en aquesta secció és capaç de crear un punt d'accés, però amb una funcionalitat limitada i velocitats de connexió lentes. Però aquest programa té un avantatge important: podeu crear un punt d'accés basat en el mateix adaptador de xarxa sense fils a través del qual l'ordinador es connecta a Internet. Tanmateix, aquesta connexió a Internet serà molt lenta.  2 Descarregueu Connectify. Es tracta d’un programa de pagament (amb versió gratuïta) amb el qual podeu crear punts d’accés sense fils. Descarregueu Connectify des del lloc web connectify.me.
2 Descarregueu Connectify. Es tracta d’un programa de pagament (amb versió gratuïta) amb el qual podeu crear punts d’accés sense fils. Descarregueu Connectify des del lloc web connectify.me.  3 Inicieu el procés d'instal·lació de Connectify. Per fer-ho, feu doble clic al fitxer descarregat i confirmeu la vostra decisió a la finestra que s’obre. Rebutgeu actualitzar el programa a la versió Pro.
3 Inicieu el procés d'instal·lació de Connectify. Per fer-ho, feu doble clic al fitxer descarregat i confirmeu la vostra decisió a la finestra que s’obre. Rebutgeu actualitzar el programa a la versió Pro.  4 Un cop finalitzada la instal·lació, reinicieu l'ordinador. Això és necessari perquè Connectify completi la instal·lació de l'adaptador Wi-Fi virtual. Reinicieu l'ordinador mitjançant el menú Inici.
4 Un cop finalitzada la instal·lació, reinicieu l'ordinador. Això és necessari perquè Connectify completi la instal·lació de l'adaptador Wi-Fi virtual. Reinicieu l'ordinador mitjançant el menú Inici.  5 Després de reiniciar, inicieu Connectify. Seguiu les instruccions per començar a utilitzar la versió Lite gratuïta. Això completa el procés de creació d’una xarxa sense fils virtual.
5 Després de reiniciar, inicieu Connectify. Seguiu les instruccions per començar a utilitzar la versió Lite gratuïta. Això completa el procés de creació d’una xarxa sense fils virtual.  6 Al tallafoc de Windows, obriu la xarxa per Connectify. És possible que el sistema us demani que obriu accés a Internet per Connectify al tallafoc (segons la configuració del tallafoc). Fes-ho; en cas contrari, el nou punt d’accés sense fils no funcionarà.
6 Al tallafoc de Windows, obriu la xarxa per Connectify. És possible que el sistema us demani que obriu accés a Internet per Connectify al tallafoc (segons la configuració del tallafoc). Fes-ho; en cas contrari, el nou punt d’accés sense fils no funcionarà.  7 A la part superior de la finestra Connectify, seleccioneu Punt d'accés Wi-Fi. El programa crearà un nou punt d'accés sense fils per compartir la connexió a Internet de l'ordinador.
7 A la part superior de la finestra Connectify, seleccioneu Punt d'accés Wi-Fi. El programa crearà un nou punt d'accés sense fils per compartir la connexió a Internet de l'ordinador.  8 Seleccioneu l'adaptador de xarxa a través del qual l'ordinador es connecta a Internet. Seleccioneu Adaptador al menú Internet per compartir.
8 Seleccioneu l'adaptador de xarxa a través del qual l'ordinador es connecta a Internet. Seleccioneu Adaptador al menú Internet per compartir. - Amb Connectify, podeu crear un punt d'accés basat en el mateix adaptador de xarxa a través del qual l'ordinador es connecta a Internet. La velocitat d'aquesta connexió serà molt inferior a la velocitat actual de la connexió del vostre ordinador a Internet.
- Per augmentar la velocitat de connexió, connecteu l’ordinador a Internet mitjançant un cable Ethernet.
 9 Introduïu el nom del punt d'accés sense fils. A la versió gratuïta de Connectify, el nom ha de començar per "Connectify-". El nom del punt d'accés no ha d'incloure cap informació personal.
9 Introduïu el nom del punt d'accés sense fils. A la versió gratuïta de Connectify, el nom ha de començar per "Connectify-". El nom del punt d'accés no ha d'incloure cap informació personal.  10 Definiu una contrasenya per connectar-vos a la xarxa. Això evitarà l'accés no autoritzat al punt d'accés Wi-Fi. Es recomana establir una contrasenya fins i tot quan es crea un punt d'accés domèstic.
10 Definiu una contrasenya per connectar-vos a la xarxa. Això evitarà l'accés no autoritzat al punt d'accés Wi-Fi. Es recomana establir una contrasenya fins i tot quan es crea un punt d'accés domèstic.  11 Feu clic a Activa el punt d'accés Wi-Fi. S’activarà la nova xarxa sense fils. Apareixerà a la llista de xarxes sense fils disponibles al vostre dispositiu mòbil.
11 Feu clic a Activa el punt d'accés Wi-Fi. S’activarà la nova xarxa sense fils. Apareixerà a la llista de xarxes sense fils disponibles al vostre dispositiu mòbil.  12 Connecteu-vos a un nou punt d'accés sense fils. A la llista de xarxes sense fils disponibles al vostre dispositiu mòbil, cerqueu una xarxa anomenada "Connectify-name>". Feu clic a aquesta xarxa i introduïu la contrasenya establerta.
12 Connecteu-vos a un nou punt d'accés sense fils. A la llista de xarxes sense fils disponibles al vostre dispositiu mòbil, cerqueu una xarxa anomenada "Connectify-name>". Feu clic a aquesta xarxa i introduïu la contrasenya establerta.