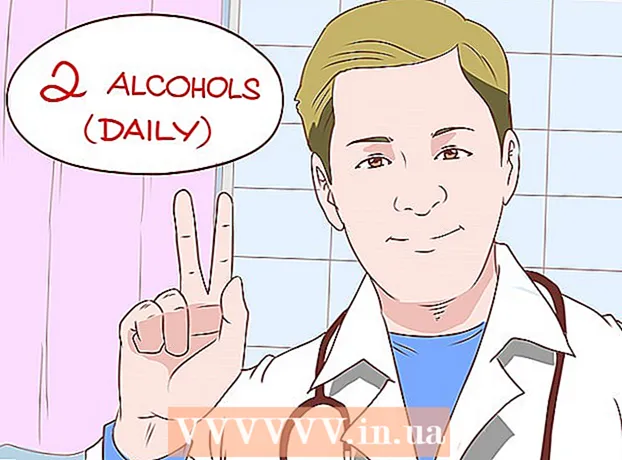Autora:
Carl Weaver
Data De La Creació:
2 Febrer 2021
Data D’Actualització:
1 Juliol 2024

Content
- Passos
- Part 1 de 3: verificació de la vostra adreça electrònica
- Resolució de problemes
- Part 2 de 3: Habilitació de Steam Guard
- Resolució de problemes
- Part 3 de 3: utilitzar Steam Guard per iniciar la sessió
- Resolució de problemes
- Consells
- Advertiments
Steam Guard és una capa addicional de protecció que es pot utilitzar al vostre compte de joc Steam. Si Steam Guard està habilitat, qualsevol usuari que intenti iniciar la sessió al vostre compte des d'un equip desconegut es veurà obligat a fer una verificació addicional. Aquest article us guiarà sobre com habilitar Steam Guard.
Passos
Part 1 de 3: verificació de la vostra adreça electrònica
 1 Inicieu l'aplicació Steam, obriu el menú Steam i feu clic a Preferències (Windpws) o Opcions (Mac OS).
1 Inicieu l'aplicació Steam, obriu el menú Steam i feu clic a Preferències (Windpws) o Opcions (Mac OS).- Al lloc web de Steam, feu clic al nom del vostre perfil (a l'extrem superior dret) i seleccioneu Detalls del compte.
 2 Feu clic al botó "Confirma el correu electrònic". Seguiu les instruccions que apareixen a la pantalla per enviar un correu electrònic de confirmació a l’adreça de correu electrònic que vau proporcionar quan es va registrar a Steam.
2 Feu clic al botó "Confirma el correu electrònic". Seguiu les instruccions que apareixen a la pantalla per enviar un correu electrònic de confirmació a l’adreça de correu electrònic que vau proporcionar quan es va registrar a Steam.  3 Obriu el vostre correu electrònic de confirmació. Feu clic a l'enllaç d'aquest correu electrònic per completar el procés de verificació del correu electrònic.
3 Obriu el vostre correu electrònic de confirmació. Feu clic a l'enllaç d'aquest correu electrònic per completar el procés de verificació del correu electrònic.
Resolució de problemes
 1 No heu rebut cap correu electrònic de confirmació.
1 No heu rebut cap correu electrònic de confirmació.- Assegureu-vos de comprovar l’adreça de correu electrònic que vau proporcionar en registrar-vos a Steam. Si no teniu accés a aquesta safata d'entrada de correu electrònic, poseu-vos en contacte amb l'assistència de Steam a support.steampowered.com/newticket.php.
- Si utilitzeu Gmail, pot aparèixer un correu electrònic de confirmació a la pestanya Actualitzacions.
- Comproveu la carpeta de correu brossa. Si no hi ha cap lletra, afegiu adreces [email protected] i [email protected] a la llista d’adreces de correu electrònic de confiança.
Part 2 de 3: Habilitació de Steam Guard
 1 Reinicieu Steam dues vegades per activar Steam Guard automàticament.
1 Reinicieu Steam dues vegades per activar Steam Guard automàticament. 2 Feu clic a "Activa Steam Guard" a la configuració per activar la protecció immediatament després de confirmar la vostra adreça de correu electrònic, o si prèviament heu desactivat Steam Guard.
2 Feu clic a "Activa Steam Guard" a la configuració per activar la protecció immediatament després de confirmar la vostra adreça de correu electrònic, o si prèviament heu desactivat Steam Guard. 3 Assegureu-vos que la protecció estigui activada. A la pestanya "Compte" (a la configuració) de la secció "Estat de seguretat", hauríeu de veure "Sota la protecció de Steam Guard" (si la protecció està activada).
3 Assegureu-vos que la protecció estigui activada. A la pestanya "Compte" (a la configuració) de la secció "Estat de seguretat", hauríeu de veure "Sota la protecció de Steam Guard" (si la protecció està activada). - Nota: Un cop hàgiu activat Steam Guard, només podreu fer compres o utilitzar el mercat comunitari al cap de 15 dies.
Resolució de problemes
 1 No hi ha cap botó "Habilita Steam Guard". En aquest cas, és probable que hàgiu restaurat recentment el vostre compte mitjançant l'assistència. Tanqueu la sessió de Steam i torneu a iniciar la sessió al vostre compte.
1 No hi ha cap botó "Habilita Steam Guard". En aquest cas, és probable que hàgiu restaurat recentment el vostre compte mitjançant l'assistència. Tanqueu la sessió de Steam i torneu a iniciar la sessió al vostre compte.
Part 3 de 3: utilitzar Steam Guard per iniciar la sessió
 1 Inicieu la sessió al vostre compte des d’un altre equip o navegador. En aquest cas, se us demanarà un codi per evitar l'accés no autoritzat al vostre compte de Steam.
1 Inicieu la sessió al vostre compte des d’un altre equip o navegador. En aquest cas, se us demanarà un codi per evitar l'accés no autoritzat al vostre compte de Steam. 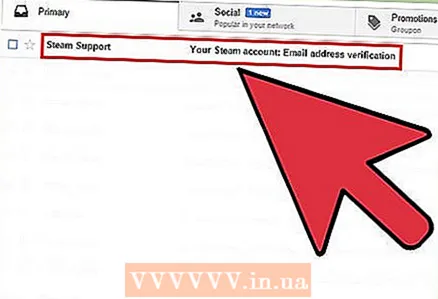 2 Obriu la carta amb el codi. L'assumpte del correu electrònic serà: "El vostre compte de Steam: accés des d'un ordinador / dispositiu nou". Aquest correu electrònic s'enviarà a l'adreça de correu electrònic que vau confirmar quan vau activar Steam Guard.
2 Obriu la carta amb el codi. L'assumpte del correu electrònic serà: "El vostre compte de Steam: accés des d'un ordinador / dispositiu nou". Aquest correu electrònic s'enviarà a l'adreça de correu electrònic que vau confirmar quan vau activar Steam Guard. - Si no hi ha cap correu electrònic, comproveu la carpeta de correu brossa o afegiu adreces [email protected] i [email protected] a la llista d’adreces de correu electrònic de confiança.
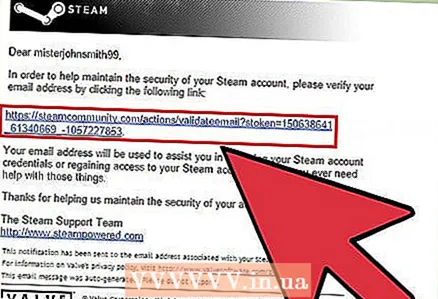 3 Copieu el codi de cinc dígits (del correu electrònic que heu rebut).
3 Copieu el codi de cinc dígits (del correu electrònic que heu rebut). 4 A la finestra "Steam Guard", feu clic a "Següent" i, a continuació, enganxeu el codi al quadre.
4 A la finestra "Steam Guard", feu clic a "Següent" i, a continuació, enganxeu el codi al quadre. 5 Marqueu l'opció "Recorda aquest equip" si esteu iniciant sessió al vostre compte de Steam des de l'ordinador o el dispositiu. No marqueu aquesta opció si inicieu sessió al vostre compte de Steam des de l'ordinador d'una altra persona.
5 Marqueu l'opció "Recorda aquest equip" si esteu iniciant sessió al vostre compte de Steam des de l'ordinador o el dispositiu. No marqueu aquesta opció si inicieu sessió al vostre compte de Steam des de l'ordinador d'una altra persona.  6 Assigneu un nom descriptiu al vostre equip o dispositiu per distingir fàcilment els equips / dispositius des dels quals podeu iniciar la sessió al vostre compte de Steam. Per exemple, anomeneu el vostre equip de treball "Office".
6 Assigneu un nom descriptiu al vostre equip o dispositiu per distingir fàcilment els equips / dispositius des dels quals podeu iniciar la sessió al vostre compte de Steam. Per exemple, anomeneu el vostre equip de treball "Office". 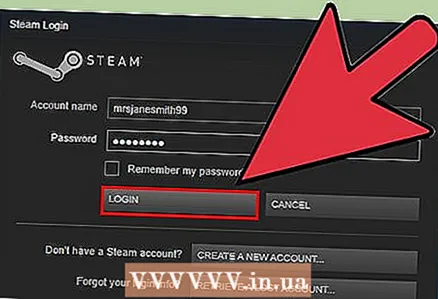 7 Inicieu sessió a Steam. Un cop hàgiu introduït el codi i feu clic a "Següent", accedireu i podreu utilitzar Steam. Tingueu en compte que un cop se us permeti iniciar sessió a Steam des d’un ordinador / dispositiu nou, només podreu fer compres o utilitzar el mercat comunitari al cap de 15 dies.
7 Inicieu sessió a Steam. Un cop hàgiu introduït el codi i feu clic a "Següent", accedireu i podreu utilitzar Steam. Tingueu en compte que un cop se us permeti iniciar sessió a Steam des d’un ordinador / dispositiu nou, només podreu fer compres o utilitzar el mercat comunitari al cap de 15 dies.
Resolució de problemes
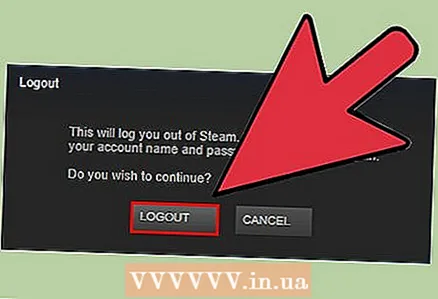 1 Steam us demana que introduïu un codi cada vegada que proveu d'iniciar sessió al vostre compte des del mateix ordinador. Té a veure amb el fitxer d’autenticació de l’ordinador. En aquest cas:
1 Steam us demana que introduïu un codi cada vegada que proveu d'iniciar sessió al vostre compte des del mateix ordinador. Té a veure amb el fitxer d’autenticació de l’ordinador. En aquest cas: - Primer, tanca la sessió de Steam i torna a iniciar la sessió.
- Suprimiu el fitxer ClientRegistry.blob... A continuació, tanqueu sessió de Steam i torneu a iniciar la sessió. Aquest fitxer es pot trobar a les carpetes següents:
- Windows - C: Fitxers de programa Steam
- Mac - ~ / Usuari /nom d'usuari/ Biblioteca / Suport d'aplicacions / Steam
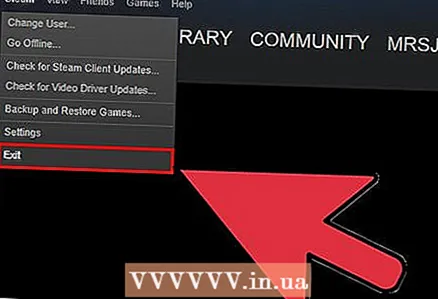 2 Si això no funciona, elimineu tots els fitxers relacionats amb Steam (això no afectarà els fitxers del joc). Sortiu de Steam i obriu les carpetes enumerades més amunt. Esborreu tot el que hi ha, excepte la carpeta SteamApps i arxiu steam.exe (Windows) i Dades d’usuari (Mac OS). Inicieu Steam i descarregarà automàticament els fitxers necessaris.
2 Si això no funciona, elimineu tots els fitxers relacionats amb Steam (això no afectarà els fitxers del joc). Sortiu de Steam i obriu les carpetes enumerades més amunt. Esborreu tot el que hi ha, excepte la carpeta SteamApps i arxiu steam.exe (Windows) i Dades d’usuari (Mac OS). Inicieu Steam i descarregarà automàticament els fitxers necessaris.
Consells
- Steam Gaurd està habilitat per defecte per a tots els usuaris de Steam. Tot i això, si el desactiveu, haureu de seguir tots els passos anteriors per tornar-lo a activar.
- Mai utilitzeu la mateixa contrasenya per al vostre compte de Steam i el vostre compte de correu electrònic.
Advertiments
- Si apagueu i torneu a activar Steam Guard, haureu d’esperar 15 dies per accedir a algunes funcions de Steam, com ara Steam Trading i el Steam Community Market.