Autora:
William Ramirez
Data De La Creació:
21 Setembre 2021
Data D’Actualització:
1 Juliol 2024

Content
- Passos
- Mètode 1 de 2: Inicieu dues aplicacions una al costat de l’altra
- Mètode 2 de 2: mostra dues pestanyes alhora a Safari
Aquest article us mostrarà com llançar dues aplicacions Safari o dues pestanyes una al costat de l’altra a l’iPad. Aquesta funció s’anomena pantalla dividida i només està disponible a l’iPad Air 2, Pro, Mini 4 (o versions posteriors) amb iOS 10 (o versions posteriors).
Passos
Mètode 1 de 2: Inicieu dues aplicacions una al costat de l’altra
 1 Aneu a la configuració de l'iPad. La icona de l'aplicació gris en forma d'engranatges (⚙️) es troba normalment a l'escriptori.
1 Aneu a la configuració de l'iPad. La icona de l'aplicació gris en forma d'engranatges (⚙️) es troba normalment a l'escriptori. 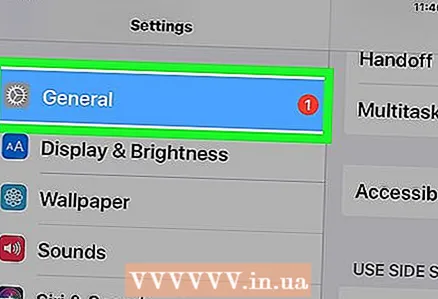 2 Toqueu l'opció General a la part superior del menú, al costat de la icona gris (⚙️).
2 Toqueu l'opció General a la part superior del menú, al costat de la icona gris (⚙️). 3 Toqueu l'opció Multitarea i acoblament a la part superior del menú.
3 Toqueu l'opció Multitarea i acoblament a la part superior del menú. 4 Mou el control lliscant Permet diversos programes a Activat.”Per posar-se verd. Quan aquesta opció està habilitada, es poden iniciar dues aplicacions una al costat de l’altra a la mateixa pantalla.
4 Mou el control lliscant Permet diversos programes a Activat.”Per posar-se verd. Quan aquesta opció està habilitada, es poden iniciar dues aplicacions una al costat de l’altra a la mateixa pantalla. 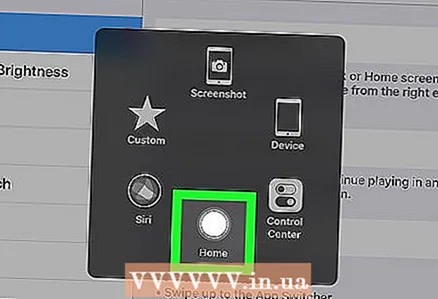 5 Feu clic al botó Inici. És un botó rodó a la part frontal del dispositiu.
5 Feu clic al botó Inici. És un botó rodó a la part frontal del dispositiu.  6 Gireu l'iPad horitzontalment. L'opció de visualització dividida només funciona quan manteniu el dispositiu horitzontalment.
6 Gireu l'iPad horitzontalment. L'opció de visualització dividida només funciona quan manteniu el dispositiu horitzontalment.  7 Executeu l'aplicació. Seleccioneu l'aplicació que vulgueu compartir amb una altra.
7 Executeu l'aplicació. Seleccioneu l'aplicació que vulgueu compartir amb una altra.  8 Feu lliscar el dit cap a l’esquerra. Col·loqueu el dit al costat dret de la pantalla i feu-lo lliscar cap a l'esquerra. Apareixerà una pestanya a la dreta.
8 Feu lliscar el dit cap a l’esquerra. Col·loqueu el dit al costat dret de la pantalla i feu-lo lliscar cap a l'esquerra. Apareixerà una pestanya a la dreta.  9 Mou la pestanya cap a l'esquerra. Moveu-lo al centre de la pantalla per reduir la mida de l'aplicació en execució. Apareixerà una finestra vertical amb aplicacions al tauler recentment creat a la dreta.
9 Mou la pestanya cap a l'esquerra. Moveu-lo al centre de la pantalla per reduir la mida de l'aplicació en execució. Apareixerà una finestra vertical amb aplicacions al tauler recentment creat a la dreta. - Si una altra aplicació s'inicia automàticament al tauler dret, llisqueu cap avall des de la part superior del tauler per tancar-la i mostrar la finestra de les aplicacions.
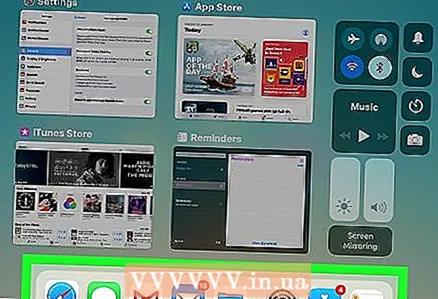 10 Desplaceu-vos per la llista d'aplicacions. Per fer-ho, llisca cap avall fins que vegis la segona aplicació que vols obrir.
10 Desplaceu-vos per la llista d'aplicacions. Per fer-ho, llisca cap avall fins que vegis la segona aplicació que vols obrir. - No totes les aplicacions són compatibles amb la funció de visualització dividida. Només apareixeran a la llista d'aplicacions els programes compatibles amb aquesta funció.
 11 Toqueu l'aplicació que vulgueu obrir. Això llançarà aquesta aplicació a la part dreta de la finestra de visualització dividida.
11 Toqueu l'aplicació que vulgueu obrir. Això llançarà aquesta aplicació a la part dreta de la finestra de visualització dividida. - Per canviar una aplicació a la part dreta, llisqueu cap avall des de la part superior i seleccioneu una aplicació nova.
- Per tancar la vista dividida, manteniu premut el control lliscant gris entre les dues àrees de la pantalla i arrossegueu-la cap a l'aplicació que vulgueu tancar.
Mètode 2 de 2: mostra dues pestanyes alhora a Safari
 1 Gireu l'iPad horitzontalment. Split View per a Safari només funciona quan manteniu el dispositiu horitzontalment.
1 Gireu l'iPad horitzontalment. Split View per a Safari només funciona quan manteniu el dispositiu horitzontalment.  2 Inicieu Safari. És una aplicació blanca amb una icona de brúixola blava.
2 Inicieu Safari. És una aplicació blanca amb una icona de brúixola blava. 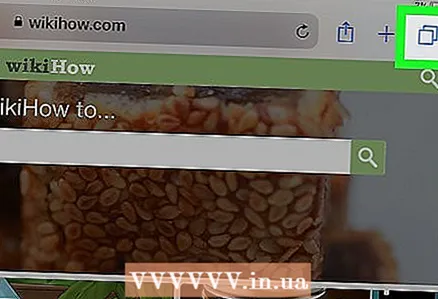 3 Mantén premut el botó Pestanya nova. És una icona amb dos quadrats superposats a l'extrem superior dret de la pantalla. Això obrirà un menú desplegable.
3 Mantén premut el botó Pestanya nova. És una icona amb dos quadrats superposats a l'extrem superior dret de la pantalla. Això obrirà un menú desplegable.  4 Toqueu Obre a la vista dividida. Aquesta és la primera opció de menú. Ara podeu mostrar dues pestanyes alhora.
4 Toqueu Obre a la vista dividida. Aquesta és la primera opció de menú. Ara podeu mostrar dues pestanyes alhora. - Per fer-ho, també podeu moure i obrir la pestanya del navegador a la part superior dreta de la pantalla. Això iniciarà Split View i obrirà la pestanya a la seva pròpia finestra.
- Per desactivar la vista dividida, manteniu premut el botó Pestanya nova a l'extrem inferior dret de qualsevol finestra del navegador. A continuació, toqueu Combina totes les pestanyes per obrir les dues pestanyes en una finestra o toqueu Tanca pestanyes per tancar una finestra i expandir l’altra a pantalla completa.



