Autora:
Helen Garcia
Data De La Creació:
19 Abril 2021
Data D’Actualització:
1 Juliol 2024
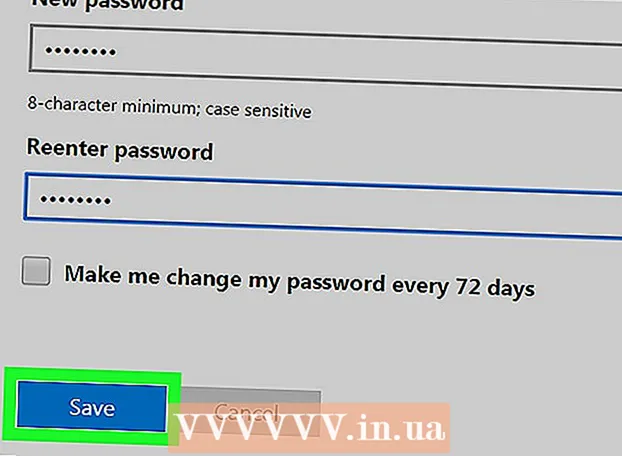
Content
Aquest article us mostrarà com tancar la sessió a Skype en tots els dispositius a través dels quals heu iniciat la sessió al vostre compte mitjançant la versió d'escriptori de l'aplicació.
Passos
Mètode 1 de 2: utilitzar la línia d'ordres
 1 Inicieu Skype a l'ordinador. La icona de l'aplicació sembla una "S" blanca en un cercle blau.
1 Inicieu Skype a l'ordinador. La icona de l'aplicació sembla una "S" blanca en un cercle blau.  2 Inicieu sessió al vostre compte mitjançant el vostre nom d'usuari i contrasenya. Introduïu la vostra adreça de correu electrònic, número de telèfon o identificador de Skype i contrasenya per iniciar la sessió al vostre compte.
2 Inicieu sessió al vostre compte mitjançant el vostre nom d'usuari i contrasenya. Introduïu la vostra adreça de correu electrònic, número de telèfon o identificador de Skype i contrasenya per iniciar la sessió al vostre compte.  3 Aneu a la pestanya Contactesper mostrar la vostra llista de contactes al tauler de navegació esquerre.
3 Aneu a la pestanya Contactesper mostrar la vostra llista de contactes al tauler de navegació esquerre. 4 Seleccioneu un contacte per xatejar amb ell.
4 Seleccioneu un contacte per xatejar amb ell.- Com que no enviarà missatges al xat, l’elecció de l’usuari no importa.
 5 Entra / remotelogout al quadre de missatges. Aquesta ordre tancarà la sessió del vostre compte de Skype en tots els dispositius, excepte l’actual, i desactivarà les notificacions emergents en tots els dispositius mòbils.
5 Entra / remotelogout al quadre de missatges. Aquesta ordre tancarà la sessió del vostre compte de Skype en tots els dispositius, excepte l’actual, i desactivarà les notificacions emergents en tots els dispositius mòbils. - Gràcies a aquesta ordre, no es tancarà la sessió del compte en dispositius mòbils, sinó que només es desactivaran les notificacions emergents. Haureu de tancar manualment la sessió de l'aplicació en tots els dispositius mòbils als quals estigui enllaçat el compte.
 6 Feu clic al botó amb l'avió de paper per executar l'ordre i sortir de totes les sessions, excepte l'actual.
6 Feu clic al botó amb l'avió de paper per executar l'ordre i sortir de totes les sessions, excepte l'actual.- Algunes versions de l'aplicació no tenen un botó Enviar ni un botó que s'assembli a un avió de paper. En aquest cas, executeu l'ordre prement la tecla ↵ Introduïu.
- L'altre usuari no veurà aquest missatge a la finestra del xat.
Mètode 2 de 2: canviant la contrasenya
 1 Inicieu Skype a l'ordinador. La icona de l'aplicació sembla una "S" blanca en un cercle blau.
1 Inicieu Skype a l'ordinador. La icona de l'aplicació sembla una "S" blanca en un cercle blau.  2 Inicieu sessió al vostre compte mitjançant el vostre nom d'usuari i contrasenya. Introduïu la vostra adreça de correu electrònic, número de telèfon o identificador de Skype i contrasenya per iniciar la sessió al vostre compte.
2 Inicieu sessió al vostre compte mitjançant el vostre nom d'usuari i contrasenya. Introduïu la vostra adreça de correu electrònic, número de telèfon o identificador de Skype i contrasenya per iniciar la sessió al vostre compte.  3 Aneu a la pestanya Skype (Windows) o Dossier (Mac). Ambdues opcions mostraran un menú desplegable.
3 Aneu a la pestanya Skype (Windows) o Dossier (Mac). Ambdues opcions mostraran un menú desplegable. - Al Windows, la pestanya Skype es troba a l'extrem superior esquerre de l'aplicació.
- Al Mac, la pestanya Fitxer es troba a la barra de menú gris a l'extrem superior esquerre de la finestra.
 4 Premeu Canvia la contrasenya. La pàgina de canvi de contrasenya s’obrirà en una nova pestanya del navegador.
4 Premeu Canvia la contrasenya. La pàgina de canvi de contrasenya s’obrirà en una nova pestanya del navegador.  5 Premeu Canvia la contrasenya al costat de "Compte de Skype" al navegador.
5 Premeu Canvia la contrasenya al costat de "Compte de Skype" al navegador.- En funció de la configuració del compte, és possible que hàgiu d'introduir la contrasenya actual per verificar la vostra identitat abans d'arribar a aquesta pàgina.
 6 Feu clic al botó blau Més lluny. A continuació, se us redirigirà al lloc de Microsoft Live per restablir la contrasenya.
6 Feu clic al botó blau Més lluny. A continuació, se us redirigirà al lloc de Microsoft Live per restablir la contrasenya. - Si el vostre compte d’Skype no està registrat ni està enllaçat a cap compte de Microsoft, haureu d’introduir la contrasenya d’Skype, enllaçar-lo a Microsoft i verificar la vostra adreça de correu electrònic abans de passar al següent pas.
 7 Introduïu la contrasenya actual al camp Contrasenya actual. Si introduïu aquesta contrasenya, confirmareu la propietat del compte abans de poder canviar-la.
7 Introduïu la contrasenya actual al camp Contrasenya actual. Si introduïu aquesta contrasenya, confirmareu la propietat del compte abans de poder canviar-la.  8 Introduïu una nova contrasenya al camp "Nova contrasenya". Aquesta serà la vostra contrasenya de Skype i Microsoft Live un cop finalitzat el procés de restabliment de la contrasenya.
8 Introduïu una nova contrasenya al camp "Nova contrasenya". Aquesta serà la vostra contrasenya de Skype i Microsoft Live un cop finalitzat el procés de restabliment de la contrasenya.  9 Torneu a introduir la nova contrasenya al camp Torna a introduir la contrasenya. Ha de ser idèntica a la contrasenya del camp Nova contrasenya.
9 Torneu a introduir la nova contrasenya al camp Torna a introduir la contrasenya. Ha de ser idèntica a la contrasenya del camp Nova contrasenya.  10 Fer clic a Desa. Això canviarà la contrasenya del compte i tancarà la sessió automàticament de totes les sessions de Skype.
10 Fer clic a Desa. Això canviarà la contrasenya del compte i tancarà la sessió automàticament de totes les sessions de Skype. - Si canvieu la contrasenya, no es tancarà la sessió del compte als dispositius mòbils. Haureu de tancar manualment la sessió de l'aplicació en tots els dispositius mòbils als quals estigui enllaçat el compte.



