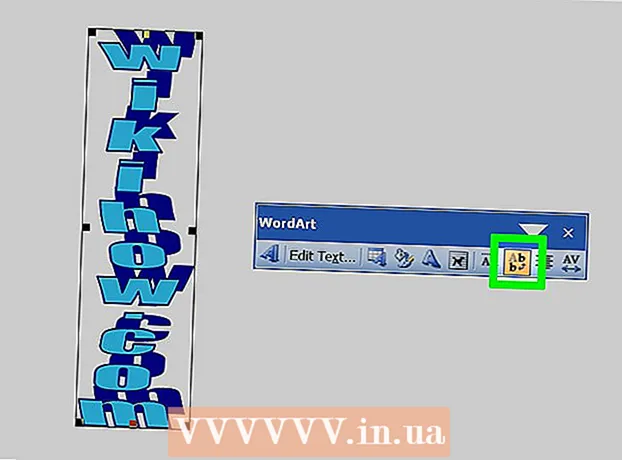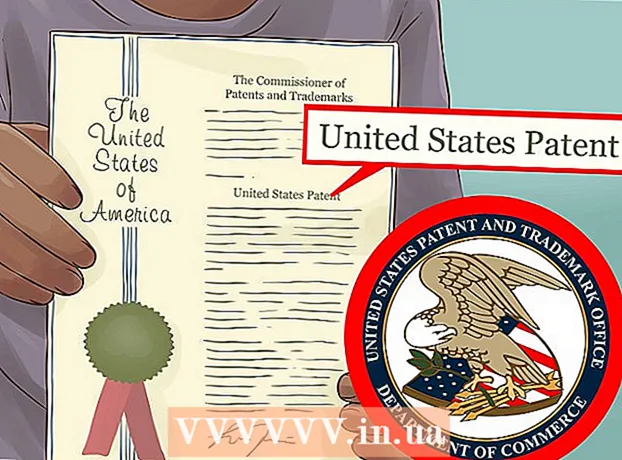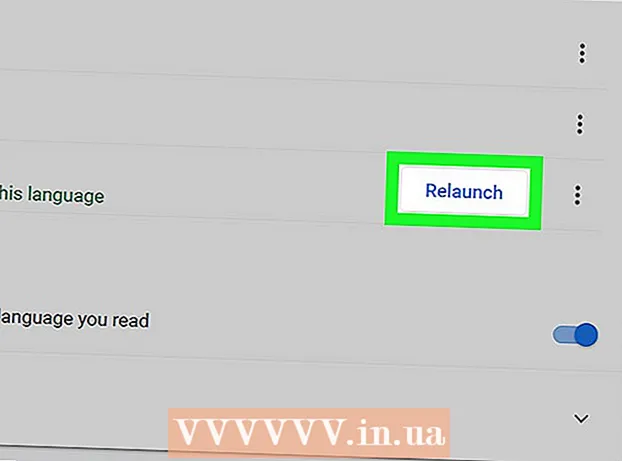Autora:
Janice Evans
Data De La Creació:
23 Juliol 2021
Data D’Actualització:
1 Juliol 2024

Content
- Passos
- Mètode 1 de 2: Treballar amb una plantilla d'Excel
- Mètode 2 de 2: creeu la vostra pròpia taula de despeses dinàmiques
- Consells
Moltes empreses utilitzen Microsoft Excel per fer un seguiment de les despeses de departaments o empreses. Actualment, Excel es pot utilitzar en tots els ordinadors amb sistema operatiu Windows. Per aquest motiu, podeu fer un seguiment de les vostres pròpies despeses si aquest programa està instal·lat al vostre PC domèstic. Hi ha un gran nombre de plantilles per fer un seguiment de les despeses de Microsoft i d'altres llocs, les darreres versions d'Excel inclouen una plantilla integrada com a preinstal·lada. També a Excel, podeu crear la vostra pròpia taula dinàmica per fer un seguiment de les despeses. En ambdós casos, seguiu les instruccions següents.
Passos
Mètode 1 de 2: Treballar amb una plantilla d'Excel
 1 Seleccioneu una plantilla predefinida. Les darreres versions del programa inclouen una plantilla per fer un seguiment de les despeses personals, així com plantilles per fer un seguiment de les despeses empresarials. Podeu accedir a aquestes plantilles i fer-ne un seguiment de les despeses.
1 Seleccioneu una plantilla predefinida. Les darreres versions del programa inclouen una plantilla per fer un seguiment de les despeses personals, així com plantilles per fer un seguiment de les despeses empresarials. Podeu accedir a aquestes plantilles i fer-ne un seguiment de les despeses. - A Excel 2003, trieu Nou al menú Fitxer. A la barra de tasques Al meu ordinador, seleccioneu Llibre nou per veure les plantilles en un quadre de diàleg nou.
- A Excel 2007, al menú Fitxer, trieu Nou. Es mostrarà el quadre de diàleg "Llibre nou". Seleccioneu Plantilles instal·lades al menú Plantilles al menú esquerre. Seleccioneu Pressupost mensual personal a les plantilles instal·lades al menú central i feu clic a Crea.
- A Excel 2010, al menú Fitxer, trieu Nou. Seleccioneu Plantilles de mostra a la part superior del tauler de plantilles disponibles i, a continuació, seleccioneu Pressupost mensual personal d'entre totes les plantilles de mostra i feu clic a Crea.
 2 Seleccioneu una plantilla en línia. Si les plantilles predefinides no són adequades per fer un seguiment de les vostres despeses, podeu seleccionar una plantilla a Internet. Podeu descarregar-lo des de qualsevol lloc o connectant-vos mitjançant Excel a Microsoft Office Online.
2 Seleccioneu una plantilla en línia. Si les plantilles predefinides no són adequades per fer un seguiment de les vostres despeses, podeu seleccionar una plantilla a Internet. Podeu descarregar-lo des de qualsevol lloc o connectant-vos mitjançant Excel a Microsoft Office Online. - Per a Excel 2003, podeu seleccionar una plantilla adequada a la biblioteca en línia de Microsoft Office a https://templates.office.com/en-us. (També hi podeu trobar plantilles per a versions posteriors d'Excel.)
- A Excel 2007, seleccioneu la pestanya Pressupostos a la secció Internet del quadre de diàleg Nou llibre de treball. Per connectar-vos a la biblioteca en línia de plantilles d’Office, heu de tenir Internet habilitat.
- A Excel 2010, seleccioneu Pressupostos a la secció Office.com al tauler de plantilles disponibles. Per connectar-vos, heu de tenir Internet activat.
 3 Introduïu la informació necessària als camps adequats. La informació depèn de la plantilla de taula dinàmica específica que utilitzeu.
3 Introduïu la informació necessària als camps adequats. La informació depèn de la plantilla de taula dinàmica específica que utilitzeu.  4 Deseu la vostra taula dinàmica. Podeu utilitzar el nom suggerit per a la taula dinàmica o canviar-ne el nom. N’hi haurà prou amb indicar el vostre nom i l’any en curs al nom del fitxer.
4 Deseu la vostra taula dinàmica. Podeu utilitzar el nom suggerit per a la taula dinàmica o canviar-ne el nom. N’hi haurà prou amb indicar el vostre nom i l’any en curs al nom del fitxer.
Mètode 2 de 2: creeu la vostra pròpia taula de despeses dinàmiques
 1 Obriu Excel.
1 Obriu Excel. 2 Introduïu el nom de la taula dinàmica a la cel·la A1. El títol hauria de ser significatiu, per exemple, "Pressupost personal", "Seguiment de despeses personals" o alguna cosa similar (no cal que feu servir cometes, només són aquí per mostrar-ne un exemple).
2 Introduïu el nom de la taula dinàmica a la cel·la A1. El títol hauria de ser significatiu, per exemple, "Pressupost personal", "Seguiment de despeses personals" o alguna cosa similar (no cal que feu servir cometes, només són aquí per mostrar-ne un exemple).  3 Introduïu els encapçalaments de columna. Títols i ordre assumits: data, categoria de despeses, nota, despesa, ingressos i saldo. Empleneu aquestes capçaleres de la cel·la A2 a la G2. Pot ser que hagueu d’ampliar les columnes per adaptar-les al títol o al valor.
3 Introduïu els encapçalaments de columna. Títols i ordre assumits: data, categoria de despeses, nota, despesa, ingressos i saldo. Empleneu aquestes capçaleres de la cel·la A2 a la G2. Pot ser que hagueu d’ampliar les columnes per adaptar-les al títol o al valor. - Un cop hàgiu preparat la taula dinàmica i els encapçalaments de columna, podeu utilitzar la funció Congela la regió per mostrar els encapçalaments permanentment a mesura que baixeu pels valors. La característica Congela la regió es troba al menú Visualitza a Excel 2003 i versions anteriors i al menú Visualitza, pestanya Finestra a Excel 2007 i 2010.
 4 Introduïu la informació del primer tipus de despesa a la cel·la de la tercera fila.
4 Introduïu la informació del primer tipus de despesa a la cel·la de la tercera fila. 5 Introduïu la fórmula del saldo a la cel·la G3. Atès que introduïu un saldo per primera vegada, es definirà com la diferència entre despeses i ingressos. La manera com escriviu això depèn de si voleu mostrar despeses o fons disponibles.
5 Introduïu la fórmula del saldo a la cel·la G3. Atès que introduïu un saldo per primera vegada, es definirà com la diferència entre despeses i ingressos. La manera com escriviu això depèn de si voleu mostrar despeses o fons disponibles. - Si voleu que el full de càlcul mostri primer les despeses, la fórmula del saldo hauria de ser = E3-F3, on E3 representa despeses i F3 representa ingressos. Amb aquest paràmetre, la fórmula mostrarà les despeses com a nombre positiu, cosa que facilitarà la comprensió de l'import de les despeses.
- Si voleu que la taula mostri principalment els fons disponibles, la fórmula del saldo hauria de ser = F3-E3. Amb aquest paràmetre, la taula mostrarà un saldo positiu si els vostres ingressos superen les vostres despeses i un saldo negatiu en la situació contrària.
 6 Introduïu la informació del segon tipus de despesa a la cel·la de la quarta fila.
6 Introduïu la informació del segon tipus de despesa a la cel·la de la quarta fila. 7 Introduïu la fórmula del saldo a la cel·la G4. El segon i els valors posteriors continuaran mostrant el saldo, de manera que cal afegir la diferència entre despeses i ingressos al valor del saldo del registre anterior.
7 Introduïu la fórmula del saldo a la cel·la G4. El segon i els valors posteriors continuaran mostrant el saldo, de manera que cal afegir la diferència entre despeses i ingressos al valor del saldo del registre anterior. - Si primer teniu en compte les despeses, la fórmula del saldo seria = G3 + (E4-F4), on G3 és la cel·la que mostra el saldo anterior, E4 mostra les despeses i F4 mostra els ingressos.
- Si manteniu un full de càlcul per mostrar efectiu, la fórmula del saldo seria = G3 + (F4-E4).
- Els parèntesis al voltant de les cel·les que representen la diferència entre despeses i ingressos són opcionals. S’utilitzen només per fer més clara la fórmula.
- Si voleu que el saldo romangui en blanc fins que no s'introdueixi un registre, podeu utilitzar el valor IF a la fórmula de manera que si no s'ha introduït cap data, la cel·la no mostrarà el valor. La fórmula d’aquest registre serà = IF (A4 = "", "", G3 + (E4-F4)), si es necessita la taula per mantenir els costos, i = IF (A4 = "", "", G3 + (F4-E4)), si la taula és necessària per mostrar efectiu (podeu ometre els claudàtors al voltant de la cel·la, que mostren les despeses i els ingressos, però cal utilitzar claudàtors externs).
 8 Copieu el saldo de la fórmula a altres cel·les de la columna G (columna de saldo). Feu clic amb el botó dret a la cel·la G3 i seleccioneu Copia. A continuació, seleccioneu les cel·les de sota de la columna. Feu clic amb el botó dret a les cel·les seleccionades i trieu Enganxa per enganxar la fórmula a les cel·les seleccionades (a Excel 2010, trieu Enganxa o Enganxa fórmula al menú). La fórmula actualitzarà automàticament les cel·les per mostrar despeses, ingressos i dates (si s’escau) de la sèrie actual i el saldo de la sèrie superior a la sèrie actual.
8 Copieu el saldo de la fórmula a altres cel·les de la columna G (columna de saldo). Feu clic amb el botó dret a la cel·la G3 i seleccioneu Copia. A continuació, seleccioneu les cel·les de sota de la columna. Feu clic amb el botó dret a les cel·les seleccionades i trieu Enganxa per enganxar la fórmula a les cel·les seleccionades (a Excel 2010, trieu Enganxa o Enganxa fórmula al menú). La fórmula actualitzarà automàticament les cel·les per mostrar despeses, ingressos i dates (si s’escau) de la sèrie actual i el saldo de la sèrie superior a la sèrie actual.  9 Deseu la vostra taula dinàmica. Poseu-li un nom significatiu, per exemple, "Expense Accounting.xls" o "Personal Budget.xls". Com en el cas del nom de les plantilles, podeu incloure el vostre nom i l'any al nom del fitxer (nota, les cometes només s'utilitzen per mostrar un exemple, no les heu d'utilitzar al nom. No cal que especifiqueu el fitxer extensió, Excel ho farà ell mateix) ...
9 Deseu la vostra taula dinàmica. Poseu-li un nom significatiu, per exemple, "Expense Accounting.xls" o "Personal Budget.xls". Com en el cas del nom de les plantilles, podeu incloure el vostre nom i l'any al nom del fitxer (nota, les cometes només s'utilitzen per mostrar un exemple, no les heu d'utilitzar al nom. No cal que especifiqueu el fitxer extensió, Excel ho farà ell mateix) ... - Les versions d'Excel 2003 i versions anteriors desen taules dinàmiques en el format ".xls" antic, mentre que l'Excel 2007 i el 2010 desen taules en el format ".xlsx" més recent basat en XML, però podeu llegir i desar taules dinàmiques i en l'antiga ". xls "també. Si teniu diversos ordinadors i voleu emmagatzemar un full de càlcul a cadascun d’ells, utilitzeu el format anterior si algun dels vostres ordinadors té Excel 2003 o anterior, o el format més recent si s’instal·la almenys Excel 2007 a tots els equips.
Consells
- Utilitzeu l’emplenament automàtic a les categories de despeses i ingressos per coincidir amb la informació que heu introduït.
- Per distingir les factures pagades de les despeses que s’acaben de planificar, feu que el tipus de lletra sigui en negreta, ressalteu el text o les cel·les amb color.
- Per evitar canviar accidentalment una capçalera de fórmula o columna, podeu protegir les cel·les del canvi. Seleccioneu les cel·les que és possible que hàgiu de canviar en el futur (data, categoria, despesa, ingressos, nota) i desbloqueu-les. Després d'això, podeu bloquejar la resta de la taula dels canvis.