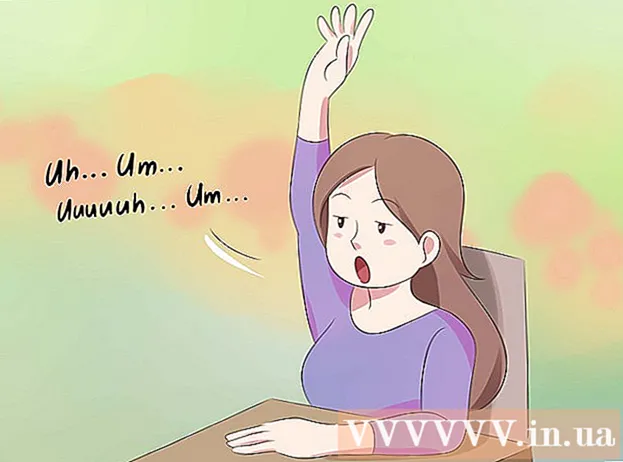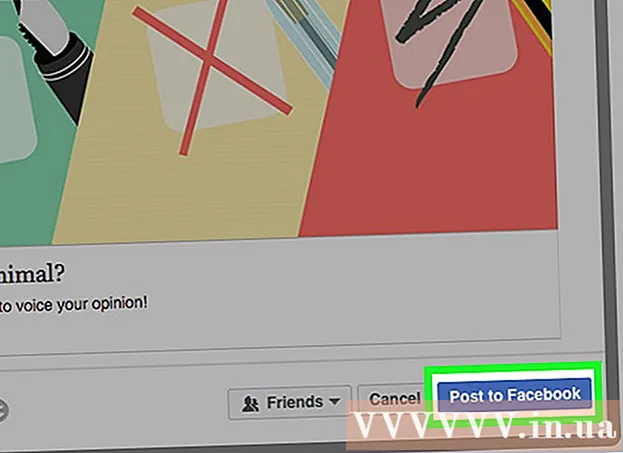Autora:
Eric Farmer
Data De La Creació:
4 Març 2021
Data D’Actualització:
1 Juliol 2024
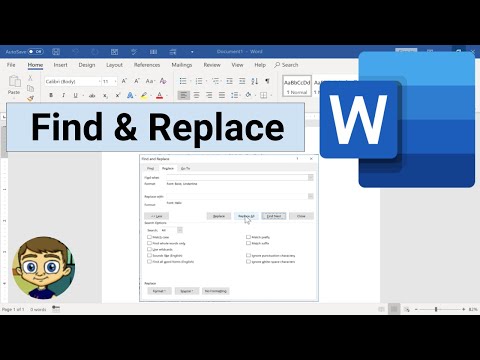
Content
- Passos
- Mètode 1 de 3: escriure text verticalment
- Mètode 2 de 3: gireu el quadre de text (a Word 2007 i versions posteriors)
- Mètode 3 de 3: Gira el text (a Word 2003 i versions anteriors)
- Consells
- Articles similars
Aprendre a canviar la direcció del text imprès és molt útil per crear butlletins de notícies estilitzats, anuncis amb fulletons i capçaleres de taula llegibles. Aquest article us mostrarà com podeu canviar la direcció del text tant en versions antigues com en versions més recents de Microsoft Word.
Passos
Mètode 1 de 3: escriure text verticalment
 1 Utilitzeu aquest mètode per crear lletres verticals mantenint l'orientació vertical de les lletres. Aquest mètode permet escriure totes les lletres una per sota de l'altra en un encapçalament alt i estret. Si també voleu canviar l'orientació de les lletres de manera que hagueu d'inclinar el cap per llegir el text, aneu a altres mètodes.
1 Utilitzeu aquest mètode per crear lletres verticals mantenint l'orientació vertical de les lletres. Aquest mètode permet escriure totes les lletres una per sota de l'altra en un encapçalament alt i estret. Si també voleu canviar l'orientació de les lletres de manera que hagueu d'inclinar el cap per llegir el text, aneu a altres mètodes.  2 Inseriu un quadre de text al document. En utilitzar un quadre de text, serà molt més fàcil ajustar la posició i l’orientació del text. Seguiu els passos següents per inserir un quadre de text en un document de Word.
2 Inseriu un quadre de text al document. En utilitzar un quadre de text, serà molt més fàcil ajustar la posició i l’orientació del text. Seguiu els passos següents per inserir un quadre de text en un document de Word. - Word 2007 i posteriors... A la cinta de menú a la part superior de la finestra, feu clic a la pestanya Insereix i, a continuació, feu clic al botó Quadre de text i seleccioneu Dibuixa quadre de text. Feu clic al full del document i estireu el camp de la mida desitjada.
- Word 2011 per a Mac i versions posteriors... Seleccioneu la pestanya Inici de la cinta i, a la dreta, feu clic al botó Quadre de text i dibuixeu un quadre de text al document.
- Word 2003 / Word 2008 per a Mac i versions anteriors... Trieu Insereix → Quadre de text al menú i, a continuació, dibuixeu un quadre de text al document.
 3 Escriu el teu text. Feu clic al quadre de text i introduïu el text que vulgueu orientar verticalment. Si ja heu introduït aquest text al document, només cal que copieu-lo i enganxeu-lo al quadre de text.
3 Escriu el teu text. Feu clic al quadre de text i introduïu el text que vulgueu orientar verticalment. Si ja heu introduït aquest text al document, només cal que copieu-lo i enganxeu-lo al quadre de text.  4 Feu clic al camp de text. Apareix un rectangle al voltant del text escrit. Hi haurà un cercle a cada cantonada del rectangle. Aquests cercles són nanses per arrossegar les cantonades del rectangle i canviar la mida del quadre de text.
4 Feu clic al camp de text. Apareix un rectangle al voltant del text escrit. Hi haurà un cercle a cada cantonada del rectangle. Aquests cercles són nanses per arrossegar les cantonades del rectangle i canviar la mida del quadre de text.  5 Canvieu la mida del quadre de text. Manteniu premut el botó del ratolí en una de les cantonades del quadre de text i, a continuació, moveu el cursor. Cal que el quadre de text sigui alt i estret.Quan es fa massa estret per encaixar dues lletres una al costat de l’altra, l’etiqueta girarà verticalment i les lletres se situaran una sota l’altra.
5 Canvieu la mida del quadre de text. Manteniu premut el botó del ratolí en una de les cantonades del quadre de text i, a continuació, moveu el cursor. Cal que el quadre de text sigui alt i estret.Quan es fa massa estret per encaixar dues lletres una al costat de l’altra, l’etiqueta girarà verticalment i les lletres se situaran una sota l’altra. - Si el quadre de text gira o es mou sense canviar la mida, només hi heu fet clic incorrectament. Torneu a provar de fer clic a l'extrem del quadre de text.
Mètode 2 de 3: gireu el quadre de text (a Word 2007 i versions posteriors)
 1 Comproveu la versió de Word que heu instal·lat. Aquest mètode és adequat per a Word 2007 i versions posteriors del programa a Windows, així com per a Word 2011 per a Mac i versions posteriors. Si no sabeu amb seguretat la versió del vostre programa, però té un menú "cinta", aquest mètode és adequat per a vosaltres, de manera que podeu continuar amb els passos següents. Si el programa no té cap cinta de menú, aneu al mètode següent.
1 Comproveu la versió de Word que heu instal·lat. Aquest mètode és adequat per a Word 2007 i versions posteriors del programa a Windows, així com per a Word 2011 per a Mac i versions posteriors. Si no sabeu amb seguretat la versió del vostre programa, però té un menú "cinta", aquest mètode és adequat per a vosaltres, de manera que podeu continuar amb els passos següents. Si el programa no té cap cinta de menú, aneu al mètode següent. - Si la cinta de menú es mostra com una llista de pestanyes "Inici", "Insereix", etc., feu clic a una de les pestanyes per activar la visualització ampliada de la cinta.
 2 Inseriu un quadre de text. Feu clic al botó de subtítols a la cinta. En diferents versions de Word, es pot trobar a la pestanya Inici o a la pestanya Insereix.
2 Inseriu un quadre de text. Feu clic al botó de subtítols a la cinta. En diferents versions de Word, es pot trobar a la pestanya Inici o a la pestanya Insereix.  3 Introduïu text al quadre de text. Feu clic al quadre de text i escriviu el text que vulgueu ampliar. Tingueu en compte que després de fer clic al quadre de text, hauria d'aparèixer la vora.
3 Introduïu text al quadre de text. Feu clic al quadre de text i escriviu el text que vulgueu ampliar. Tingueu en compte que després de fer clic al quadre de text, hauria d'aparèixer la vora.  4 Feu clic al cercle que hi ha a sobre del quadre de text. Fixeu-vos en la línia que s’estén cap amunt des de la vora del quadre de text i acaba amb un cercle. Feu clic sobre aquest cercle i continueu mantenint premut el botó del ratolí.
4 Feu clic al cercle que hi ha a sobre del quadre de text. Fixeu-vos en la línia que s’estén cap amunt des de la vora del quadre de text i acaba amb un cercle. Feu clic sobre aquest cercle i continueu mantenint premut el botó del ratolí.  5 Arrossegueu el cercle per girar el quadre de text. Manteniu premut el botó del ratolí i moveu el cursor per girar el quadre de text.
5 Arrossegueu el cercle per girar el quadre de text. Manteniu premut el botó del ratolí i moveu el cursor per girar el quadre de text. - Si feu clic al camp de text després de la rotació per editar el text, el text pot tenir la seva orientació normal. Això es fa per facilitar l'edició de l'etiqueta. Quan, després d'editar el text, feu clic a qualsevol altre lloc del document fora del quadre de text, el text que hi ha dins del quadre tornarà a la seva configuració.
 6 Per fer una rotació precisa del text quan gireu el quadre de text, manteniu premuda la tecla Maj. Això us permetrà girar el títol estrictament en un angle de 30º, 45º, 75º o 90º, cosa que facilita la creació de capçaleres paral·leles si cal.
6 Per fer una rotació precisa del text quan gireu el quadre de text, manteniu premuda la tecla Maj. Això us permetrà girar el títol estrictament en un angle de 30º, 45º, 75º o 90º, cosa que facilita la creació de capçaleres paral·leles si cal.  7 També podeu utilitzar les ordres del menú per girar el text.
7 També podeu utilitzar les ordres del menú per girar el text.- Feu doble clic a la vora del quadre de text per activar la pestanya del menú Format o simplement feu clic a la pestanya Format a la cinta.
- Feu clic al botó Direcció de text de la cinta. En algunes versions del programa, es pot representar mitjançant una petita icona sense cap títol amb la imatge de text vertical.
- Seleccioneu una de les opcions de disseny de text que ofereix el programa.
Mètode 3 de 3: Gira el text (a Word 2003 i versions anteriors)
 1 Comproveu la versió del programa. Aquest mètode és adequat per a Word 2003 per a Windows, Word 2008 per a Mac i versions anteriors de programes.
1 Comproveu la versió del programa. Aquest mètode és adequat per a Word 2003 per a Windows, Word 2008 per a Mac i versions anteriors de programes.  2 Inseriu un quadre de text al document. A la barra de menú, feu clic a "Insereix" i seleccioneu "Quadre de text" a la llista desplegable. Feu clic al rectangle gris que apareix per introduir-hi text.
2 Inseriu un quadre de text al document. A la barra de menú, feu clic a "Insereix" i seleccioneu "Quadre de text" a la llista desplegable. Feu clic al rectangle gris que apareix per introduir-hi text.  3 Moveu i canvieu la mida del quadre de text si cal. Per moure el quadre de text, feu clic a la vora exterior i arrossegueu; per canviar la mida del quadre de text, heu de fer clic als cercles o quadrats blaus i arrossegar-los.
3 Moveu i canvieu la mida del quadre de text si cal. Per moure el quadre de text, feu clic a la vora exterior i arrossegueu; per canviar la mida del quadre de text, heu de fer clic als cercles o quadrats blaus i arrossegar-los.  4 Feu clic al camp de text. Això us permetrà formatar el text dins d’ell per separat de la resta del document.
4 Feu clic al camp de text. Això us permetrà formatar el text dins d’ell per separat de la resta del document.  5 Al menú Format, seleccioneu Direcció de text a la llista desplegable. S'obrirà un quadre de diàleg on podeu triar l'orientació del text que vulgueu.
5 Al menú Format, seleccioneu Direcció de text a la llista desplegable. S'obrirà un quadre de diàleg on podeu triar l'orientació del text que vulgueu. - No totes les versions anteriors dels programes tenen aquesta capacitat de girar text. Si no heu pogut girar el text mitjançant aquest mètode o simplement no veieu aquests elements al menú, continueu amb el pas següent.
 6 Inseriu un WordArt en lloc del quadre de text. Seleccioneu Insereix → Imatge → WordArt al menú superior. Introduïu el text i estileu-lo.
6 Inseriu un WordArt en lloc del quadre de text. Seleccioneu Insereix → Imatge → WordArt al menú superior. Introduïu el text i estileu-lo. - Posteriorment, no podreu editar el text ja que es converteix en una imatge.
 7 Gireu el WordArt. Feu clic a la imatge creada recentment per mostrar-ne els límits. A la vora superior apareix una línia de finalització de cercle. Feu clic al cercle i arrossegueu-lo per girar el dibuix.
7 Gireu el WordArt. Feu clic a la imatge creada recentment per mostrar-ne els límits. A la vora superior apareix una línia de finalització de cercle. Feu clic al cercle i arrossegueu-lo per girar el dibuix. - Per reduir el nombre d'opcions possibles per inclinar text quan gireu un objecte, manteniu premuda la tecla Maj.
Consells
- Per girar el text de la taula, seleccioneu les cel·les necessàries. Feu clic amb el botó dret a l'àrea seleccionada i seleccioneu "Direcció de text" al menú contextual. A Word 2003 i versions anteriors, trieu Format → Direcció de text al menú superior.
Articles similars
- Com aplicar el format condicional a Excel
- Com crear i configurar símbols a Microsoft Word
- Com eliminar la línia horitzontal al Word
- Com afegir una font a Microsoft Word
- Com convertir un document escanejat en un document de Microsoft Word
- Com girar el text a Microsoft Word
- Com esborra la pàgina en blanc del Word
- Com convertir Excel a Word