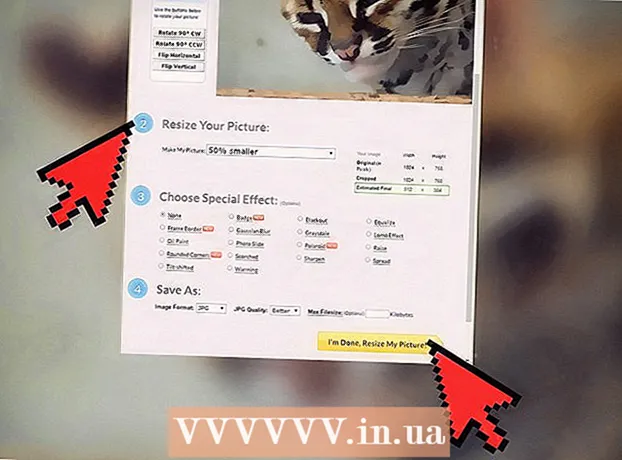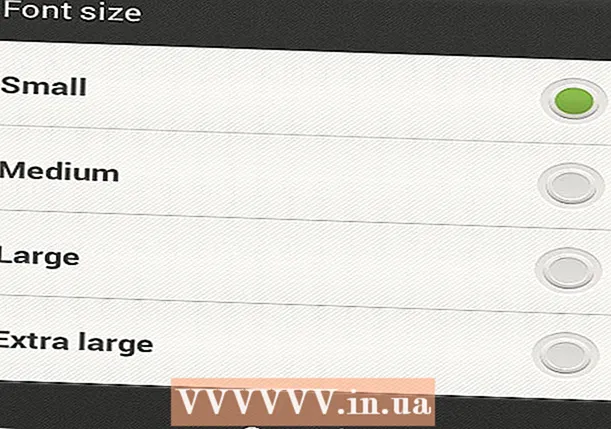Autora:
Mark Sanchez
Data De La Creació:
2 Gener 2021
Data D’Actualització:
29 Juny 2024
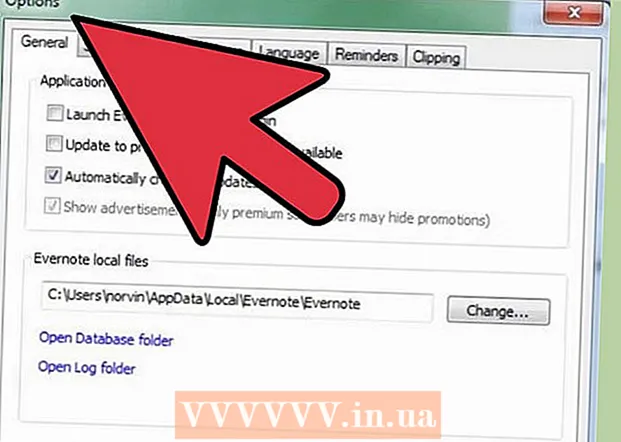
Content
- Passos
- Mètode 1 de 5: instal·lació
- Mètode 2 de 5: Introducció
- Mètode 3 de 5: utilitzar eines i funcions
- Mètode 4 de 5: organització de les notes
- Mètode 5 de 5: utilitzar altres notes
- Consells
Evernote és un programa útil per accedir a la informació des de diferents dispositius. Aquesta és una manera còmoda d’organitzar ràpidament el vostre temps i tenir sempre accés a la informació que necessiteu. Llegiu aquest article per obtenir informació sobre com instal·lar i començar a utilitzar Evernote.
Passos
Mètode 1 de 5: instal·lació
 1 Descarregueu-vos el programa. Visiteu el lloc web d'Evernote a http://www.evernote.com i feu clic al botó verd que diu "Obtén Evernote: és gratis".
1 Descarregueu-vos el programa. Visiteu el lloc web d'Evernote a http://www.evernote.com i feu clic al botó verd que diu "Obtén Evernote: és gratis". - El programa s’instal·larà automàticament a la majoria de dispositius mòbils. El fitxer d’instal·lació es descarregarà a l’ordinador.
- Si heu de descarregar una versió diferent, feu clic al botó "Obtén Evernote per a mòbils, tauletes i altres dispositius" i veureu una llista de totes les versions disponibles d'Evernote. Seleccioneu el que vulgueu.
- El programa s’instal·larà automàticament a la majoria de dispositius mòbils. El fitxer d’instal·lació es descarregarà a l’ordinador.
 2 Instal·leu el programa. Obriu el fitxer descarregat fent doble clic damunt.
2 Instal·leu el programa. Obriu el fitxer descarregat fent doble clic damunt. - Accepteu l'acord de llicència. Llegiu-lo primer si voleu.
- Feu clic al botó "Instal·la".
 3 Instal·leu-la a tots els vostres dispositius. La funció principal d’Evernote és la possibilitat d’accedir a la informació emmagatzemada en qualsevol dels vostres dispositius. Per utilitzar-lo, heu d’instal·lar el programa a tots els dispositius que vulgueu.
3 Instal·leu-la a tots els vostres dispositius. La funció principal d’Evernote és la possibilitat d’accedir a la informació emmagatzemada en qualsevol dels vostres dispositius. Per utilitzar-lo, heu d’instal·lar el programa a tots els dispositius que vulgueu.  4 Registra't. Al vostre dispositiu o ordinador principal, obriu Evernote. Veureu una àrea a la dreta etiquetada com a Nova a Evernote on podeu crear un compte. Empleneu els camps i feu clic al botó de registre.
4 Registra't. Al vostre dispositiu o ordinador principal, obriu Evernote. Veureu una àrea a la dreta etiquetada com a Nova a Evernote on podeu crear un compte. Empleneu els camps i feu clic al botó de registre. - Si ja teniu un compte, feu clic a "Ja teniu un compte" a l'extrem inferior dret i introduïu la vostra informació d'inici de sessió.
Mètode 2 de 5: Introducció
 1 Creeu una nota nova. Evernote emmagatzema tota la informació en "notes". Podeu crear una nota nova fent clic a "Nota nova" a l'extrem superior dret de la finestra. Un cop hàgiu creat una nota nova, la veureu al centre de la finestra com una nota sense nom, a sobre de la nota de benvinguda d’Evernote. El contingut de la nota apareix a la columna de la dreta. La nota consta de diverses parts diferenciades:
1 Creeu una nota nova. Evernote emmagatzema tota la informació en "notes". Podeu crear una nota nova fent clic a "Nota nova" a l'extrem superior dret de la finestra. Un cop hàgiu creat una nota nova, la veureu al centre de la finestra com una nota sense nom, a sobre de la nota de benvinguda d’Evernote. El contingut de la nota apareix a la columna de la dreta. La nota consta de diverses parts diferenciades: - A la part superior hi ha un camp per introduir el nom de la nota. A prop hi ha un menú desplegable on podeu triar a quin bloc de notes es desarà la nota. (Els quaderns es descriuen al següent pas).
- A sota del camp d'entrada hi ha un text que es pot fer clic "Feu clic per establir l'URL font ...". Això us permetrà recordar la font d’informació si la trobeu a Internet.
- Al costat del text per introduir l'URL hi ha un camp per introduir etiquetes (paraules de cerca).
- A continuació trobareu eines per gestionar el format de notes, com ara tipus de lletra, mides, etc.
- A la part inferior de la finestra hi ha la part principal: el camp d’entrada de text de la nota. Actualment està buit.
 2 Empleneu la vostra nota. Introduïu informació en diferents camps per crear notes més efectives. Evernote desa i actualitza les notes automàticament a mesura que les empleneu.
2 Empleneu la vostra nota. Introduïu informació en diferents camps per crear notes més efectives. Evernote desa i actualitza les notes automàticament a mesura que les empleneu. - Comenceu amb un títol per a la nota. Això us ajudarà a trobar-lo en el futur, de manera que és un bon hàbit abans de tenir un centenar de notes.
- Si no introduïu cap títol, Evernote compta les primeres paraules del text de la nota com a títol.
- Aneu al camp per introduir etiquetes i especifiqueu-les. Aquesta és una opció útil per buscar registres. Normalment, les etiquetes estan relacionades amb el significat de l'entrada.
- A diferència de Twitter, no cal que inicieu etiquetes amb un #. Si voleu, si us plau.
- Intenteu que les vostres etiquetes siguin breus i informatives. Si heu investigat en geologia, podeu etiquetar totes les entrades rellevants amb l'etiqueta "geologia".
- Podeu afegir tantes etiquetes com vulgueu a una publicació.
- Feu clic al camp principal i introduïu el vostre text. Aquest és el contingut de la vostra gravació, de moment només podeu enregistrar tot el que vulgueu.
- Comenceu amb un títol per a la nota. Això us ajudarà a trobar-lo en el futur, de manera que és un bon hàbit abans de tenir un centenar de notes.
Mètode 3 de 5: utilitzar eines i funcions
 1 Obriu un document de text o PDF. Arrossegueu un document de text a la nota i se’n copiarà.
1 Obriu un document de text o PDF. Arrossegueu un document de text a la nota i se’n copiarà. - Si afegiu un fitxer PDF, apareixerà a la seva mini-finestra amb opcions de visualització senzilles.
- Podeu afegir fitxers MS Word sense cap cost addicional.
 2 Afegiu el text copiat. Seleccioneu el text i arrossegueu-lo a la nota. Només!
2 Afegiu el text copiat. Seleccioneu el text i arrossegueu-lo a la nota. Només! - Les adreces web afegides d’aquesta manera es converteixen automàticament en enllaços.
 3 Afegeix una foto. Arrossegueu la imatge a la nota. Apareixerà com una imatge inscrita a la finestra de la nota.
3 Afegeix una foto. Arrossegueu la imatge a la nota. Apareixerà com una imatge inscrita a la finestra de la nota. - Podeu arrossegar imatges per canviar-ne l'ordre.
- S'animaran imatges animades com *. GIF.
 4 Afegiu un fitxer de música. La majoria de fitxers de música (com ara WMA i MP3) apareixeran dins de la nota.
4 Afegiu un fitxer de música. La majoria de fitxers de música (com ara WMA i MP3) apareixeran dins de la nota. - Podeu reproduir un fitxer de música directament des d'Evernote fent clic al botó Reprodueix a l'esquerra del rectangle del fitxer d'àudio.
 5 Afegiu altres fitxers. A més dels tipus de fitxers especificats, Evernote mostrarà botons rectangulars per a tots els tipus de fitxers afegits a una nota, com ara pàgines web desades o videoclips.
5 Afegiu altres fitxers. A més dels tipus de fitxers especificats, Evernote mostrarà botons rectangulars per a tots els tipus de fitxers afegits a una nota, com ara pàgines web desades o videoclips. - Si feu clic a aquest botó, el fitxer s’obrirà si s’instal·la el programa requerit al dispositiu. Evernote no pot obrir fitxers per si sol.
 6 S'està suprimint un element. És útil saber com desfer-se dels fitxers innecessaris d'una nota. Hi ha dos mètodes senzills:
6 S'està suprimint un element. És útil saber com desfer-se dels fitxers innecessaris d'una nota. Hi ha dos mètodes senzills: - Feu clic amb el botó dret al fitxer (imatge o botó) i feu clic a "Retalla" al menú desplegable.
- Els elements tallats es poden enganxar cap enrere o en qualsevol altre lloc. Feu-ho prement Control-V.
- Col·loqueu el cursor directament davant del que vulgueu suprimir i feu clic al botó "Suprimeix".
- Feu clic amb el botó dret al fitxer (imatge o botó) i feu clic a "Retalla" al menú desplegable.
Mètode 4 de 5: organització de les notes
 1 Obriu la llista de notes. Entre la nota nova i la nota de benvinguda d'Evernote, hauríeu de veure 2 notes a la columna central del programa. A la part superior d’aquesta columna hi ha un menú desplegable i un camp d’entrada de text.
1 Obriu la llista de notes. Entre la nota nova i la nota de benvinguda d'Evernote, hauríeu de veure 2 notes a la columna central del programa. A la part superior d’aquesta columna hi ha un menú desplegable i un camp d’entrada de text. - Per ordenar les notes per paràmetres diferents, utilitzeu el menú desplegable. Organitzeu-los per etiquetes, títols o altres paràmetres.
- Per cercar notes, introduïu part del text al camp. Evernote escanejarà ràpidament les vostres notes i us mostrarà la que conté allò que cerqueu.
- Evernote fins i tot pot reconèixer el text imprès a les imatges, tot i que la funció encara no és excessivament fiable.
 2 Inseriu la vostra nota en un bloc de notes nou. Els quaderns contenen col·leccions de notes organitzades segons els criteris escollits. Els quaderns es mostren a la columna esquerra.
2 Inseriu la vostra nota en un bloc de notes nou. Els quaderns contenen col·leccions de notes organitzades segons els criteris escollits. Els quaderns es mostren a la columna esquerra. - Creeu un bloc de notes nou. Poseu-li un nom i trieu les opcions d'accés des d'altres dispositius. El nou quadern apareixerà a la llista. Després no podreu canviar aquests paràmetres. Hi ha dues maneres de crear un bloc de notes:
- Feu clic amb el botó dret a la secció "Quaderns" de dalt i seleccioneu "Crea ..."
- Premeu el botó Insereix del teclat.
- Arrossegueu la nota a la vostra llibreta. Per mostrar, feu clic a "Tots els quaderns" a la columna esquerra.
- Creeu un bloc de notes nou. Poseu-li un nom i trieu les opcions d'accés des d'altres dispositius. El nou quadern apareixerà a la llista. Després no podreu canviar aquests paràmetres. Hi ha dues maneres de crear un bloc de notes:
 3 Cerca per etiquetes. A la columna esquerra, sota els quaderns d’exercicis, hi ha el menú Etiquetes. Aquí veureu totes les etiquetes que heu afegit a les vostres publicacions.
3 Cerca per etiquetes. A la columna esquerra, sota els quaderns d’exercicis, hi ha el menú Etiquetes. Aquí veureu totes les etiquetes que heu afegit a les vostres publicacions. - Feu clic a una etiqueta per mostrar totes les entrades que hi contenen.
 4 Esborra notes. A la part inferior de la columna esquerra hi ha la paperera de reciclatge. Feu-hi clic per veure les notes eliminades.
4 Esborra notes. A la part inferior de la columna esquerra hi ha la paperera de reciclatge. Feu-hi clic per veure les notes eliminades. - Per recuperar una nota eliminada per error, seleccioneu-la a la columna central i feu clic al botó "Recuperar" a la part superior de la columna dreta.
- Per suprimir permanentment una nota, seleccioneu-la a la columna central i feu clic al botó "Suprimeix" a la part superior de la columna dreta. Evernote us demanarà que confirmeu que voleu suprimir la nota.
Mètode 5 de 5: utilitzar altres notes
 1 Proveu altres notes. Evernote ofereix quatre maneres diferents de prendre notes. Els diferents tipus de notes poden ser útils segons la situació i el dispositiu que utilitzeu.
1 Proveu altres notes. Evernote ofereix quatre maneres diferents de prendre notes. Els diferents tipus de notes poden ser útils segons la situació i el dispositiu que utilitzeu.  2 Escriptura ràpida a mà. Feu clic al triangle negre situat al costat de "Nota nova" a la part superior de la finestra i seleccioneu "Nota de tinta nova". Veureu un full d’escriptura.
2 Escriptura ràpida a mà. Feu clic al triangle negre situat al costat de "Nota nova" a la part superior de la finestra i seleccioneu "Nota de tinta nova". Veureu un full d’escriptura. - Feu clic i moveu el cursor per escriure al full. És convenient fer-ho en dispositius amb llapis òptic o pantalles tàctils.
 3 Grava una nota d'àudio. Feu clic al triangle negre situat al costat de "Nota nova" a la part superior de la finestra i seleccioneu "Nota d'àudio nova". Veureu un botó blau "Grava" per gravar.
3 Grava una nota d'àudio. Feu clic al triangle negre situat al costat de "Nota nova" a la part superior de la finestra i seleccioneu "Nota d'àudio nova". Veureu un botó blau "Grava" per gravar. - Feu clic al botó i enregistreu una nota d'àudio. Es pot reproduir més tard.
- Assegureu-vos que l’indicador de nivell de soroll es mou abans de començar a gravar. Si no és així, és possible que el micròfon del dispositiu no funcioni.
 4 Grava una nota de vídeo. Feu clic al triangle negre que hi ha al costat de "Nota nova" a la part superior de la finestra i seleccioneu "Nota de vídeo nova". Veureu una finestra quadrada que mostra la imatge de la càmera.
4 Grava una nota de vídeo. Feu clic al triangle negre que hi ha al costat de "Nota nova" a la part superior de la finestra i seleccioneu "Nota de vídeo nova". Veureu una finestra quadrada que mostra la imatge de la càmera. - Feu clic a "Grava" per gravar a la càmera web o al telèfon.
- Feu clic a "Feu una instantània" per desar la imatge com a instantània.
 5 Sincronitzeu les vostres notes. Quan instal·leu Evernote en dos o més dispositius, podeu sincronitzar fàcilment les vostres notes en qualsevol d’ells.
5 Sincronitzeu les vostres notes. Quan instal·leu Evernote en dos o més dispositius, podeu sincronitzar fàcilment les vostres notes en qualsevol d’ells. - Feu clic al botó "Sincronitza" a la part superior de la finestra.
 6 Inicieu la sessió a Evernote en un altre dispositiu. Les vostres notes del primer dispositiu són aquí.
6 Inicieu la sessió a Evernote en un altre dispositiu. Les vostres notes del primer dispositiu són aquí. - Evernote recorda la informació d’inici de sessió al dispositiu i no es tanca ni tanqueu l’aplicació. Si voleu tancar la sessió del vostre compte (per exemple, si compartiu un equip amb algú), aneu al menú "Fitxer" i seleccioneu "Tanca la sessió".
 7 Seguiu aprenent. Amb aquesta informació, podeu utilitzar les funcions bàsiques d’Evernote; no obstant això, hi ha moltes més opcions que podeu trobar al lloc web oficial.
7 Seguiu aprenent. Amb aquesta informació, podeu utilitzar les funcions bàsiques d’Evernote; no obstant això, hi ha moltes més opcions que podeu trobar al lloc web oficial.
Consells
- Tot i que no hi ha manera de forçar Evernote a reconèixer els fitxers MS Word sense pagar una taxa d’actualització, no hi ha cap restricció per als fitxers OpenOffice.org. És un programa d’oficina potent i gratuït que no és en cap cas inferior a MS Word. Fins i tot pot desar fitxers en format MS Word. Si voleu estalviar diners, descarregueu i instal·leu OpenOffice.org gratuït.
- Un compte premium d'Evernote té moltes altres funcions, a més de suport complet per a tots els formats de fitxer. Us permet sincronitzar tota la vostra feina, col·laborar amb altres usuaris del servei i penjar fins a 500 MB al mes al vostre compte. La versió gratuïta té un límit de 40 MB.