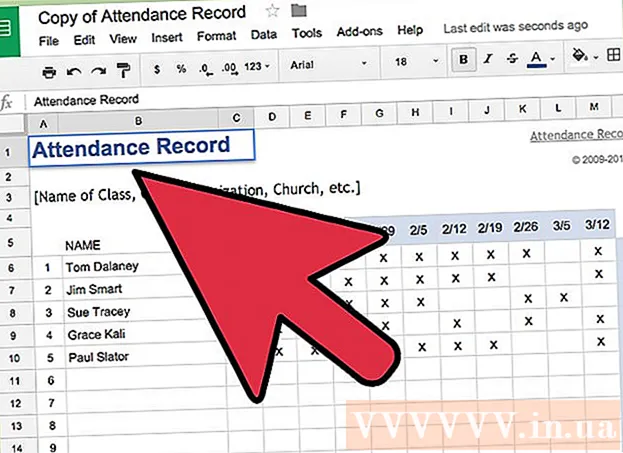Autora:
Joan Hall
Data De La Creació:
25 Febrer 2021
Data D’Actualització:
1 Juliol 2024

Content
- Passos
- Part 1 de 2: Com importar un fitxer d'àudio
- Part 2 de 2: Com reduir el soroll de fons
- Consells
- Un avís
Aquest article us mostrarà com utilitzar la funció de reducció de soroll a Audacity per reduir el soroll de fons en un fitxer d’àudio.
Passos
Part 1 de 2: Com importar un fitxer d'àudio
 1 Obriu Audacity. La icona del programa sembla uns auriculars blaus amb una ona sonora vermell-taronja entre els auriculars.
1 Obriu Audacity. La icona del programa sembla uns auriculars blaus amb una ona sonora vermell-taronja entre els auriculars. - Si encara no teniu Audacity instal·lat, descarregueu el fitxer d’instal·lació per a Mac i PC des del lloc web oficial.
- Des de l'abril de 2017, Audacity només és compatible parcialment amb el sistema operatiu macOS Sierra, de manera que és possible que el programa no funcioni correctament en un dispositiu amb aquest sistema.
 2 Feu clic a Fitxer. La pestanya es troba a l'extrem superior esquerre de la pantalla (Mac) o a l'extrem superior esquerre de la finestra d'Audacity (Windows).
2 Feu clic a Fitxer. La pestanya es troba a l'extrem superior esquerre de la pantalla (Mac) o a l'extrem superior esquerre de la finestra d'Audacity (Windows).  3 Passeu el cursor del ratolí per sobre Importar. Es troba al centre de la llista desplegable Dossier.
3 Passeu el cursor del ratolí per sobre Importar. Es troba al centre de la llista desplegable Dossier.  4 Feu clic a Fitxer de so. Aquest és el primer element del submenú Importació... S’obrirà una finestra en què podeu seleccionar un fitxer d’àudio.
4 Feu clic a Fitxer de so. Aquest és el primer element del submenú Importació... S’obrirà una finestra en què podeu seleccionar un fitxer d’àudio. 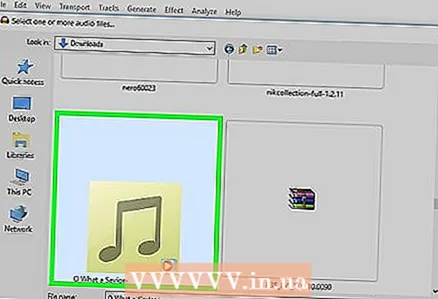 5 Seleccioneu un fitxer d'àudio. Si no sabeu on és el fitxer requerit, busqueu-lo a les carpetes de la part esquerra de la finestra. Cerqueu el fitxer requerit i feu-hi clic per seleccionar-lo.
5 Seleccioneu un fitxer d'àudio. Si no sabeu on és el fitxer requerit, busqueu-lo a les carpetes de la part esquerra de la finestra. Cerqueu el fitxer requerit i feu-hi clic per seleccionar-lo. 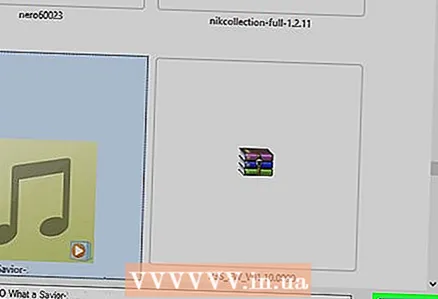 6 Feu clic a Obre. El fitxer de so s’obrirà a Audacity.
6 Feu clic a Obre. El fitxer de so s’obrirà a Audacity. - Depenent de la mida del fitxer, la importació a Audacity pot trigar uns quants minuts.
Part 2 de 2: Com reduir el soroll de fons
 1 Ressalteu la part del fitxer que voleu editar. Per fer-ho, manteniu premut el cursor del ratolí i arrossegueu-lo fins al punt desitjat i baixeu el botó. La part requerida es ressaltarà en gris, cosa que confirma la vostra elecció.
1 Ressalteu la part del fitxer que voleu editar. Per fer-ho, manteniu premut el cursor del ratolí i arrossegueu-lo fins al punt desitjat i baixeu el botó. La part requerida es ressaltarà en gris, cosa que confirma la vostra elecció. - Per seleccionar una pista sencera, premeu ⌘ Ordre (Mac) o Ctrl (Windows) i el botó A.
- El millor és seleccionar tota la pista d'àudio perquè el so es mantingui constant després de reduir el soroll de fons.
 2 Feu clic a la pestanya Efectes. Es troba a la barra d'eines a la part superior de la pantalla (Mac) o a la finestra d'Audacity (Windows).
2 Feu clic a la pestanya Efectes. Es troba a la barra d'eines a la part superior de la pantalla (Mac) o a la finestra d'Audacity (Windows).  3 Feu clic a Reducció de soroll. Aquest element es troba just a la meitat del menú desplegable. Efectes.
3 Feu clic a Reducció de soroll. Aquest element es troba just a la meitat del menú desplegable. Efectes. 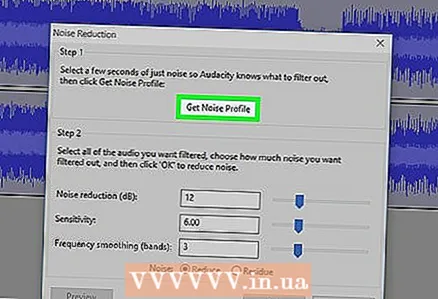 4 Feu clic a Crea un model de soroll. Aquest element es troba a la part superior de la finestra nova. Us permet reconèixer el soroll i altra informació d’àudio per filtrar el soroll de fons i preservar la integritat de la gravació d’àudio.
4 Feu clic a Crea un model de soroll. Aquest element es troba a la part superior de la finestra nova. Us permet reconèixer el soroll i altra informació d’àudio per filtrar el soroll de fons i preservar la integritat de la gravació d’àudio. - Perquè aquesta funció sigui efectiva, el segment d'àudio ha de ser superior a tres segons.
 5 Feu clic a la pestanya Efectes de nou. Notareu que ara han aparegut elements nous a la part superior del menú desplegable.
5 Feu clic a la pestanya Efectes de nou. Notareu que ara han aparegut elements nous a la part superior del menú desplegable.  6 Feu clic a Repetiu la reducció de soroll. Aquest és un dels elements del menú superior. Feu clic per aplicar el model de soroll generat a la part seleccionada de la pista d'àudio i eliminar part o fins i tot la totalitat del soroll de fons.
6 Feu clic a Repetiu la reducció de soroll. Aquest és un dels elements del menú superior. Feu clic per aplicar el model de soroll generat a la part seleccionada de la pista d'àudio i eliminar part o fins i tot la totalitat del soroll de fons. - Si el procés va produir resultats no desitjats, feu clic a la pestanya Edita a la part superior d’una finestra o pantalla i, a continuació, feu clic a Cancel · lar... A continuació, intenteu seleccionar una part diferent de la pista.
 7 Deseu els canvis. Per fer-ho, feu clic a la pestanya Dossier, seleccioneu Exporta àudio i premeu el botó Desa... Ara el fitxer conté molt menys soroll de fons.
7 Deseu els canvis. Per fer-ho, feu clic a la pestanya Dossier, seleccioneu Exporta àudio i premeu el botó Desa... Ara el fitxer conté molt menys soroll de fons.
Consells
- Es recomana crear una còpia del fitxer editat abans de desar els canvis.
Un avís
- La reducció de soroll no eliminarà tot el soroll de fons d'una cançó i pot eliminar accidentalment tota la informació d'àudio (en aquest cas, només cal desfer els canvis i seleccionar un pas diferent).