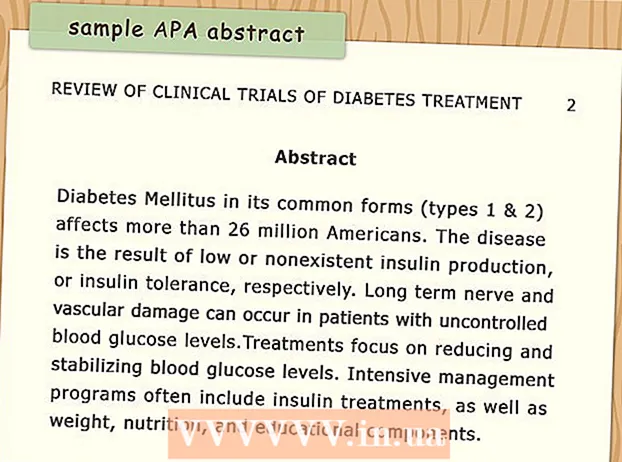Autora:
Janice Evans
Data De La Creació:
27 Juliol 2021
Data D’Actualització:
1 Juliol 2024
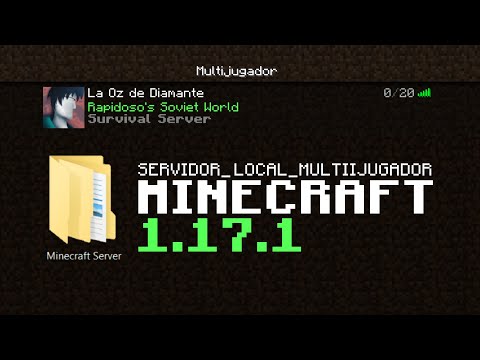
Content
- Passos
- Part 1 de 5: Com preparar-se per crear un servidor
- Part 2 de 5: Com crear un servidor al Windows
- Part 3 de 5: Com crear un servidor al Mac OS X
- Part 4 de 5: Com configurar Hamachi
- Part 5 de 5: Com connectar-se al servidor
- Consells
- Advertiments
En aquest article, us mostrarem com crear un servidor Minecraft en un equip Windows o Mac OS X mitjançant el programari gratuït Hamachi. Tingueu en compte que el procés descrit només es pot aplicar a un ordinador: no funcionarà a Windows 10, dispositius mòbils i consoles de jocs.
Passos
Part 1 de 5: Com preparar-se per crear un servidor
 1 Descarregueu Hamachi. Aneu a https://www.vpn.net/ al navegador web de l'ordinador i, a continuació, feu clic al botó verd Baixa ara al mig de la pàgina. El fitxer d'instal·lació de Hamachi es descarregarà a l'ordinador.
1 Descarregueu Hamachi. Aneu a https://www.vpn.net/ al navegador web de l'ordinador i, a continuació, feu clic al botó verd Baixa ara al mig de la pàgina. El fitxer d'instal·lació de Hamachi es descarregarà a l'ordinador. - Si teniu un Mac i un fitxer per a Windows està preparat per descarregar-lo a VPN.net, feu clic a Mac sota el botó Baixa per descarregar el fitxer per a Mac OS X.
 2 Instal·leu Hamachi. Aquest procés depèn del sistema operatiu:
2 Instal·leu Hamachi. Aquest procés depèn del sistema operatiu: - Windows: feu doble clic al fitxer descarregat, seleccioneu l'idioma, feu clic a "Següent", marqueu la casella al costat de "He llegit (a)", feu clic a "Següent", torneu a fer clic a "Següent" i feu clic a "Instal·la". Feu clic a Sí si se us demana durant el procés d'instal·lació i, a continuació, feu clic a Finalitza.
- Mac: Obriu el fitxer zip, feu doble clic a l’instal·lador de Hamachi, feu clic a Obre, permet instal·lar programes de desenvolupadors desconeguts, marqueu la casella que hi ha al costat de “He llegit” i feu clic a Instal·la. Introduïu la contrasenya si se us demana i feu clic a Finalitza.
 3 Baixeu el fitxer del servidor (fitxer JAR). Aneu a https://minecraft.net/en-us/download/server al navegador web de l'ordinador i feu clic a l'enllaç "minecraft_server.1.13.jar" al centre de la pàgina.
3 Baixeu el fitxer del servidor (fitxer JAR). Aneu a https://minecraft.net/en-us/download/server al navegador web de l'ordinador i feu clic a l'enllaç "minecraft_server.1.13.jar" al centre de la pàgina.  4 Creeu una carpeta a l'escriptori. En aquesta carpeta, crearà i executarà un servidor Minecraft. Per crear una carpeta nova:
4 Creeu una carpeta a l'escriptori. En aquesta carpeta, crearà i executarà un servidor Minecraft. Per crear una carpeta nova: - Windows: feu clic dret a l'escriptori, seleccioneu Nou al menú, feu clic a Carpeta, introduïu Servidor Minecraft i premeu ↵ Introduïu;
- Mac: Feu clic a l'escriptori, feu clic a Fitxer> Carpeta nova, introduïu Servidor Minecraft i premeu ⏎ Tornar.
 5 Mou el fitxer del servidor a la carpeta Minecraft Server. Arrossegueu el fitxer JAR descarregat a la carpeta Minecraft Server.
5 Mou el fitxer del servidor a la carpeta Minecraft Server. Arrossegueu el fitxer JAR descarregat a la carpeta Minecraft Server. - Com a alternativa, podeu fer clic al fitxer del servidor i prémer Ctrl+C (Windows) o ⌘ Ordre+C (Mac), obriu la carpeta Minecraft Server i feu clic a Ctrl+V (Windows) o ⌘ Ordre+V (Mac).
Part 2 de 5: Com crear un servidor al Windows
 1 Actualització de Minecraft i Java. Per actualitzar Minecraft, feu doble clic al llançador Minecraft i espereu que el joc s'actualitzi. Per actualitzar Java, obriu Internet Explorer, aneu a https://java.com/en/download/installed.jsp, feu clic a Confirma el consentiment i Continueu i seguiu les instruccions que apareixen a la pantalla.
1 Actualització de Minecraft i Java. Per actualitzar Minecraft, feu doble clic al llançador Minecraft i espereu que el joc s'actualitzi. Per actualitzar Java, obriu Internet Explorer, aneu a https://java.com/en/download/installed.jsp, feu clic a Confirma el consentiment i Continueu i seguiu les instruccions que apareixen a la pantalla. - Si no passa res, Java està actualitzat.
- La majoria dels navegadors moderns no admeten Java, així que utilitzeu Internet Explorer per evitar errors.
 2 Obriu la carpeta del servidor Minecraft. Per fer-ho, feu doble clic a la carpeta.
2 Obriu la carpeta del servidor Minecraft. Per fer-ho, feu doble clic a la carpeta.  3 Feu doble clic al fitxer del servidor descarregat. Apareixeran diversos fitxers a la carpeta.
3 Feu doble clic al fitxer del servidor descarregat. Apareixeran diversos fitxers a la carpeta. - Feu doble clic al fitxer d'inici del servidor, que té una icona d'engranatge en lloc d'un document de text.
 4 Accepteu les condicions d'ús del servidor. A la carpeta "Minecraft Server" trobeu el fitxer de text "eula", feu-hi doble clic, a la línia "eula = false" suprimiu fals i substituir per cert, feu clic a Ctrl+Sper desar els canvis i després tancar el fitxer "eula".
4 Accepteu les condicions d'ús del servidor. A la carpeta "Minecraft Server" trobeu el fitxer de text "eula", feu-hi doble clic, a la línia "eula = false" suprimiu fals i substituir per cert, feu clic a Ctrl+Sper desar els canvis i després tancar el fitxer "eula". - Ara la línia "eula = true" hauria de ser així: "eula = false"
 5 Feu doble clic al fitxer del servidor descarregat. Els fitxers addicionals apareixeran a la carpeta.
5 Feu doble clic al fitxer del servidor descarregat. Els fitxers addicionals apareixeran a la carpeta.  6 Tanqueu el servidor quan s'apaga. Quan la part inferior de la finestra mostra "Fet!" (Fet), feu clic a la "X" a l'extrem superior dret de la finestra. Ara podeu començar a configurar Hamachi.
6 Tanqueu el servidor quan s'apaga. Quan la part inferior de la finestra mostra "Fet!" (Fet), feu clic a la "X" a l'extrem superior dret de la finestra. Ara podeu començar a configurar Hamachi.
Part 3 de 5: Com crear un servidor al Mac OS X
 1 Actualització de Minecraft i Java. Per actualitzar Minecraft, feu doble clic al llançador Minecraft i espereu que el joc s'actualitzi.
1 Actualització de Minecraft i Java. Per actualitzar Minecraft, feu doble clic al llançador Minecraft i espereu que el joc s'actualitzi. - A partir de juny de 2018, l’última versió de Java és l’actualització 171 de la versió 8. Podeu descarregar-la anant a https://java.com/en/download/ i fent clic a Descàrrega gratuïta de Java.
 2 Feu doble clic al fitxer del servidor descarregat. Apareixeran diversos fitxers a la carpeta.
2 Feu doble clic al fitxer del servidor descarregat. Apareixeran diversos fitxers a la carpeta.  3 Accepteu les condicions d'ús del servidor. A la carpeta Minecraft Server, cerqueu el fitxer de text eula i feu-hi doble clic per obrir-lo a TextEdit. A continuació, traieu la línia "eula = false" fals i substituir per cert, feu clic a ⌘ Ordre+Sper desar els canvis i després tancar el fitxer "eula".
3 Accepteu les condicions d'ús del servidor. A la carpeta Minecraft Server, cerqueu el fitxer de text eula i feu-hi doble clic per obrir-lo a TextEdit. A continuació, traieu la línia "eula = false" fals i substituir per cert, feu clic a ⌘ Ordre+Sper desar els canvis i després tancar el fitxer "eula". - Ara la línia "eula = true" hauria de ser així: "eula = false"
 4 Feu doble clic al fitxer del servidor descarregat. Els fitxers addicionals apareixeran a la carpeta.
4 Feu doble clic al fitxer del servidor descarregat. Els fitxers addicionals apareixeran a la carpeta.  5 Tanqueu el servidor quan s'apaga. Quan la part inferior de la finestra mostra "Fet!" (Fet), feu clic a la "X" a l'extrem superior dret de la finestra. Ara podeu començar a configurar Hamachi.
5 Tanqueu el servidor quan s'apaga. Quan la part inferior de la finestra mostra "Fet!" (Fet), feu clic a la "X" a l'extrem superior dret de la finestra. Ara podeu començar a configurar Hamachi.
Part 4 de 5: Com configurar Hamachi
 1 Comenceu Hamachi. Obre "Inici"
1 Comenceu Hamachi. Obre "Inici"  (Windows) o Spotlight
(Windows) o Spotlight  (Mac) entra hamachi i feu clic o feu doble clic a "LogMeIn Hamachi" als resultats de la cerca.
(Mac) entra hamachi i feu clic o feu doble clic a "LogMeIn Hamachi" als resultats de la cerca. - En un Mac, Network és el menú de la part superior de la pantalla.
 2 Feu clic a la icona
2 Feu clic a la icona  . Es troba a la part superior de la finestra de Hamachi. Hamachi s'encén i apareix la finestra d'autorització a la pantalla.
. Es troba a la part superior de la finestra de Hamachi. Hamachi s'encén i apareix la finestra d'autorització a la pantalla.  3 Creeu un compte Hamachi. Feu clic a "Registra" a l'extrem superior dret de la finestra, introduïu la vostra adreça de correu electrònic a la línia "Correu electrònic", introduïu la contrasenya a la línia "Contrasenya", torneu a introduir la contrasenya a la línia "Repetiu la contrasenya" i feu clic a "Crea" un compte".
3 Creeu un compte Hamachi. Feu clic a "Registra" a l'extrem superior dret de la finestra, introduïu la vostra adreça de correu electrònic a la línia "Correu electrònic", introduïu la contrasenya a la línia "Contrasenya", torneu a introduir la contrasenya a la línia "Repetiu la contrasenya" i feu clic a "Crea" un compte".  4 Feu clic a la pestanya Xarxa. El trobareu a la part superior de la finestra de Hamachi. S'obrirà un menú.
4 Feu clic a la pestanya Xarxa. El trobareu a la part superior de la finestra de Hamachi. S'obrirà un menú.  5 Fer clic a Crea una xarxa. Aquesta opció es troba al menú. Apareixerà una finestra emergent.
5 Fer clic a Crea una xarxa. Aquesta opció es troba al menú. Apareixerà una finestra emergent.  6 Introduïu el nom del servidor. Feu-ho a la línia "Identificador de xarxa".
6 Introduïu el nom del servidor. Feu-ho a la línia "Identificador de xarxa". - Si introduïu un nom que ja està pres, Hamachi us avisarà.
 7 Introduïu la contrasenya del servidor. Feu-ho a la línia "Contrasenya" i a la línia "Confirma la contrasenya".
7 Introduïu la contrasenya del servidor. Feu-ho a la línia "Contrasenya" i a la línia "Confirma la contrasenya".  8 Fer clic a Crear. És a la part inferior de la finestra. Es crearà el servidor.
8 Fer clic a Crear. És a la part inferior de la finestra. Es crearà el servidor.  9 Afegiu la IP de Hamachi al fitxer del servidor. Per això:
9 Afegiu la IP de Hamachi al fitxer del servidor. Per això: - feu clic amb el botó dret (o manteniu premut Control i feu clic amb el botó esquerre a l’adreça IP de la part superior de la finestra de Hamachi;
- feu clic a "Copia l'adreça IPv4";
- canvieu el nom del fitxer de text "server.properties" de la carpeta "Minecraft Server" a "serverproperties";
- feu doble clic al fitxer "serverproperties" i, a continuació, confirmeu o seleccioneu un editor de text;
- feu clic a la dreta de la línia "server-ip =";
- feu clic Ctrl+V (Windows) o ⌘ Ordre+V (Mac);
- deseu el fitxer - premeu Ctrl+S o bé ⌘ Ordre+Si, a continuació, sortiu de l'editor de text.
 10 Connecteu-vos a la xarxa. Feu clic amb el botó dret (o manteniu premut Control i feu clic esquerre) al nom del servidor i, a continuació, seleccioneu Anar en línia al menú.
10 Connecteu-vos a la xarxa. Feu clic amb el botó dret (o manteniu premut Control i feu clic esquerre) al nom del servidor i, a continuació, seleccioneu Anar en línia al menú. - Si el menú conté l'element "Vés fora de línia", el servidor ja està connectat a la xarxa.
 11 Convidar amics a connectar-se al servidor. Per fer-ho, demaneu-los que instal·lin Hamachi i, a continuació, feu el següent:
11 Convidar amics a connectar-se al servidor. Per fer-ho, demaneu-los que instal·lin Hamachi i, a continuació, feu el següent: - obre Hamachi;
- feu clic a "Xarxa";
- feu clic a "Unir-vos a una xarxa existent";
- introduïu el nom i la contrasenya del servidor a les línies "Identificador de xarxa" i "Contrasenya", respectivament;
- feu clic a "Connecta".
Part 5 de 5: Com connectar-se al servidor
 1 Executeu el fitxer del servidor. Feu doble clic al fitxer Java Server a la carpeta Minecraft Server. S'obrirà la finestra d'ordres del fitxer del servidor.
1 Executeu el fitxer del servidor. Feu doble clic al fitxer Java Server a la carpeta Minecraft Server. S'obrirà la finestra d'ordres del fitxer del servidor. - Assegureu-vos que el servidor Hamachi s’executa.
- Per concedir-vos drets de moderador, entreu nom d'usuari / op (on en lloc del nom d'usuari substituïu el vostre nom d'usuari de Minecraft) a la línia de la part inferior de la finestra del servidor i feu clic a ↵ Introduïu.
 2 Inicieu Minecraft. Feu doble clic a la icona Grass Ground Block i feu clic a Reprodueix a la part inferior de la finestra del llançador.
2 Inicieu Minecraft. Feu doble clic a la icona Grass Ground Block i feu clic a Reprodueix a la part inferior de la finestra del llançador.  3 Fer clic a Joc en línia. Es troba al centre del menú principal.
3 Fer clic a Joc en línia. Es troba al centre del menú principal.  4 Fer clic a Afegeix servidor. Trobareu aquesta opció a la part inferior de la finestra.
4 Fer clic a Afegeix servidor. Trobareu aquesta opció a la part inferior de la finestra.  5 Introduïu el nom del servidor. A la línia "Nom del servidor", introduïu el nom del servidor que es mostra a Hamachi.
5 Introduïu el nom del servidor. A la línia "Nom del servidor", introduïu el nom del servidor que es mostra a Hamachi.  6 Introduïu l'adreça del servidor. Feu clic a la línia "Adreça del servidor" i, a continuació, feu clic a Ctrl+V (Windows) o ⌘ Ordre+V (Mac). Aquesta línia mostrarà l'adreça IPv4 que vau copiar anteriorment.
6 Introduïu l'adreça del servidor. Feu clic a la línia "Adreça del servidor" i, a continuació, feu clic a Ctrl+V (Windows) o ⌘ Ordre+V (Mac). Aquesta línia mostrarà l'adreça IPv4 que vau copiar anteriorment.  7 Fer clic a Llestos. Aquest botó es troba a la part inferior de la finestra. Minecraft començarà a buscar un servidor.
7 Fer clic a Llestos. Aquest botó es troba a la part inferior de la finestra. Minecraft començarà a buscar un servidor.  8 Seleccioneu un servidor. Quan el servidor aparegui als resultats de la cerca, feu clic al seu nom per seleccionar-lo.
8 Seleccioneu un servidor. Quan el servidor aparegui als resultats de la cerca, feu clic al seu nom per seleccionar-lo.  9 Fer clic a Connecteu. És a la part inferior de la finestra.
9 Fer clic a Connecteu. És a la part inferior de la finestra.  10 Espereu a que s'iniciï el servidor. Després, us unireu al món del joc.
10 Espereu a que s'iniciï el servidor. Després, us unireu al món del joc. - És possible que hàgiu d'introduir una contrasenya per unir-vos al món del joc. En aquest cas, introduïu la contrasenya que vau proporcionar quan vau crear el servidor amb Hamachi.
Consells
- Quan allotgeu un servidor, és millor connectar l’ordinador directament a un mòdem per proporcionar la connexió a Internet més fiable possible.
Advertiments
- Hamachi i el fitxer del servidor no es poden utilitzar per a la versió de Windows 10 de Minecraft.