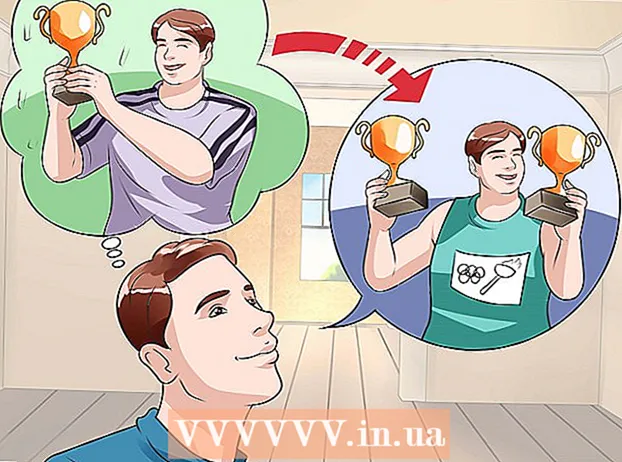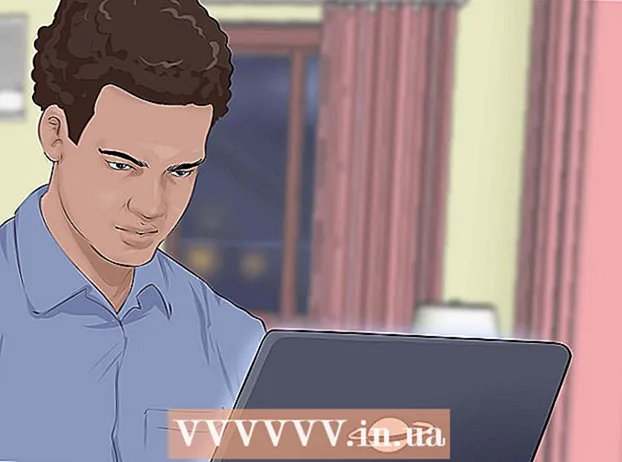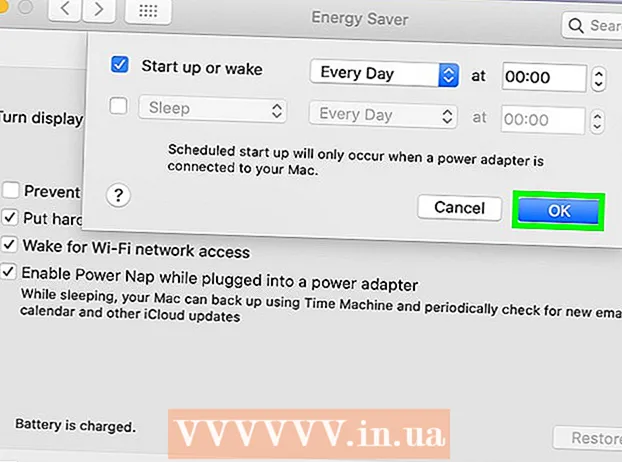Autora:
Monica Porter
Data De La Creació:
20 Març 2021
Data D’Actualització:
27 Juny 2024

Content
Gràcies a la funció de Google Drive Form, així com a la interfície relativament fàcil de veure i fàcil d’utilitzar, podeu crear ràpidament un formulari de Google per utilitzar-lo en diverses ocasions, des de recopilar informació fins a preparar esdeveniments.
Passos
Primera part de 3: accedir al formulari de Google
Obriu el navegador preferit. Podeu accedir a Google Forms mitjançant Google Drive. Tots els formularis de Google es creen a Google Drive.

Entrar Compte de Gmail. Heu d’utilitzar ordinadors per crear el formulari més eficaç.- Cal que introduïu la vostra adreça de correu electrònic i contrasenya si no esteu connectat.
Feu clic al menú de l'aplicació Google. Aquest menú té 9 punts a la part superior dreta de la pantalla, a la part esquerra de la imatge del vostre compte de Gmail.

Feu clic a l'opció "Condueix". Aquest és el pas per ajudar a obrir el vostre compte de Google Drive.- Depenent de la llista d'aplicacions que s'utilitzin amb més freqüència, aquí podeu veure l'opció "Formularis". Feu clic a aquesta opció si es troba per obrir Google Forms.

Feu clic al botó "Nou". Aquest botó es troba a la part superior esquerra de la pàgina de Drive, just a sobre de l'opció "La meva unitat".
Passeu el cursor per "Més" i feu clic a "Formularis de Google". A continuació s’explica com obrir un nou formulari de Google sense títol.
- Si heu d'obrir un formulari nou des de la pàgina d'inici de Google Forms, feu clic al botó "+" a la part esquerra de les plantilles de formulari.
Part 2 de 3: Dissenyar el vostre formulari
Penseu en el propòsit de crear un formulari de Google. Saber quina informació heu de recollir i quin és el vostre objectiu per ajudar-vos a decidir el format, el procés d'emplenament de formularis i molt més.
Canvieu el color del formulari. Feu clic a la icona de la paleta a l'esquerra del botó "Envia" i seleccioneu el color que vulgueu al menú desplegable.
Definiu un títol per al formulari. Aquesta opció es troba a la part superior de la pantalla. Cal que feu clic a "Formulari sense títol" o "Títol del formulari" per escriure text.
Afegiu una descripció del formulari. El formulari d’emplenament pot veure aquesta informació a sota del títol del formulari.
- Introduïu directament aquesta informació a sota del títol.
Afegiu una pregunta al formulari. La pregunta és un factor important a l’hora de recopilar informació. El formulari de resposta respondrà les preguntes correctament segons la vostra presentació. A continuació s’explica com afegir una pregunta:
- Feu clic a "+" al menú de la dreta.
- Escriviu una pregunta a la secció "Pregunta".
- Substituïu la línia "Opció 1" per la resposta.
- Feu clic a "Obligatori" a l'extrem inferior dret de la persona que emplena el formulari per respondre a aquesta pregunta.
Trieu el tipus de pregunta. Hi ha moltes formes de mostrar la vostra pregunta. A continuació s’explica com es canvia el tipus de pregunta:
- Feu clic a qualsevol lloc del qüestionari.
- Feu clic al menú desplegable situat a la dreta de la pregunta.
- Seleccioneu "Opció múltiple", "Caselles de selecció" o "Menú desplegable". Podeu triar una resposta més llarga, per exemple, "Resposta curta" o "Paràgraf".
Reorganitzeu la ubicació de les preguntes si cal. Podeu fer clic a la icona de 6 punts a la part superior de la pregunta i, a continuació, arrossegar-la cap amunt o cap avall i deixar-la anar a una ubicació nova.
Vegeu altres opcions de preguntes. Podeu fer algunes accions més a la vostra pregunta:
- Feu clic al botó "Duplica" (una imatge de dues cartes apilades) per fer una còpia de la pregunta actual.
- Feu clic a la icona de la paperera per suprimir la pregunta actual.
- Feu clic a la icona de la imatge al costat de la pregunta. A continuació s’explica com afegir fotos. Per veure aquesta opció, heu de passar el cursor a prop de la pregunta.
Vegeu opcions addicionals. Feu clic als 3 punts verticals de l'extrem inferior dret de la pregunta actual:
- "Descripció": afegeix informació addicional a la pregunta.
- "Vés a la secció basada en la resposta": associa les preguntes a les respostes. Ho farà al menú desplegable que hi ha al costat de la resposta.
- "Ordre de l'opció de barreja": canvieu les respostes de la pregunta actual.
Feu clic a "Previsualitza" per previsualitzar el formulari. La previsualització és la icona de l’ull a l’extrem superior dret de la barra d’eines de la pantalla. Després de revisar el formulari i assegurar-vos que el format és correcte, podeu continuar enviant el formulari. publicitat
Part 3 de 3: envieu un formulari de Google
Reviseu la configuració senzilla del formulari. Podeu fer clic a la icona d'engranatge a l'extrem superior dret de la pantalla. La configuració del formulari inclou el següent:
- "Requereix l'inici de sessió": requereix que algú introdueixi un formulari d'inici de sessió a Google, no anonimat. Feu clic a "Limita a 1 resposta" per habilitar aquesta funció.
- "Els enquestats poden ..." - Aquesta secció té dues opcions: "Edita després d'enviar" i "veure gràfics de resum i respostes de text". Els emplenadors de formularis poden canviar les respostes i visualitzar la informació del formulari després de publicar-los.
Reviseu la configuració de la presentació. Aquests paràmetres es troben a la secció Configuració. Podeu canviar de "General" a "Presentació" fent clic a l'opció corresponent a la part superior de la finestra Configuració.
- "Mostra la barra de progrés": mostra una barra que mostra el progrés del formulari.
- "Barreja l'ordre de les preguntes": canvieu l'ordre de les preguntes per a cada usuari.
- "Mostra l'enllaç per enviar una altra resposta": creeu un enllaç per tornar a omplir el formulari. Aquesta és l'opció adequada per al formulari de factura.
- "Missatge de confirmació": personalitzeu el missatge que apareix després de completar el formulari introduint text a la secció en blanc de sota.
Feu clic al botó "Envia". Aquest botó es troba a l'extrem superior dret de la pantalla. Si feu clic a "Envia", veureu un menú "Envia un formulari" que inclou diverses opcions per compartir. Podeu continuar introduint informació des de la part superior.
Consulteu les opcions per compartir. En funció de la finalitat del formulari, podeu utilitzar les opcions següents:
- Correu electrònic: aquesta opció ajuda a enviar correus electrònics a la persona que emplena el formulari directament des de la pàgina del formulari.
- Enllaç: opció per crear un camí per copiar i enganxar.
- Insereix HTML: utilitzeu aquesta opció només quan vulgueu inserir el formulari directament al vostre lloc web.
- Google+, Facebook o Twitter: són opcions per compartir ràpidament a l'extrem superior dret del menú "Envia formulari".
Envieu el formulari mitjançant el servei que trieu. Com que hi ha moltes opcions diferents, el procés d'implementació també és diferent de la següent manera:
- Correu electrònic: afegiu la persona que omple el formulari al camp "A", l'assumpte al camp "Assumpte" i un breu missatge al camp "Missatge". Feu clic a l'opció "Inclou el formulari al correu electrònic" per inserir el formulari directament al correu electrònic.
- Enllaç: feu clic amb el botó dret o feu doble clic sobre l'enllaç i, a continuació, feu clic a "Copia". Podeu enganxar aquest enllaç al vostre lloc de correu electrònic o xarxa social preferit.
- Insereix: feu clic amb el botó dret o feu doble clic a la secció HTML i feu clic a "Copia". Podeu enganxar aquest text al processador HTML de la vostra pàgina web. Tingueu en compte que aquí podeu editar els valors d’amplada i alçada del formulari.
Feu clic a "Envia" si utilitzeu el correu electrònic. Aquesta és l’acció d’enviar el formulari a tothom de la llista d’emplenament de formularis.
- Per enviar el formulari mitjançant un enllaç, heu de publicar-lo manualment a les xarxes socials o al correu electrònic.
Consells
- El formulari de Google pot ser eficaç en molts casos diferents, des d’enquestes fins a formularis de facturació. No tingueu por de ser creatius en el procés de creació de formularis.
- Les respostes del formulari es desaran a Google Sheet (equivalent als documents Excel) per ajudar-vos a visualitzar i registrar fàcilment la informació.
Advertiment
- Aneu amb compte quan sol·liciteu informació personal mitjançant el formulari de Google. Atès que sou directament responsable de mantenir la privadesa de la informació, pot ser responsable dels danys i perjudicis si la informació passa a mans d’altres persones.
- Tanqueu sempre la sessió del vostre compte de Google si esteu en un equip diferent del vostre.