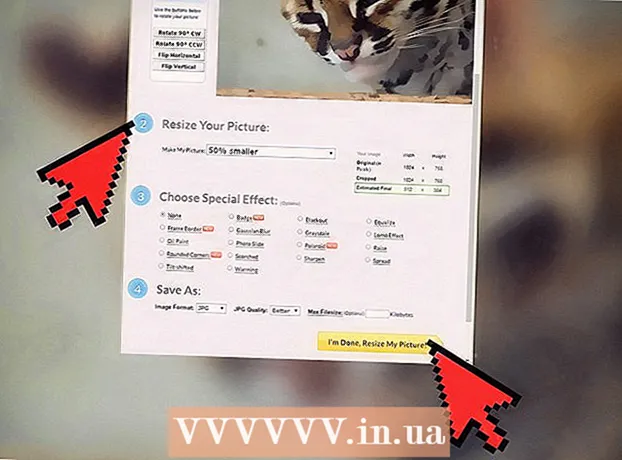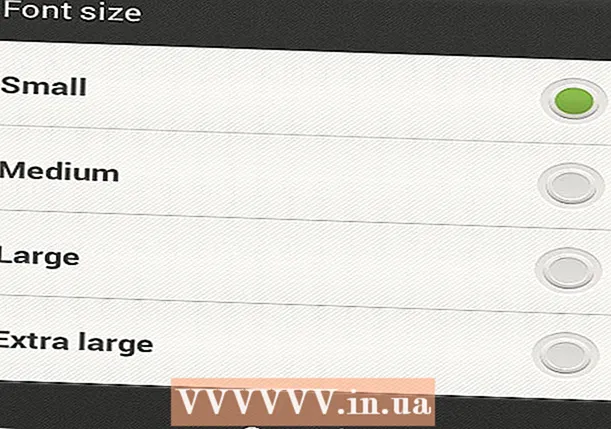Autora:
Janice Evans
Data De La Creació:
23 Juliol 2021
Data D’Actualització:
23 Juny 2024

Content
Afegir ombres a una imatge pot crear un efecte dramàtic, sobretot si experimenteu amb l’angle de la llum. Podeu crear una ombra senzilla a Photoshop CS3 duplicant la capa d’imatge, distorsionant-la lleugerament i activant la capa d’ombra. Peasy fàcil.
Passos
 1 Obriu la vostra imatge. Assegureu-vos que la imatge estigui retallada i sobre una capa transparent. Anomeneu la capa com vulgueu. Deixeu prou àrea per a l'ombra. Br = clear>
1 Obriu la vostra imatge. Assegureu-vos que la imatge estigui retallada i sobre una capa transparent. Anomeneu la capa com vulgueu. Deixeu prou àrea per a l'ombra. Br = clear>  2 Duplica la capa de dibuix. Canvieu el nom de la còpia de la capa "ombra" i arrossegueu-la sota la capa amb la vostra obra d'art. Creeu una capa nova, canvieu el color a blanc i arrossegueu-la fins a la part inferior, convertint-la en la capa inferior. Br = clear>
2 Duplica la capa de dibuix. Canvieu el nom de la còpia de la capa "ombra" i arrossegueu-la sota la capa amb la vostra obra d'art. Creeu una capa nova, canvieu el color a blanc i arrossegueu-la fins a la part inferior, convertint-la en la capa inferior. Br = clear>  3 Estableix la imatge en negre. Empleneu el dibuix de la capa de còpia amb negre prement CTRL, Maj i el botó Suprimeix. Anar a Filtres -> Desenfocament -> Desenfocament gaussià i configureu el desenfocament al rang 3 o 5.br = clear>
3 Estableix la imatge en negre. Empleneu el dibuix de la capa de còpia amb negre prement CTRL, Maj i el botó Suprimeix. Anar a Filtres -> Desenfocament -> Desenfocament gaussià i configureu el desenfocament al rang 3 o 5.br = clear>  4 Distorsiona l’ombra. Assegureu-vos que la capa d’ombra estigui activa i premeu CTRL i T al mateix temps. Veureu un quadre delimitant amb 8 quadrats petits; mireu de quin costat cau la llum sobre el vostre dibuix i moveu aquest marc amb el ratolí al lloc desitjat. Mou el marc mantenint premuda la tecla CTRL i movent el ratolí. Mou l’ombra de manera que quedi bé al dibuix. Quan hàgiu acabat, premeu Retorn o el botó Accepta. br = neteja>
4 Distorsiona l’ombra. Assegureu-vos que la capa d’ombra estigui activa i premeu CTRL i T al mateix temps. Veureu un quadre delimitant amb 8 quadrats petits; mireu de quin costat cau la llum sobre el vostre dibuix i moveu aquest marc amb el ratolí al lloc desitjat. Mou el marc mantenint premuda la tecla CTRL i movent el ratolí. Mou l’ombra de manera que quedi bé al dibuix. Quan hàgiu acabat, premeu Retorn o el botó Accepta. br = neteja>  5 Feu que la capa d’ombres estigui activa i baixeu l’Opacitat per fer-lo més gris, amb un 70-80% suficient. Ara copieu la capa d’ombres.
5 Feu que la capa d’ombres estigui activa i baixeu l’Opacitat per fer-lo més gris, amb un 70-80% suficient. Ara copieu la capa d’ombres. 6 Activeu una còpia de la capa d'ombra.. Baixeu l’opacitat d’aquesta capa i veureu un degradat del negre al gris i més clar.
6 Activeu una còpia de la capa d'ombra.. Baixeu l’opacitat d’aquesta capa i veureu un degradat del negre al gris i més clar.  7 Canvieu la mida de la còpia de la capa d’ombra. Feu que sigui una mica més gran que la capa d’ombra.
7 Canvieu la mida de la còpia de la capa d’ombra. Feu que sigui una mica més gran que la capa d’ombra.  8 Deseu el vostre dibuix com a PNG o GIF i gaudiu del vostre treball. Si estalvieu un fons transparent, podreu importar el dibuix a qualsevol lloc.
8 Deseu el vostre dibuix com a PNG o GIF i gaudiu del vostre treball. Si estalvieu un fons transparent, podreu importar el dibuix a qualsevol lloc.
Consells
- Si veieu que hi ha alguna cosa malament a la vostra ombra, o que no encaixa correctament o al lloc equivocat, podeu eliminar aquestes parts amb l'Eraser amb la propietat "suau".
- Podeu combinar dues capes d'ombres i aplicar-los un efecte de desenfocament.
- Quan configureu l'opacitat de la capa d'ombra, jugueu amb l'opacitat i observeu com es veu l'ombra mentre canvieu la configuració.
- Podeu tornar a difuminar l'ombra després de completar tots els passos anteriors per obtenir el millor efecte.
Advertiments
- Proveu de no utilitzar JPG per desar-lo: eliminarà la transparència i crearà un fons blanc al dibuix.
- Recordeu eliminar la capa de fons blanc més endavant per poder importar el dibuix a qualsevol lloc.
- Si voleu imprimir aquest dibuix, deseu-lo en format TIFF si necessiteu escalar-lo (ampliar-lo) per imprimir-lo. Els fitxers TIF també admeten transparència, de manera que la vostra ombra apareixerà amb una transició suau.
- Es tracta d’una tècnica crua i, si el vostre objectiu és un dibuix realista, sovint es veurà antinatural. Aquest mètode crea una ombra única d’alt contrast que només es pot produir en condicions especials. Però, al mateix temps, afegirà dinamisme si l’objecte és una imatge abstracta, com en el nostre exemple.
Necessitarà
- Photoshop CS o superior: en aquest exemple s'ha utilitzat Photoshop CS3
- Imatge