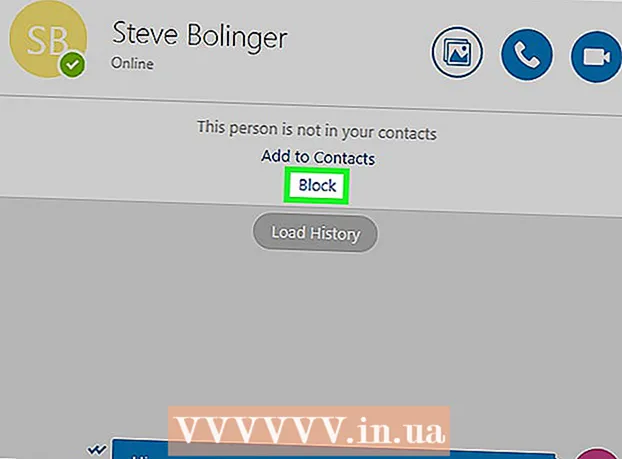Autora:
Eric Farmer
Data De La Creació:
10 Març 2021
Data D’Actualització:
1 Juliol 2024

Content
- Passos
- Part 1 de 3: Habilitació de macros
- Part 2 de 3: Gravació d'una macro
- Part 3 de 3: executar una macro
Aquest article us mostrarà com crear macros simples per als fulls de càlcul d'Excel.
Passos
Part 1 de 3: Habilitació de macros
 1 Obriu Excel. El procés per habilitar les macros a Excel 2010, 2013 i 2016 és idèntic. Hi ha una lleugera diferència a Excel per a Mac, que es detallarà a continuació.
1 Obriu Excel. El procés per habilitar les macros a Excel 2010, 2013 i 2016 és idèntic. Hi ha una lleugera diferència a Excel per a Mac, que es detallarà a continuació.  2 Feu clic a la pestanya Fitxer.
2 Feu clic a la pestanya Fitxer.- A Excel per a Mac, feu clic al menú Excel.
 3 Feu clic a Opcions.
3 Feu clic a Opcions.- A Excel per a Mac, trieu el menú Opcions.
 4 Seleccioneu la secció Personalitza la cinta.
4 Seleccioneu la secció Personalitza la cinta.- A Excel per a Mac, seleccioneu la barra de cintes i eines a la categoria Eines de contingut.
 5 Comproveu Desenvolupador a la columna de la dreta.
5 Comproveu Desenvolupador a la columna de la dreta.- A Excel per a Mac, cerqueu Desenvolupador a la llista Pestanya o Títol de grup.
 6 Feu clic a D'acord. La pestanya Desenvolupador apareixerà al final de la llista de pestanyes.
6 Feu clic a D'acord. La pestanya Desenvolupador apareixerà al final de la llista de pestanyes.
Part 2 de 3: Gravació d'una macro
 1 Recordeu la seqüència de macros. Durant la gravació de la macro, es gravarà qualsevol de les seves pressions i accions, de manera que un error pot arruïnar-ho tot. Seguiu les ordres que anireu escrivint un parell de vegades perquè pugueu repetir-les sense dubtes ni confusions.
1 Recordeu la seqüència de macros. Durant la gravació de la macro, es gravarà qualsevol de les seves pressions i accions, de manera que un error pot arruïnar-ho tot. Seguiu les ordres que anireu escrivint un parell de vegades perquè pugueu repetir-les sense dubtes ni confusions.  2 Aneu a la pestanya "Desenvolupador".
2 Aneu a la pestanya "Desenvolupador". 3 Feu clic a Grava macro a la secció Codi de la cinta. O premeu Alt+T+M+Rper executar una nova macro (només Windows).
3 Feu clic a Grava macro a la secció Codi de la cinta. O premeu Alt+T+M+Rper executar una nova macro (només Windows).  4 Posa un nom a la macro. Assegureu-vos que el pugueu identificar fàcilment, sobretot si voleu crear diverses macros.
4 Posa un nom a la macro. Assegureu-vos que el pugueu identificar fàcilment, sobretot si voleu crear diverses macros. - Afegiu una descripció del que ha de fer la macro.
 5 Feu clic al quadre Tecles de drecera. Per executar ràpidament una macro, assigneu-li una drecera de teclat. Podeu ometre aquest pas.
5 Feu clic al quadre Tecles de drecera. Per executar ràpidament una macro, assigneu-li una drecera de teclat. Podeu ometre aquest pas.  6 Fer clic a ⇧ Maj+clau. Això assignarà la drecera de teclat Ctrl+⇧ Maj+clau per executar la macro.
6 Fer clic a ⇧ Maj+clau. Això assignarà la drecera de teclat Ctrl+⇧ Maj+clau per executar la macro. - En un Mac, la combinació serà així: ⌥ Opt+⌘ Ordre+clau.
 7 Feu clic al menú Desa a.
7 Feu clic al menú Desa a. 8 Trieu on voleu desar la macro. Si teniu previst utilitzar la macro només per a la taula actual, deixeu aquest valor comptable. Si voleu que la macro estigui disponible per a tot el full de càlcul en què esteu treballant, seleccioneu Llibre de macros personals.
8 Trieu on voleu desar la macro. Si teniu previst utilitzar la macro només per a la taula actual, deixeu aquest valor comptable. Si voleu que la macro estigui disponible per a tot el full de càlcul en què esteu treballant, seleccioneu Llibre de macros personals.  9 Feu clic a D'acord per començar a gravar la macro.
9 Feu clic a D'acord per començar a gravar la macro. 10 Executeu les ordres que vulgueu gravar. Gairebé totes les vostres accions es gravaran i s'afegiran a la macro. Per exemple, si suma les cel·les A2 i B2 a la cel·la C7, en executar la macro es sumaran A2 i B2 i es mostraran els resultats a C7.
10 Executeu les ordres que vulgueu gravar. Gairebé totes les vostres accions es gravaran i s'afegiran a la macro. Per exemple, si suma les cel·les A2 i B2 a la cel·la C7, en executar la macro es sumaran A2 i B2 i es mostraran els resultats a C7. - Les macros poden ser molt complexes i fins i tot poden obrir altres programes d’Office. Quan enregistreu una macro, gairebé tot el que feu a Excel es captura a la macro.
 11 Quan hàgiu acabat la macro, feu clic a Atura la gravació. Això deixarà de gravar la macro i la desarà.
11 Quan hàgiu acabat la macro, feu clic a Atura la gravació. Això deixarà de gravar la macro i la desarà.  12 Deseu el fitxer en un format habilitat per a macros. Per desar macros, heu de desar el llibre en format Excel amb suport per a macros:
12 Deseu el fitxer en un format habilitat per a macros. Per desar macros, heu de desar el llibre en format Excel amb suport per a macros: - obriu el menú "Fitxer" i seleccioneu "Desa";
- al camp "Nom del fitxer", feu clic a "Tipus de fitxer";
- seleccioneu Quadern de treball habilitat per a macros d'Excel.
Part 3 de 3: executar una macro
 1 Obriu el fitxer del llibre de treball habilitat per a macros. Si heu tancat el fitxer abans d'executar la macro, se us demanarà que l'activeu.
1 Obriu el fitxer del llibre de treball habilitat per a macros. Si heu tancat el fitxer abans d'executar la macro, se us demanarà que l'activeu.  2 Feu clic al botó Activa el contingut. Apareixerà a la barra de notificacions de seguretat a la part superior del full de càlcul d'Excel cada vegada que obriu un llibre de treball amb macro. Des que heu creat aquest fitxer vosaltres mateixos, no teniu cap raó per no confiar-hi, però tingueu cura d’obrir fitxers habilitats per a macros des de qualsevol altra font.
2 Feu clic al botó Activa el contingut. Apareixerà a la barra de notificacions de seguretat a la part superior del full de càlcul d'Excel cada vegada que obriu un llibre de treball amb macro. Des que heu creat aquest fitxer vosaltres mateixos, no teniu cap raó per no confiar-hi, però tingueu cura d’obrir fitxers habilitats per a macros des de qualsevol altra font.  3 Premeu la combinació de tecles per executar la macro. Si heu d'executar ràpidament la vostra macro, repetiu la drecera de teclat que heu creat per a ella.
3 Premeu la combinació de tecles per executar la macro. Si heu d'executar ràpidament la vostra macro, repetiu la drecera de teclat que heu creat per a ella.  4 Feu clic al botó Macros de la pestanya Desenvolupador. Totes les macros disponibles al full de càlcul actual es troben aquí.
4 Feu clic al botó Macros de la pestanya Desenvolupador. Totes les macros disponibles al full de càlcul actual es troben aquí.  5 Feu clic a la macro que vulgueu executar.
5 Feu clic a la macro que vulgueu executar. 6 Feu clic al botó Executa. La macro s'executarà a la cel·la seleccionada actualment.
6 Feu clic al botó Executa. La macro s'executarà a la cel·la seleccionada actualment.  7 Reviseu el codi macro. Si voleu obtenir més informació sobre com funciona el codi macro, obriu el codi de qualsevol macro que creeu i experimenteu-ne:
7 Reviseu el codi macro. Si voleu obtenir més informació sobre com funciona el codi macro, obriu el codi de qualsevol macro que creeu i experimenteu-ne: - feu clic al botó "Macros" de la pestanya "Desenvolupador";
- seleccioneu la macro que voleu veure;
- feu clic al botó "Canvia";
- visualitzeu el codi macro a la finestra de Visual Basic Code Editor.