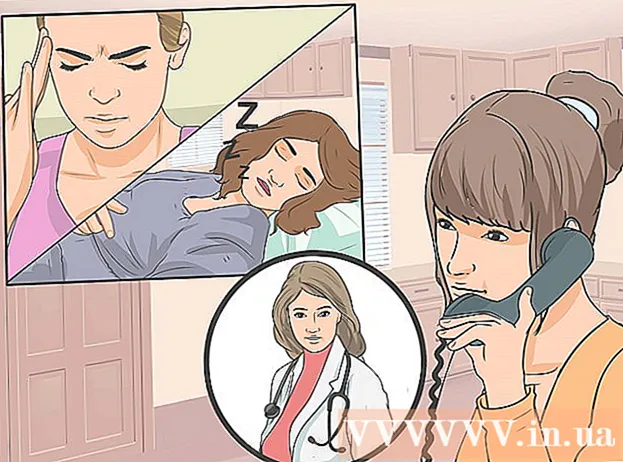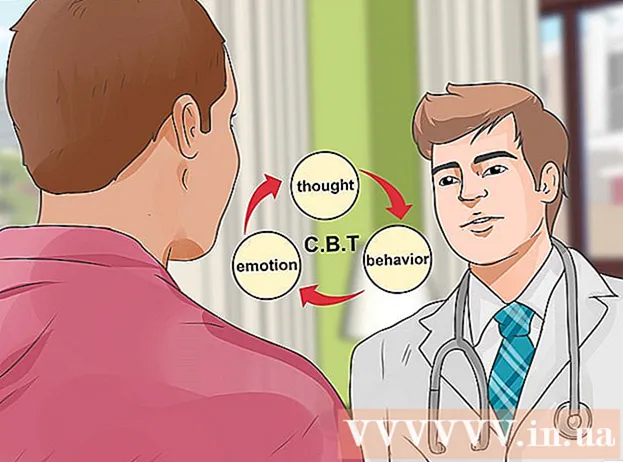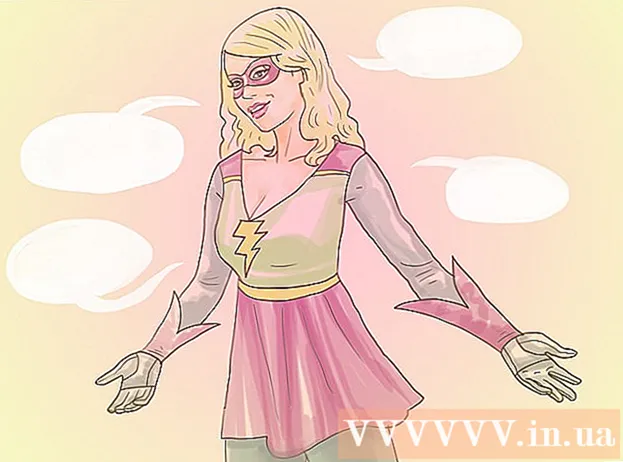Autora:
Clyde Lopez
Data De La Creació:
24 Juliol 2021
Data D’Actualització:
1 Juliol 2024

Content
- Passos
- Mètode 1 de 2: utilitzar una plantilla
- Mètode 2 de 2: Com crear un inventari de valors des de zero
- Consells
En aquest article, aprendreu a gestionar l'inventari mitjançant un full de càlcul Excel en un equip Windows o Mac OS X. Podeu utilitzar una plantilla ja feta o crear un inventari des de zero.
Passos
Mètode 1 de 2: utilitzar una plantilla
 1 Inicieu Microsoft Excel. Feu clic a la icona en forma de lletra blanca "X" sobre un fons verd.
1 Inicieu Microsoft Excel. Feu clic a la icona en forma de lletra blanca "X" sobre un fons verd.  2 Feu clic a la barra de cerca. Es troba a la part superior de la finestra d'Excel.
2 Feu clic a la barra de cerca. Es troba a la part superior de la finestra d'Excel. - En un Mac, primer feu clic a Fitxer a l'extrem superior esquerre i, a continuació, feu clic a Nou de la plantilla al menú.
 3 Cerqueu una plantilla d'inventari d'accions. Entra existències a la barra de cerca a la part superior de la pàgina i, a continuació, feu clic a ↵ Introduïu... S'obrirà una llista de plantilles per a la gestió d'inventari.
3 Cerqueu una plantilla d'inventari d'accions. Entra existències a la barra de cerca a la part superior de la pàgina i, a continuació, feu clic a ↵ Introduïu... S'obrirà una llista de plantilles per a la gestió d'inventari.  4 Seleccioneu una plantilla. Feu clic a la plantilla que s'adapti a les vostres necessitats. S'obrirà la pàgina de previsualització de plantilla.
4 Seleccioneu una plantilla. Feu clic a la plantilla que s'adapti a les vostres necessitats. S'obrirà la pàgina de previsualització de plantilla. - Cada plantilla de control d’inventari té funcions diferents. Si no us agrada la plantilla seleccionada, feu clic a Escper tornar a la pàgina de plantilles.
 5 Fer clic a Crear. Es troba a la part dreta de la finestra de previsualització de la plantilla.
5 Fer clic a Crear. Es troba a la part dreta de la finestra de previsualització de la plantilla.  6 Espereu que la plantilla es carregui i s'obri. Això pot trigar uns segons.
6 Espereu que la plantilla es carregui i s'obri. Això pot trigar uns segons.  7 Introduïu la informació de l'inventari. Per canviar les dades d'una cel·la, feu-hi doble clic, suprimiu el número o la paraula i introduïu les dades noves. Tot i que la plantilla seleccionada pot tenir opcions diferents, cada inventari ha d'incloure els elements següents:
7 Introduïu la informació de l'inventari. Per canviar les dades d'una cel·la, feu-hi doble clic, suprimiu el número o la paraula i introduïu les dades noves. Tot i que la plantilla seleccionada pot tenir opcions diferents, cada inventari ha d'incloure els elements següents: - Nombre d'estoc de l'article.
- Nom del producte.
- Preu unitari.
- Quantitat de mercaderies.
- Cost total de les mercaderies.
 8 Deseu els canvis. Per això:
8 Deseu els canvis. Per això: - Windows - Feu clic a Fitxer> Desa com> Aquest ordinador, feu clic a la carpeta per desar al tauler esquerre, introduïu un nom de fitxer (per exemple, Inventari d'inventari) al quadre de text Nom del fitxer i feu clic a Desa.
- Mac - Feu clic a "Fitxer"> "Desa com", introduïu el nom del fitxer (per exemple, "Inventari d'inventari"), al menú "On", seleccioneu la carpeta que voleu desar i feu clic a "Desa".
Mètode 2 de 2: Com crear un inventari de valors des de zero
 1 Inicieu Microsoft Excel. Feu clic a la icona en forma de lletra blanca "X" sobre un fons verd.
1 Inicieu Microsoft Excel. Feu clic a la icona en forma de lletra blanca "X" sobre un fons verd.  2 Fer clic a Llibre en blanc. És una opció a la part superior esquerra de la finestra.
2 Fer clic a Llibre en blanc. És una opció a la part superior esquerra de la finestra. - Omet aquest pas a Mac.
 3 Introduïu els encapçalaments de columna. Introduïu a les cel·les següents:
3 Introduïu els encapçalaments de columna. Introduïu a les cel·les següents: - A1 - Nombre d'estoc de l'article
- B1 - Nom del producte
- C1 - Preu unitari
- D1 - Quantitat de mercaderies
- E1 - Cost total de les mercaderies
 4 Canvieu l'amplada de les columnes. Feu clic i manteniu premut el separador entre les dues columnes i, a continuació, arrossegueu-lo cap a la dreta per expandir la columna.
4 Canvieu l'amplada de les columnes. Feu clic i manteniu premut el separador entre les dues columnes i, a continuació, arrossegueu-lo cap a la dreta per expandir la columna.  5 Introduïu el número d’estoc de l’article. Feu clic a una cel·la A2, introduïu el número d’estoc de l’article (per exemple, 123456) i premeu ↵ Introduïu.
5 Introduïu el número d’estoc de l’article. Feu clic a una cel·la A2, introduïu el número d’estoc de l’article (per exemple, 123456) i premeu ↵ Introduïu.  6 Introduïu el nom del producte. Feu clic a una cel·la B2i, a continuació, introduïu el nom del producte (per exemple, Lligams de cables).
6 Introduïu el nom del producte. Feu clic a una cel·la B2i, a continuació, introduïu el nom del producte (per exemple, Lligams de cables).  7 Introduïu el preu unitari de l'article. Feu clic a una cel·la C2 i introduïu el cost unitari de l'article (per exemple, 300).
7 Introduïu el preu unitari de l'article. Feu clic a una cel·la C2 i introduïu el cost unitari de l'article (per exemple, 300).  8 Introduïu la quantitat de l'article que hi ha en estoc. Feu clic a una cel·la D2 i introduïu el nombre d'articles en estoc (per exemple, 80).
8 Introduïu la quantitat de l'article que hi ha en estoc. Feu clic a una cel·la D2 i introduïu el nombre d'articles en estoc (per exemple, 80).  9 Introduïu una fórmula per calcular el cost total d'un article. Feu clic a una cel·la E2, introduïu = C2 * D2 i premeu ↵ Introduïu... La cel·la mostrarà el cost total de l'article.
9 Introduïu una fórmula per calcular el cost total d'un article. Feu clic a una cel·la E2, introduïu = C2 * D2 i premeu ↵ Introduïu... La cel·la mostrarà el cost total de l'article. - Introduïu la mateixa fórmula a cada cel·la de la columna "Cost total de les mercaderies", només en lloc de C2 i D2 introduïu les adreces de cel·la corresponents (per exemple, si es multipliquen els valors de les cel·les) C10 i D10, introduïu aquestes adreces en lloc de C2 i D2).
 10 Afegiu altres elements a l'inventari. Repetiu el procés anterior per a cada article en estoc. Introduïu informació sobre cada producte nou a la següent línia.
10 Afegiu altres elements a l'inventari. Repetiu el procés anterior per a cada article en estoc. Introduïu informació sobre cada producte nou a la següent línia.  11 Deseu la taula. Per això:
11 Deseu la taula. Per això: - Windows - Feu clic a Fitxer> Desa com> Aquest ordinador, feu clic a la carpeta per desar al tauler esquerre, introduïu un nom de fitxer (per exemple, Inventari d'inventari) al quadre de text Nom del fitxer i feu clic a Desa.
- Mac - Feu clic a "Fitxer"> "Desa com", introduïu el nom del fitxer (per exemple, "Inventari d'inventari"), al menú "On", seleccioneu la carpeta que voleu desar i feu clic a "Desa".
Consells
- Per afegir un full nou a la taula, feu clic al "+" a l'extrem inferior esquerre.