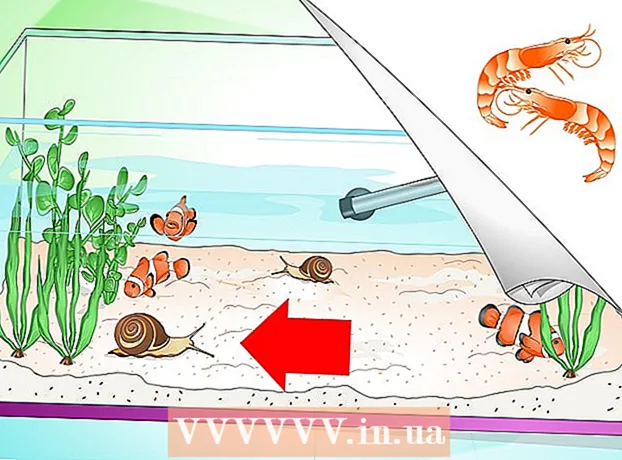Autora:
Joan Hall
Data De La Creació:
1 Febrer 2021
Data D’Actualització:
1 Juliol 2024

Content
Aquest article us mostrarà com crear una icona a Windows 10 mitjançant els editors gràfics Microsoft Paint i Paint 3D. A Microsoft Paint, podeu crear icones bàsiques i, si necessiteu una imatge més complexa, utilitzeu Paint 3D.
Passos
Mètode 1 de 2: Pintar
 1 Recordeu les limitacions de Microsoft Paint. Malauradament, no podeu crear una imatge transparent a Paint; ja que la majoria d’icones són almenys parcialment transparents (de manera que l’escriptori aparegui darrere d’elles), una icona opaca serà quadrada. A més, inclourà colors diferents dels que vau utilitzar per crear la icona.
1 Recordeu les limitacions de Microsoft Paint. Malauradament, no podeu crear una imatge transparent a Paint; ja que la majoria d’icones són almenys parcialment transparents (de manera que l’escriptori aparegui darrere d’elles), una icona opaca serà quadrada. A més, inclourà colors diferents dels que vau utilitzar per crear la icona. - El millor és crear icones en blanc i negre a Microsoft Paint, ja que es poden distorsionar altres colors.
- Per resoldre el problema de transparència, deseu el projecte Paint com a imatge (no com a icona) i, a continuació, utilitzeu un convertidor en línia per convertir aquesta imatge en una icona.
 2 Obriu el menú d'inici
2 Obriu el menú d'inici  . Feu clic al logotip de Windows a l'extrem inferior esquerre de la pantalla.
. Feu clic al logotip de Windows a l'extrem inferior esquerre de la pantalla.  3 Comenceu a pintar. Entra pinturai, a continuació, feu clic a Pinta a la part superior del menú Inici. Microsoft Paint s’obrirà en una finestra nova.
3 Comenceu a pintar. Entra pinturai, a continuació, feu clic a Pinta a la part superior del menú Inici. Microsoft Paint s’obrirà en una finestra nova.  4 Mostrar línies de quadrícula. Això facilitarà la creació de la icona:
4 Mostrar línies de quadrícula. Això facilitarà la creació de la icona: - Feu clic a la pestanya "Veure" a la part superior de la finestra.
- Marqueu la casella que hi ha al costat de les línies de quadrícula a la secció Mostra o Amaga de la barra d'eines.
- Feu clic a la pestanya "Inici" per anar-hi.
 5 Fer clic a Canviar la mida. Es troba a la barra d'eines a la part superior de la finestra de Paint. Apareixerà una finestra emergent.
5 Fer clic a Canviar la mida. Es troba a la barra d'eines a la part superior de la finestra de Paint. Apareixerà una finestra emergent.  6 Marqueu la casella que hi ha al costat de Pixels. Es troba a prop de la part superior de la finestra emergent.
6 Marqueu la casella que hi ha al costat de Pixels. Es troba a prop de la part superior de la finestra emergent.  7 Desmarqueu Limitar les proporcions. Aquesta opció es troba al centre de la finestra. Si anteriorment heu treballat amb un llenç que no era quadrat, si desactiveu aquesta opció, es crearà un llenç nou amb tots els costats de la mateixa longitud.
7 Desmarqueu Limitar les proporcions. Aquesta opció es troba al centre de la finestra. Si anteriorment heu treballat amb un llenç que no era quadrat, si desactiveu aquesta opció, es crearà un llenç nou amb tots els costats de la mateixa longitud.  8 Creeu un llenç de 32 x 32. Entra 32 a la línia "Horitzontal". A continuació, introduïu 32 a la línia "Vertical" i feu clic a "D'acord" a la part inferior de la finestra.
8 Creeu un llenç de 32 x 32. Entra 32 a la línia "Horitzontal". A continuació, introduïu 32 a la línia "Vertical" i feu clic a "D'acord" a la part inferior de la finestra.  9 Amplieu la pantalla. Com que el llenç de 32 x 32 és bastant petit, feu clic al signe "+" a l'extrem inferior dret de la finestra set vegades per fer zoom a la pantalla.
9 Amplieu la pantalla. Com que el llenç de 32 x 32 és bastant petit, feu clic al signe "+" a l'extrem inferior dret de la finestra set vegades per fer zoom a la pantalla.  10 Dibuixa la icona. Seleccioneu un color a l'extrem superior dret de la finestra i, a continuació, manteniu premut el botó esquerre del ratolí i arrossegueu el punter pel llenç per dibuixar una icona.
10 Dibuixa la icona. Seleccioneu un color a l'extrem superior dret de la finestra i, a continuació, manteniu premut el botó esquerre del ratolí i arrossegueu el punter pel llenç per dibuixar una icona. - Si voleu, canvieu la mida del pinzell que utilitzeu. Per fer-ho, feu clic a "Gruix" a la part superior de la pestanya "Inici" i, a continuació, seleccioneu la línia del gruix desitjat al menú.
 11 Deseu la icona. Si voleu convertir la icona més endavant, feu clic a Fitxer> Desa, trieu una ubicació per desar i feu clic a Desa. Però per desar la imatge creada com a icona, seguiu aquests passos:
11 Deseu la icona. Si voleu convertir la icona més endavant, feu clic a Fitxer> Desa, trieu una ubicació per desar i feu clic a Desa. Però per desar la imatge creada com a icona, seguiu aquests passos: - Feu clic a "Fitxer".
- Trieu Desa com> Altres formats.
- Introduïu un nom per a la icona i, a continuació, introduïu l'extensió .ico (per exemple, si la icona es dirà "paraula_alternativa", introduïu "paraula_alternativa.ico").
- Obriu el menú Tipus de fitxer i trieu 256 Color.
- Seleccioneu una carpeta que vulgueu desar a la part esquerra de la finestra.
- Feu clic a Desa> D'acord.
 12 Converteix la imatge en una icona. Si heu desat el vostre projecte Paint com a imatge (per exemple, en format PNG o JPEG), convertiu-lo en una icona mitjançant el servei gratuït de conversió ICO en línia:
12 Converteix la imatge en una icona. Si heu desat el vostre projecte Paint com a imatge (per exemple, en format PNG o JPEG), convertiu-lo en una icona mitjançant el servei gratuït de conversió ICO en línia: - Aneu a http://icoconvert.com/ al navegador web de l'ordinador.
- Feu clic a "Tria un fitxer".
- Seleccioneu el fitxer JPEG i feu clic a Obre.
- Feu clic a Penja.
- Retalleu la imatge si cal, desplaceu-vos cap avall i feu clic a No seleccionar cap.
- Desplaceu-vos cap avall i feu clic a "Converteix ICO".
- Feu clic a l'enllaç Baixa les vostres icones quan aparegui.
 13 Utilitzeu la icona creada com a drecera. Per fer-ho, assigneu la icona a la drecera adequada de l'ordinador.
13 Utilitzeu la icona creada com a drecera. Per fer-ho, assigneu la icona a la drecera adequada de l'ordinador.
Mètode 2 de 2: Pinta 3D
 1 Recordeu les limitacions de Paint 3D. A diferència de Microsoft Paint, podeu crear imatges transparents a Paint 3D, però no les podeu desar com a icones directament des de Paint 3D.
1 Recordeu les limitacions de Paint 3D. A diferència de Microsoft Paint, podeu crear imatges transparents a Paint 3D, però no les podeu desar com a icones directament des de Paint 3D. - Per convertir una imatge en una icona, utilitzeu la conversió ICO en línia.
 2 Obriu el menú d'inici
2 Obriu el menú d'inici  . Feu clic al logotip de Windows a l'extrem inferior esquerre de la pantalla.
. Feu clic al logotip de Windows a l'extrem inferior esquerre de la pantalla.  3 Inicieu Paint 3D. Entra pintar 3di, a continuació, feu clic a Paint 3D a la part superior del menú Inici.
3 Inicieu Paint 3D. Entra pintar 3di, a continuació, feu clic a Paint 3D a la part superior del menú Inici. - A diferència de Microsoft Paint, Paint 3D només està disponible en equips amb Windows 10.
- Paint 3D es va introduir per primera vegada a la primavera del 2017. Si no teniu Paint 3D a l'ordinador, actualitzeu Windows 10.
 4 Fer clic a Crear. És a prop de la part superior de la finestra.
4 Fer clic a Crear. És a prop de la part superior de la finestra.  5 Feu clic a Llenç. És una icona quadrada a la part superior dreta de la finestra. S'obrirà el tauler lateral dret.
5 Feu clic a Llenç. És una icona quadrada a la part superior dreta de la finestra. S'obrirà el tauler lateral dret.  6 Feu clic al botó blanc situat al costat de "Llenç transparent"
6 Feu clic al botó blanc situat al costat de "Llenç transparent"  . L'interruptor es torna blau
. L'interruptor es torna blau  - això significa que el llenç serà transparent.
- això significa que el llenç serà transparent. - Si l'interruptor és blau, el llenç ja és transparent.
 7 Canvieu la mida del llenç. Al tauler dret, feu el següent:
7 Canvieu la mida del llenç. Al tauler dret, feu el següent: - Obriu el menú "Percentatge" i seleccioneu "Píxels".
- Substituïu el valor del camp Amplada per 32.
- Substituïu el valor del camp "Alçada" per 32.
 8 Amplieu la pantalla. Per fer-ho, moveu el control lliscant que hi ha a l'extrem superior dret de la pàgina.
8 Amplieu la pantalla. Per fer-ho, moveu el control lliscant que hi ha a l'extrem superior dret de la pàgina.  9 Dibuixa la icona. Aneu a la pestanya Pinzells, que està marcada amb una icona de pinzell a la part superior de la finestra i, a continuació, seleccioneu un pinzell, un color, canvieu la mida del pinzell (si cal) i, a continuació, manteniu premut el botó esquerre del ratolí i arrossegueu-lo sobre el llenç per dibuixar la icona ...
9 Dibuixa la icona. Aneu a la pestanya Pinzells, que està marcada amb una icona de pinzell a la part superior de la finestra i, a continuació, seleccioneu un pinzell, un color, canvieu la mida del pinzell (si cal) i, a continuació, manteniu premut el botó esquerre del ratolí i arrossegueu-lo sobre el llenç per dibuixar la icona ...  10 Feu clic a la icona "Menú". Sembla una carpeta i es troba a l'extrem superior esquerre de la finestra.
10 Feu clic a la icona "Menú". Sembla una carpeta i es troba a l'extrem superior esquerre de la finestra.  11 Fer clic a Dibuix. És una opció a la finestra principal. S'obrirà la finestra "Desa com a".
11 Fer clic a Dibuix. És una opció a la finestra principal. S'obrirà la finestra "Desa com a".  12 Introduïu un nom per a la icona. Feu-ho a la línia "Nom del fitxer".
12 Introduïu un nom per a la icona. Feu-ho a la línia "Nom del fitxer".  13 Trieu el format de fitxer correcte. Obriu el menú Desa com a tipus i seleccioneu 2D - PNG ( *. Png).
13 Trieu el format de fitxer correcte. Obriu el menú Desa com a tipus i seleccioneu 2D - PNG ( *. Png).  14 Seleccioneu una carpeta per desar el fitxer. Feu clic a una carpeta (per exemple, Escriptori) a la part esquerra de la finestra.
14 Seleccioneu una carpeta per desar el fitxer. Feu clic a una carpeta (per exemple, Escriptori) a la part esquerra de la finestra.  15 Fer clic a Desa. Es troba a l'extrem inferior dret de la finestra. El projecte es desarà com a imatge PNG amb fons transparent.
15 Fer clic a Desa. Es troba a l'extrem inferior dret de la finestra. El projecte es desarà com a imatge PNG amb fons transparent.  16 Converteix la imatge en una icona. Com que un fitxer PNG no es pot utilitzar com a icona, cal convertir-lo en una icona mitjançant un convertidor en línia gratuït:
16 Converteix la imatge en una icona. Com que un fitxer PNG no es pot utilitzar com a icona, cal convertir-lo en una icona mitjançant un convertidor en línia gratuït: - Aneu a http://icoconvert.com/ al navegador web de l'ordinador.
- Feu clic a "Tria un fitxer".
- Seleccioneu el fitxer PNG i feu clic a Obre.
- Feu clic a Penja.
- Retalleu la imatge si cal, desplaceu-vos cap avall i feu clic a No seleccionar cap.
- Desplaceu-vos cap avall i feu clic a "Converteix ICO".
- Feu clic a l'enllaç Baixa les vostres icones quan aparegui.
 17 Utilitzeu la icona creada com a drecera. Per fer-ho, assigneu la icona a la drecera adequada de l'ordinador.
17 Utilitzeu la icona creada com a drecera. Per fer-ho, assigneu la icona a la drecera adequada de l'ordinador.
Consells
- La majoria d’icones de Windows tenen un fons transparent; el necessiteu per veure l'escriptori darrere de la icona.
Advertiments
- Malauradament, no es pot crear un fons transparent a Paint.