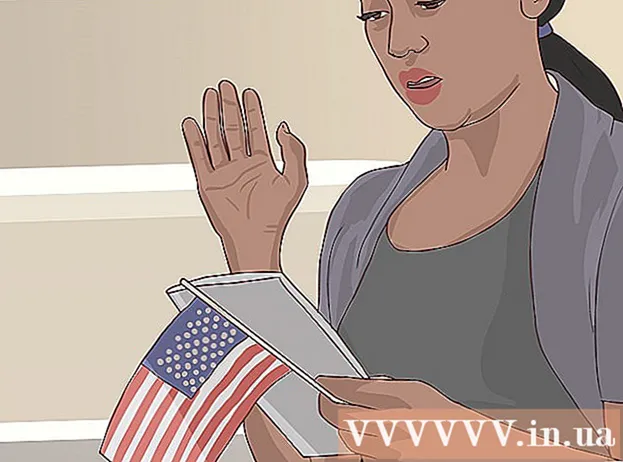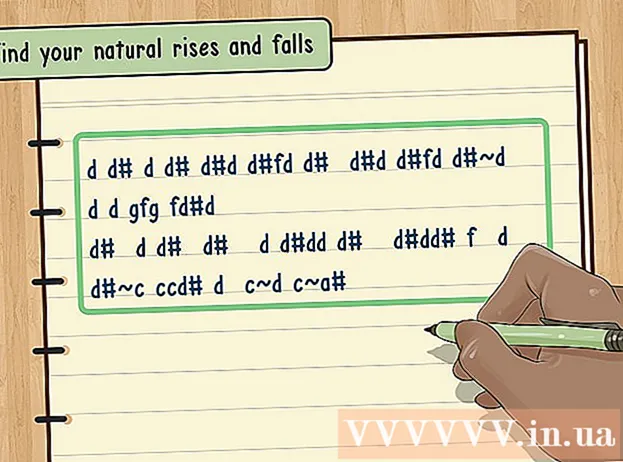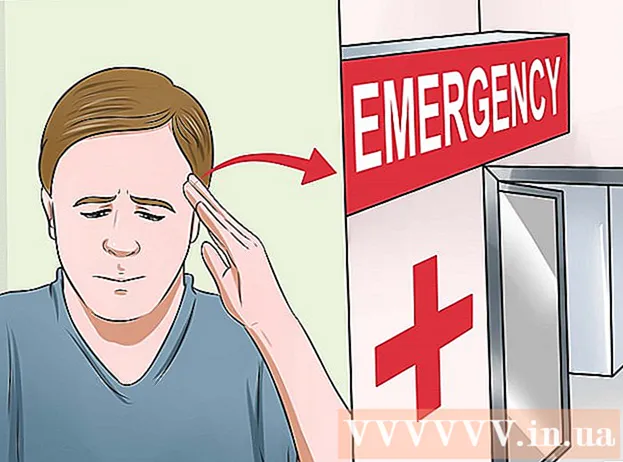Autora:
Gregory Harris
Data De La Creació:
8 Abril 2021
Data D’Actualització:
1 Juliol 2024

Content
- Passos
- Part 1 de 3: Com connectar equips
- Part 2 de 3: Compartir fitxers al Windows
- Part 3 de 3: Compartir fitxers a Mac OS X
- Consells
- Advertiments
Aquest article us mostrarà com connectar dos equips mitjançant un cable Ethernet. En aquest cas, podeu intercanviar fitxers entre ordinadors mitjançant la configuració de compartició.
Passos
Part 1 de 3: Com connectar equips
 1 Esbrineu si els ordinadors tenen ports Ethernet. Es tracta de grans ports rectangulars marcats amb una icona de tres quadrats. Normalment, els ports Ethernet es troben al tauler lateral (portàtil) o posterior (escriptori).
1 Esbrineu si els ordinadors tenen ports Ethernet. Es tracta de grans ports rectangulars marcats amb una icona de tres quadrats. Normalment, els ports Ethernet es troben al tauler lateral (portàtil) o posterior (escriptori). - Als ordinadors iMac, el port Ethernet es troba a la part posterior del monitor.
 2 Compreu un adaptador USB a Ethernet (si cal). Feu això si el vostre ordinador no té un port Ethernet. Aquest adaptador es ven a les botigues d'electrònica o a les botigues d'informàtica en línia.
2 Compreu un adaptador USB a Ethernet (si cal). Feu això si el vostre ordinador no té un port Ethernet. Aquest adaptador es ven a les botigues d'electrònica o a les botigues d'informàtica en línia. - Si teniu un Mac, comproveu si hi ha ports USB. És possible que l’ordinador només tingui ports USB-C (ovals, no rectangulars); en aquest cas, compreu un adaptador Ethernet-USB / C o un adaptador USB-USB / C.
 3 Comproveu si teniu un cable creuat Ethernet. La majoria dels ports Ethernet admeten cables Ethernet i cables crossover normals, però un cable crossover evitarà possibles errors. Per determinar si teniu un cable creuat, mireu el color del cable dels endolls dels dos extrems del cable:
3 Comproveu si teniu un cable creuat Ethernet. La majoria dels ports Ethernet admeten cables Ethernet i cables crossover normals, però un cable crossover evitarà possibles errors. Per determinar si teniu un cable creuat, mireu el color del cable dels endolls dels dos extrems del cable: - Si l’ordre dels cables és diferent als dos extrems del cable, es tracta d’un cable creuat.
- Si l’ordre dels cables és el mateix als dos extrems del cable, es tracta d’un cable normal. Aquest cable es pot utilitzar per connectar la majoria d’ordinadors, però si esteu connectant equips antics, és millor comprar un cable creuat.
 4 Connecteu un extrem del cable Ethernet al primer equip. Connecteu el cable Ethernet al port Ethernet del primer equip.
4 Connecteu un extrem del cable Ethernet al primer equip. Connecteu el cable Ethernet al port Ethernet del primer equip. - Si feu servir un adaptador USB a Ethernet, primer connecteu l'adaptador a un port USB de l'ordinador.
 5 Connecteu l’altre extrem del cable Ethernet al segon ordinador. Inseriu l'altre endoll del cable Ethernet al port Ethernet del segon equip.
5 Connecteu l’altre extrem del cable Ethernet al segon ordinador. Inseriu l'altre endoll del cable Ethernet al port Ethernet del segon equip. - Si feu servir un adaptador USB a Ethernet, primer connecteu l'adaptador a un port USB de l'ordinador.
Part 2 de 3: Compartir fitxers al Windows
 1 Obriu el tauler de control. Feu clic a Inicia
1 Obriu el tauler de control. Feu clic a Inicia  introduïu a l'extrem inferior esquerre de la pantalla Panell de control i feu clic a "Tauler de control" a la part superior del menú.
introduïu a l'extrem inferior esquerre de la pantalla Panell de control i feu clic a "Tauler de control" a la part superior del menú.  2 Fer clic a Xarxa i Internet. Es troba al mig de la finestra del tauler de control.
2 Fer clic a Xarxa i Internet. Es troba al mig de la finestra del tauler de control. - Omet aquest pas si veus Icones petites o Icones grans al menú Veure (a l'extrem superior dret de la finestra).
 3 Fer clic a Centre de xarxes i compartició. Trobareu aquest enllaç a la part superior de la finestra.
3 Fer clic a Centre de xarxes i compartició. Trobareu aquest enllaç a la part superior de la finestra. - Si el menú Visualitza (a l'extrem superior dret de la finestra) mostra icones petites o icones grans, l'opció Centre de xarxa i compartició es troba a la part dreta de la pàgina.
 4 Fer clic a Opcions addicionals per compartir. Es troba a la part superior esquerra de la finestra.
4 Fer clic a Opcions addicionals per compartir. Es troba a la part superior esquerra de la finestra.  5 Marqueu la casella situada al costat de "Activa la compartició de fitxers i impressores". Trobareu aquesta opció a Compartir fitxers i impressores.
5 Marqueu la casella situada al costat de "Activa la compartició de fitxers i impressores". Trobareu aquesta opció a Compartir fitxers i impressores.  6 Fer clic a Guardar canvis. És a la part inferior de la finestra. D’aquesta manera es desaran els canvis i s’habilitarà l’ús compartit de fitxers a l’ordinador.
6 Fer clic a Guardar canvis. És a la part inferior de la finestra. D’aquesta manera es desaran els canvis i s’habilitarà l’ús compartit de fitxers a l’ordinador.  7 Creeu una carpeta compartida. Per veure i editar fitxers de la carpeta compartida des d'un segon equip, seguiu aquests passos:
7 Creeu una carpeta compartida. Per veure i editar fitxers de la carpeta compartida des d'un segon equip, seguiu aquests passos: - obriu la carpeta que voleu compartir;
- aneu a la pestanya "Accés";
- feu clic a "Persones específiques";
- feu clic a la fletxa cap avall i seleccioneu "Tots" al menú;
- feu clic a Compartir> Fet.
 8 Obriu la carpeta compartida. Això es pot fer amb Explorer:
8 Obriu la carpeta compartida. Això es pot fer amb Explorer: - assegureu-vos que la carpeta compartida estigui en un equip de xarxa que executi Windows o Mac OS X;
- obriu la finestra de l'Explorador
 ;
; - feu clic al nom del segon equip a la barra lateral esquerra;
- introduïu la contrasenya del segon equip si se us demana;
- obriu una carpeta compartida per veure els seus fitxers.
Part 3 de 3: Compartir fitxers a Mac OS X
 1 Obriu el menú d'Apple
1 Obriu el menú d'Apple  . Feu clic al logotip d'Apple a l'extrem superior esquerre de la pantalla. S'obrirà un menú.
. Feu clic al logotip d'Apple a l'extrem superior esquerre de la pantalla. S'obrirà un menú.  2 Fer clic a Ajustos del sistema. Trobareu aquesta opció al menú. S'obrirà la finestra Preferències del sistema.
2 Fer clic a Ajustos del sistema. Trobareu aquesta opció al menú. S'obrirà la finestra Preferències del sistema.  3 Fer clic a Accés general. Es troba a la finestra Preferències del sistema. S'obrirà la finestra Compartir.
3 Fer clic a Accés general. Es troba a la finestra Preferències del sistema. S'obrirà la finestra Compartir.  4 Marqueu la casella que hi ha al costat de Compartir fitxers. Trobareu aquesta opció a la part esquerra de la finestra Compartir.
4 Marqueu la casella que hi ha al costat de Compartir fitxers. Trobareu aquesta opció a la part esquerra de la finestra Compartir.  5 Canvieu la resolució de l'opció "Tothom". Feu clic a la icona a la dreta de "Tothom" i seleccioneu "Llegir i escriure" al menú. Ara podeu veure i editar el contingut de la carpeta compartida al segon equip.
5 Canvieu la resolució de l'opció "Tothom". Feu clic a la icona a la dreta de "Tothom" i seleccioneu "Llegir i escriure" al menú. Ara podeu veure i editar el contingut de la carpeta compartida al segon equip.  6 Creeu una carpeta compartida. Per això:
6 Creeu una carpeta compartida. Per això: - feu clic a "+" a la llista de carpetes compartides de la finestra "Compartit";
- cerqueu la carpeta que vulgueu compartir;
- feu clic a una carpeta per seleccionar-la;
- feu clic a "Afegeix" per afegir la carpeta a la llista de carpetes compartides.
 7 Obriu la carpeta compartida. Això es pot fer amb Finder:
7 Obriu la carpeta compartida. Això es pot fer amb Finder: - assegureu-vos que la carpeta compartida es troba en un ordinador de xarxa amb Windows o Mac OS X;
- obre Finder
 ;
; - feu clic al nom del segon equip a la barra lateral esquerra;
- introduïu la contrasenya del segon equip si se us demana;
- obriu una carpeta compartida per veure'n els fitxers.
Consells
- També podeu compartir Internet des d’un ordinador Windows o Mac OS X quan els dos equips estan connectats mitjançant un cable Ethernet.
Advertiments
- Desactiveu la compartició de fitxers quan hàgiu acabat de transferir fitxers entre els dos equips.