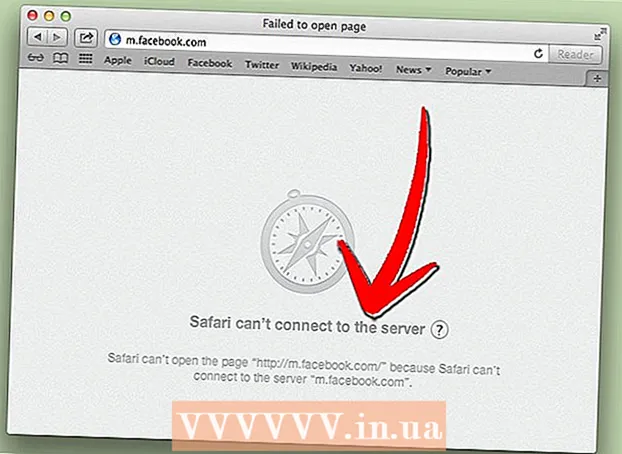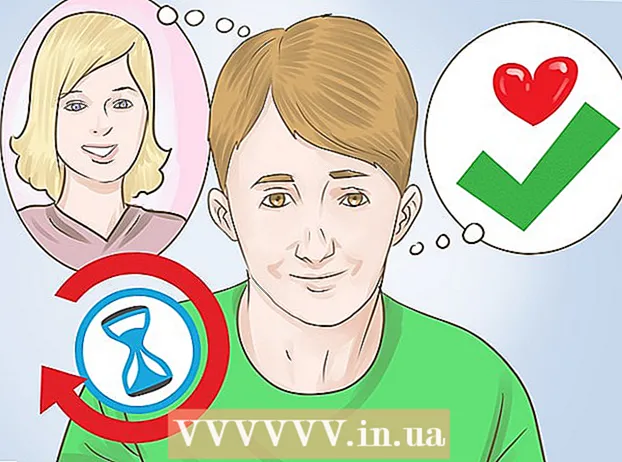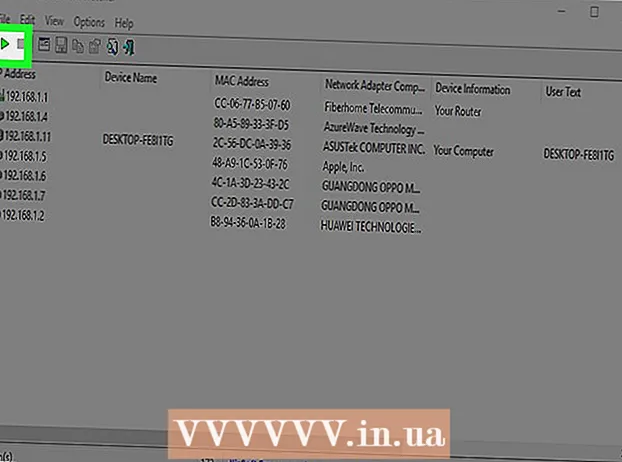Autora:
Clyde Lopez
Data De La Creació:
20 Juliol 2021
Data D’Actualització:
1 Juliol 2024
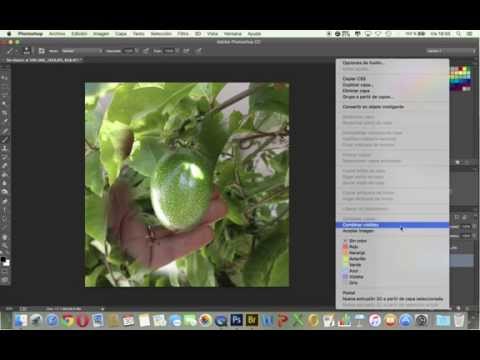
Content
- Passos
- Mètode 1 de 2: combina imatges en una foto
- Mètode 2 de 2: creeu transicions de combinació suaus
La combinació de dues o més imatges diferents us permetrà crear gràfics preciosos en diferents plans d’una foto. Photoshop us permet crear efectes especials, però en aquest article us explicarem com combinar harmoniosament dues imatges per crear una fusió sinèrgica i senzilla.
Passos
Mètode 1 de 2: combina imatges en una foto
 1 Seleccioneu imatges per a la vostra composició i obriu-les en una finestra. Això es pot fer de diverses maneres. El més fàcil és arrossegar i deixar anar imatges a Photoshop directament des de l’escriptori, la finestra del Finder o l’Explorador de Windows. Però també hi ha altres maneres:
1 Seleccioneu imatges per a la vostra composició i obriu-les en una finestra. Això es pot fer de diverses maneres. El més fàcil és arrossegar i deixar anar imatges a Photoshop directament des de l’escriptori, la finestra del Finder o l’Explorador de Windows. Però també hi ha altres maneres: - Feu clic a Fitxer → Obre. Després, apareixeran dues pestanyes separades a sobre de la imatge. Mou la pestanya perquè suri. A continuació, moveu la imatge a la pestanya que contindrà les dues fotos.
 2 Ajusteu la mida de cada capa si cal amb l’eina Transformar. Aquesta útil funció us permet escalar, girar, inclinar i ajustar la mida de la imatge. Per utilitzar-lo, feu clic a la capa desitjada i premeu Ctrl + T (Windows) o Cmd + T (Mac) per començar a transformar. Apareixerà un marc amb petits marcadors que us permetran fer els canvis que necessiteu a la imatge.
2 Ajusteu la mida de cada capa si cal amb l’eina Transformar. Aquesta útil funció us permet escalar, girar, inclinar i ajustar la mida de la imatge. Per utilitzar-lo, feu clic a la capa desitjada i premeu Ctrl + T (Windows) o Cmd + T (Mac) per començar a transformar. Apareixerà un marc amb petits marcadors que us permetran fer els canvis que necessiteu a la imatge. - Manteniu premuda la tecla Maj mentre canvieu la mida per mantenir la relació d'aspecte de la imatge.
- Mantingueu premuda Ctrl / Cmd mentre canvieu la mida per moure només el punt seleccionat, creant una "perspectiva".
- Mantingueu premut Alt / Opt mentre canvieu la mida per mantenir tots els racons de la imatge, però canvieu la mida.
- Feu clic fora del marc per girar la imatge.
 3 Utilitzeu l'eina Goma d'esborrar per eliminar les zones no desitjades. Si sabeu que definitivament no necessiteu cap part de la imatge, activeu l'Eina d'esborrar (E) i comenceu a esborrar-la. Aquests són alguns consells útils que cal tenir en compte a l’hora de treballar:
3 Utilitzeu l'eina Goma d'esborrar per eliminar les zones no desitjades. Si sabeu que definitivament no necessiteu cap part de la imatge, activeu l'Eina d'esborrar (E) i comenceu a esborrar-la. Aquests són alguns consells útils que cal tenir en compte a l’hora de treballar: - Premeu Ctrl + Alt + Z (Windows) o Cmd + Opt + Z (Mac) per desfer qualsevol supressió accidental. Premeu Ctrl + Z o Cmd + Z per refer l'acció si desfeu el pas desitjat.
- Si utilitzeu l'eina de selecció (moure la línia de punts), només podeu esborrar el que hi ha dins de la selecció. Aquesta és una bona manera de protegir les àrees que voleu deixar seleccionant només les àrees que vulgueu esborrar.
- No és possible recuperar la porció esborrada, ja que es traduirà en la pèrdua de dades de píxels. A continuació es mostren els passos per fer invisibles els píxels i, per tant, desar-los per si encara els necessiteu.
 4 Utilitzeu les màscares de capa per esborrar i barrejar imatges de manera reversible. Les màscares de capa són els vostres millors amics quan es fusionen. Permeten esborrar parts d'una capa sense esborrar les dades, cosa que facilita desfer l'esborrat si cometeu un error. Per crear una màscara de capa, seleccioneu la capa desitjada i feu clic a la petita icona rectangular amb un cercle negre al centre, a la part inferior del tauler de capa. Seguiu aquests passos:
4 Utilitzeu les màscares de capa per esborrar i barrejar imatges de manera reversible. Les màscares de capa són els vostres millors amics quan es fusionen. Permeten esborrar parts d'una capa sense esborrar les dades, cosa que facilita desfer l'esborrat si cometeu un error. Per crear una màscara de capa, seleccioneu la capa desitjada i feu clic a la petita icona rectangular amb un cercle negre al centre, a la part inferior del tauler de capa. Seguiu aquests passos: - Activeu l'eina Pinzell. S’ajustarà automàticament a blanc i negre.
- Assegureu-vos que la màscara de capa estigui seleccionada. Aquest és el segon quadrat blanc a la dreta de la capa.
- Pinteu el que vulgueu esborrar amb negre a la imatge real. Això esborrarà la imatge en lloc d’afegir-hi tinta negra.
- Qualsevol cosa de color gris s’esborrarà parcialment fins que quedi completament negre o blanc.
- Torneu a pintar la màscara de blanc perquè torni a aparèixer la imatge.
- Tingueu en compte que podeu utilitzar degradats, pinzells estranys, segells i l'eina de llapis. La imatge apareixerà, tanmateix, acoloreixis la màscara.
 5 Utilitzeu les eines de selecció i Refine Edge per seleccionar elements individuals de la imatge. Si només voleu arrossegar una persona a una imatge o moure una bandera d'una foto al fons d'una altra, és possible que no sigui necessària la fusió d'imatges. En lloc d’això, utilitzeu les eines següents per seleccionar l’objecte desitjat i feu clic amb el botó dret del ratolí i seleccioneu Talla a nova capa.
5 Utilitzeu les eines de selecció i Refine Edge per seleccionar elements individuals de la imatge. Si només voleu arrossegar una persona a una imatge o moure una bandera d'una foto al fons d'una altra, és possible que no sigui necessària la fusió d'imatges. En lloc d’això, utilitzeu les eines següents per seleccionar l’objecte desitjat i feu clic amb el botó dret del ratolí i seleccioneu Talla a nova capa. - Selecció arrissada: La icona de l'eina sembla un marc de punts i es troba primer a la barra d'eines. Feu clic i manteniu premut per mostrar més formes de selecció.
- Eines de lazo: feu clic per iniciar la selecció i acabar quan connecteu els dos extrems de la línia, o torneu a fer clic per completar-la. També podeu utilitzar el "Làser recte" i el "Làser magnètic" (capturar colors similars).
- Eina de selecció ràpida: sembla un pinzell amb una petita línia de punts al final. Aquesta és una eina increïblement útil. Feu clic i arrossegueu-la per sobre de la imatge i intentarà trobar i seleccionar automàticament l'objecte desitjat. Per obtenir els millors resultats, canvieu el valor de tolerància tal com es mostra més amunt.
- Vareta màgica: manteniu premut per trobar-lo darrere de l'eina de selecció ràpida, o viceversa. La vareta màgica selecciona tots els píxels del mateix rang de colors, així com el lloc on heu fet clic, cosa que ajuda a eliminar instantàniament grans àrees del fons.
- Eina de ploma: la seva icona sembla una ploma estilogràfica normal. És l'eina més potent disponible, però també la que consumeix més temps. L'eina Ploma crea "camins" amb punts d'ancoratge que podeu modificar a mesura que avança, donant a l'usuari més control sobre la selecció que les eines bàsiques de selecció.
Mètode 2 de 2: creeu transicions de combinació suaus
 1 Canvieu l’opacitat dels pinzells i les gomes per un control més ajustat. Les transparències parcials també se superposen entre si, cosa que permet utilitzar-les per a "ombres" realistes de les imatges. Si heu de fer una vora parcial o una transició suau, configureu l'Opacitat del pinzell o de la goma d'esborrar al voltant del 10%. Ara, cada vegada que ombrejeu una àrea, només esborreu el 10% dels píxels. Per tant, si esborreu la imatge 10 vegades en un lloc, moveu i esborreu 8 vegades, i després 6, etc., obtindreu una bona fusió gradual.
1 Canvieu l’opacitat dels pinzells i les gomes per un control més ajustat. Les transparències parcials també se superposen entre si, cosa que permet utilitzar-les per a "ombres" realistes de les imatges. Si heu de fer una vora parcial o una transició suau, configureu l'Opacitat del pinzell o de la goma d'esborrar al voltant del 10%. Ara, cada vegada que ombrejeu una àrea, només esborreu el 10% dels píxels. Per tant, si esborreu la imatge 10 vegades en un lloc, moveu i esborreu 8 vegades, i després 6, etc., obtindreu una bona fusió gradual.  2 Utilitzeu l'eina Refine Edge per obtenir talls i seleccions perfectes. Feu clic a Selecciona → Refina la vora per mostrar la imatge sense fons. Això us permetrà veure exactament la vostra nova foto i ajustar-la abans de combinar-la. Es pot millorar qualsevol selecció de qualsevol capa. En acabar, feu clic a Selecciona → Inverteix i premeu la tecla Supr per esborrar els píxels que hàgiu canviat.
2 Utilitzeu l'eina Refine Edge per obtenir talls i seleccions perfectes. Feu clic a Selecciona → Refina la vora per mostrar la imatge sense fons. Això us permetrà veure exactament la vostra nova foto i ajustar-la abans de combinar-la. Es pot millorar qualsevol selecció de qualsevol capa. En acabar, feu clic a Selecciona → Inverteix i premeu la tecla Supr per esborrar els píxels que hàgiu canviat. - Radi: redueix els límits de la regió. Com més alt sigui el valor en píxels, més a prop de la selecció serà el retall.
- Llis: arrodoneix les fronteres.
- Plomall: afegeix un desenfocament parcial a la vora de selecció.
- Contrast: a diferència de Suau, afina les vores i els punts.
- Offset Edge: amplia o redueix la selecció en funció del percentatge especificat.
 3 Proveu l'alineació automàtica de capes si esteu combinant fotos gairebé idèntiques. Aquesta funció us permet sincronitzar dues imatges, cosa que us pot ser útil si teniu, per exemple, una foto de grup on una persona tingui els ulls tancats. Barregeu una altra còpia amb els ulls oberts i seleccioneu les dues capes fent clic esquerre sobre elles i prement Ctrl / Cmd. Al menú que apareix, trieu Edita → Alineació automàtica de capes.
3 Proveu l'alineació automàtica de capes si esteu combinant fotos gairebé idèntiques. Aquesta funció us permet sincronitzar dues imatges, cosa que us pot ser útil si teniu, per exemple, una foto de grup on una persona tingui els ulls tancats. Barregeu una altra còpia amb els ulls oberts i seleccioneu les dues capes fent clic esquerre sobre elles i prement Ctrl / Cmd. Al menú que apareix, trieu Edita → Alineació automàtica de capes. - Per obtenir els millors resultats, seleccioneu Spread Only.
 4 Experimenteu amb els modes de fusió per ajustar la il·luminació de les imatges combinades. Els modes de barreja relacionen una capa amb una altra. Per exemple, si la capa inferior té una il·luminació forta, l'usuari pot dir-li a la capa superior que prengui alguns d'aquests píxels de llum i que els faci servir per alleugerir la capa superior. Sembla confús? El més important és que són senzills i fàcils d’experimentar i que tots els canvis són reversibles. Seguiu aquests passos:
4 Experimenteu amb els modes de fusió per ajustar la il·luminació de les imatges combinades. Els modes de barreja relacionen una capa amb una altra. Per exemple, si la capa inferior té una il·luminació forta, l'usuari pot dir-li a la capa superior que prengui alguns d'aquests píxels de llum i que els faci servir per alleugerir la capa superior. Sembla confús? El més important és que són senzills i fàcils d’experimentar i que tots els canvis són reversibles. Seguiu aquests passos: - Feu clic a la capa superior de les que esteu fusionant.
- Feu clic al menú desplegable situat a sobre de les capes, configurat actualment a "Normal".
- Trieu un nou mode de fusió i observeu com canviarà la vostra imatge. Proveu els modes següents:
- llum puntual;
- aclariment;
- multiplicació;
- imposició;
- llum difusa;
- dissolució.