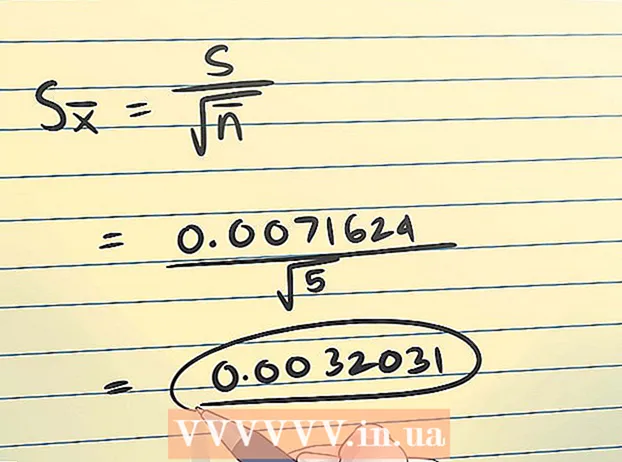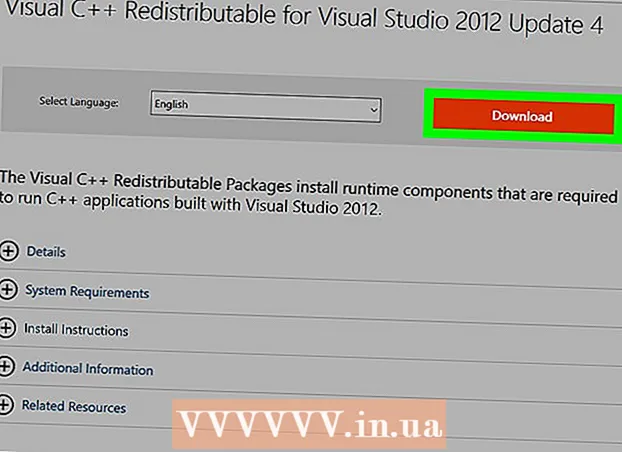Autora:
Sara Rhodes
Data De La Creació:
11 Febrer 2021
Data D’Actualització:
1 Juliol 2024

Content
- Passos
- Primera part de 3: Preparació per a la rebaixa
- Part 2 de 3: canvieu a Windows 7
- Part 3 de 3: Activació del sistema
- Advertiments
Per canviar la versió de Windows 8 a Windows 7, podeu utilitzar dues maneres similars i diferents alhora. Si teniu una clau per a Windows 8 Professional i podeu complir una sèrie d'altres condicions, descarregueu Windows 7 Professional de forma gratuïta. En cas contrari, necessitareu una clau no utilitzada per a Windows 7. El procés de degradació és el mateix, tant si necessiteu una clau com si no ho feu.
Passos
Primera part de 3: Preparació per a la rebaixa
 1 Determineu la versió de Windows 8 per assegurar-vos que es pugui actualitzar. El dret d’utilitzar versions anteriors de productes (canviar a la dreta) us permetrà canviar a Windows 7 gratuïtament; les persones jurídiques tenen aquest dret. Però per exercir aquest dret, heu de complir alguns requisits. El primer requisit és que s’hagi d’instal·lar Windows 8 Professional a l’ordinador, és a dir, que s’hagi de comprar l’ordinador amb Windows 8 Professional preinstal·lat.
1 Determineu la versió de Windows 8 per assegurar-vos que es pugui actualitzar. El dret d’utilitzar versions anteriors de productes (canviar a la dreta) us permetrà canviar a Windows 7 gratuïtament; les persones jurídiques tenen aquest dret. Però per exercir aquest dret, heu de complir alguns requisits. El primer requisit és que s’hagi d’instal·lar Windows 8 Professional a l’ordinador, és a dir, que s’hagi de comprar l’ordinador amb Windows 8 Professional preinstal·lat. - Fer clic a ⊞ Guanya i entra guanyadorper comprovar la vostra versió de Windows. Si esteu executant qualsevol versió de Windows 8 que no sigui Professional, no teniu el dret de canviar a la versió anterior.En aquest cas, necessitareu una clau de Windows 7 no utilitzada per canviar la versió.
- Si el Windows 8 s'ha actualitzat a Windows 8 Pro, no teniu el dret de baixar de nivell. En aquest cas, necessitareu una clau de Windows 7 no utilitzada per canviar la versió.
- Si el Windows 8 s'ha instal·lat des d'un disc o qualsevol altre suport multimèdia en un ordinador que executi Windows 7 (o una versió anterior), no teniu el dret de canviar a la versió anterior. En aquest cas, necessitareu una clau de Windows 7 no utilitzada per canviar la versió.
 2 Obteniu (compreu) una clau vàlida per a Windows 7 Professional. Aquesta clau no s'ha d'utilitzar o es pot utilitzar (segons si tingueu drets de degradació):
2 Obteniu (compreu) una clau vàlida per a Windows 7 Professional. Aquesta clau no s'ha d'utilitzar o es pot utilitzar (segons si tingueu drets de degradació): - Si no teniu drets de degradació, necessitareu una clau de Windows 7 vàlida que no s’hagi utilitzat per activar el sistema en cap equip. Si heu actualitzat el Windows 7 al Windows 8 i ara voleu tornar al Windows 7, utilitzeu la clau original de Windows 7. Si heu comprat l'ordinador amb Windows 8 preinstal·lat, compreu una clau Windows 7 econòmica d'una de les moltes en línia recursos.
- Si teniu dret a la versió anterior, necessitareu una clau vàlida per al Windows 7 Professional, però es pot utilitzar (és a dir, han activat el sistema en qualsevol ordinador) o una clau no original per al sistema instal·lat a l’ordinador. Aquesta clau s'utilitzarà a la pantalla d'activació.
 3 Assegureu-vos que el vostre equip tingui controladors per a Windows 7. Si heu comprat l'ordinador amb Windows 8 preinstal·lat, és possible que alguns maquinari i accessoris no funcionin amb Windows 7. Per tant, descarregueu els controladors de tots els components per a Windows 7 amb antelació per assegurar-vos que l'ordinador funcioni després d'una versió anterior del sistema.
3 Assegureu-vos que el vostre equip tingui controladors per a Windows 7. Si heu comprat l'ordinador amb Windows 8 preinstal·lat, és possible que alguns maquinari i accessoris no funcionin amb Windows 7. Per tant, descarregueu els controladors de tots els components per a Windows 7 amb antelació per assegurar-vos que l'ordinador funcioni després d'una versió anterior del sistema. - Si l’equip és fabricat per un fabricant de bona reputació (HP, Dell, Acer, etc.), obriu el lloc web de l’empresa i cerqueu el model de l’ordinador. Normalment, el model s’indica al teclat de l’ordinador portàtil o en un adhesiu a la part posterior o inferior de l’ordinador. Aneu a la pàgina de controladors o descàrregues i cerqueu els controladors per a Windows 7; si no hi ha aquests controladors, algun maquinari funcionarà malament després de canviar la versió del sistema.
- Si el vostre equip o algú altre el construeix, cerqueu el controlador correcte per a cada component. Fer clic a ⊞ Guanya i entra devmgmt.mscper obrir el Gestor de dispositius. Cerqueu el model de cada component, obriu el lloc web del fabricant i comproveu si hi ha un controlador per a Windows 7. Si no hi ha cap controlador, el maquinari funcionarà malament després de la versió anterior del sistema.
 4 Copieu els controladors a un suport d’emmagatzematge extern (si es vol). Per estalviar temps després de la versió anterior, escriviu tots els controladors en una unitat flash USB (unitat flash) o DVD. Això us permetrà instal·lar ràpidament els controladors necessaris. El més important és que l’adaptador de xarxa funcioni per connectar-se a Internet i descarregar qualsevol altre controlador.
4 Copieu els controladors a un suport d’emmagatzematge extern (si es vol). Per estalviar temps després de la versió anterior, escriviu tots els controladors en una unitat flash USB (unitat flash) o DVD. Això us permetrà instal·lar ràpidament els controladors necessaris. El més important és que l’adaptador de xarxa funcioni per connectar-se a Internet i descarregar qualsevol altre controlador.  5 Creeu un disc d'instal·lació de Windows 7 Professional. Aquest disc és necessari per canviar a Windows 7. Recordeu que qualsevol disc d'instal·lació amb Windows 7 Professional funcionarà. Si no hi ha cap disc, creeu-lo amb el programari gratuït que es pot descarregar del lloc web de Microsoft:
5 Creeu un disc d'instal·lació de Windows 7 Professional. Aquest disc és necessari per canviar a Windows 7. Recordeu que qualsevol disc d'instal·lació amb Windows 7 Professional funcionarà. Si no hi ha cap disc, creeu-lo amb el programari gratuït que es pot descarregar del lloc web de Microsoft: - Obriu aquesta pàgina i introduïu la vostra clau de producte per descarregar el fitxer ISO.
- Després de descarregar el fitxer ISO, connecteu una unitat flash USB a l'ordinador o inseriu un DVD en blanc.
- Descarregueu i instal·leu l'eina de descàrrega USB / DVD de Windows.
- Inicieu el programa i seleccioneu el fitxer ISO Windows 7 Professional descarregat al menú Font. Al menú "Destinació", seleccioneu una unitat flash DVD o USB. El programa gravarà el fitxer ISO en una unitat de DVD / flash i crearà un disc d’instal·lació.
 6 Feu una còpia de seguretat de fitxers importants. La versió anterior d’un sistema és similar a la seva reinstal·lació, que elimina totes les dades emmagatzemades al disc dur. Per tant, abans de canviar la versió del sistema, copieu els fitxers importants a un suport d’emmagatzematge extern o emmagatzematge al núvol. Per obtenir més informació sobre la còpia de seguretat de les vostres dades, llegiu aquest article.
6 Feu una còpia de seguretat de fitxers importants. La versió anterior d’un sistema és similar a la seva reinstal·lació, que elimina totes les dades emmagatzemades al disc dur. Per tant, abans de canviar la versió del sistema, copieu els fitxers importants a un suport d’emmagatzematge extern o emmagatzematge al núvol. Per obtenir més informació sobre la còpia de seguretat de les vostres dades, llegiu aquest article.
Part 2 de 3: canvieu a Windows 7
 1 A la configuració de UEFI, seleccioneu el mode d'arrencada heretat. Feu això si l'ordinador s'ha comprat amb Windows 8 preinstal·lat (si el sistema s'ha actualitzat a Windows 8, no és necessari el mode heretat). UEFI és la interfície que controla els components de l'ordinador i és la versió actual del BIOS. El Windows 7 no admet UEFI, de manera que la compatibilitat del BIOS s’ha d’habilitar a la configuració d’UEFI. El procés varia en funció del model de l’ordinador, però, en la majoria dels casos, feu el següent:
1 A la configuració de UEFI, seleccioneu el mode d'arrencada heretat. Feu això si l'ordinador s'ha comprat amb Windows 8 preinstal·lat (si el sistema s'ha actualitzat a Windows 8, no és necessari el mode heretat). UEFI és la interfície que controla els components de l'ordinador i és la versió actual del BIOS. El Windows 7 no admet UEFI, de manera que la compatibilitat del BIOS s’ha d’habilitar a la configuració d’UEFI. El procés varia en funció del model de l’ordinador, però, en la majoria dels casos, feu el següent: - Fer clic a ⊞ Guanya+C o llisqueu de dreta a esquerra per obrir la barra d’encants.
- Feu clic a "Configuració" - "Canvia la configuració de l'ordinador".
- Feu clic a Actualització i recuperació: recuperació. A la secció Baixada, feu clic a Reinicia ara.
- Quan es reiniciï l'ordinador, seleccioneu "Resolució de problemes" - "Opcions avançades".
- Feu clic a "Configuració UEFI" - "Reinicia".
- A la configuració de l'UEFI, cerqueu l'opció "Arrencada heretat" o "Mode BIOS" i activeu-la. La ubicació d'aquesta opció depèn del fabricant de l'ordinador o de la placa base.
 2 Introduïu el disc d’instal·lació del Windows 7 o la unitat flash USB i reinicieu l’ordinador. Es mostrarà la pantalla d'inici estàndard de la BIOS (perquè s'ha activat a la configuració de l'UEFI).
2 Introduïu el disc d’instal·lació del Windows 7 o la unitat flash USB i reinicieu l’ordinador. Es mostrarà la pantalla d'inici estàndard de la BIOS (perquè s'ha activat a la configuració de l'UEFI).  3 Arrencada des de disc o unitat flash. Aquest procés depèn del model de l'ordinador. En la majoria dels casos, la pantalla mostrarà una tecla que haureu de prémer per arrencar des d'un disc o unitat flash. Si no es mostra aquesta tecla, premeu la tecla corresponent per accedir al BIOS. S'obriran els paràmetres del BIOS / UEFI. Cerqueu el menú d'arrencada i seleccioneu DVD o USB com a primer dispositiu d'arrencada.
3 Arrencada des de disc o unitat flash. Aquest procés depèn del model de l'ordinador. En la majoria dels casos, la pantalla mostrarà una tecla que haureu de prémer per arrencar des d'un disc o unitat flash. Si no es mostra aquesta tecla, premeu la tecla corresponent per accedir al BIOS. S'obriran els paràmetres del BIOS / UEFI. Cerqueu el menú d'arrencada i seleccioneu DVD o USB com a primer dispositiu d'arrencada.  4 Inicieu el procés de configuració del Windows 7. Per fer-ho, premeu qualsevol tecla del teclat (quan se us demani). La descàrrega dels fitxers d’instal·lació trigarà una estona.
4 Inicieu el procés de configuració del Windows 7. Per fer-ho, premeu qualsevol tecla del teclat (quan se us demani). La descàrrega dels fitxers d’instal·lació trigarà una estona.  5 Instal·leu Windows 7. Primer, seleccioneu la configuració regional i l’idioma adequat.
5 Instal·leu Windows 7. Primer, seleccioneu la configuració regional i l’idioma adequat.  6 Seleccioneu la unitat on estigui instal·lat Windows 8. Durant la instal·lació de Windows 7, heu d’especificar la unitat de destinació; seleccioneu la unitat on hi ha instal·lat Windows 8. Tingueu en compte que se suprimirà tota la informació de la unitat seleccionada.
6 Seleccioneu la unitat on estigui instal·lat Windows 8. Durant la instal·lació de Windows 7, heu d’especificar la unitat de destinació; seleccioneu la unitat on hi ha instal·lat Windows 8. Tingueu en compte que se suprimirà tota la informació de la unitat seleccionada.  7 Introduïu la clau per al Windows 7 Professional. Això s'ha de fer en les fases finals del procés d'instal·lació del sistema. Introduïu la clau que heu trobat o comprat (llegiu la secció anterior). Si teniu el privilegi de canviar de categoria, es pot utilitzar aquesta clau.
7 Introduïu la clau per al Windows 7 Professional. Això s'ha de fer en les fases finals del procés d'instal·lació del sistema. Introduïu la clau que heu trobat o comprat (llegiu la secció anterior). Si teniu el privilegi de canviar de categoria, es pot utilitzar aquesta clau.  8 Espereu a que finalitzi el procés d’instal·lació. Després d’introduir la clau, el procés d’instal·lació es completarà i l’escriptori apareixerà a la pantalla. Si heu utilitzat la dreta de la versió anterior, és molt probable que es mostri un missatge d'error d'activació a la pantalla.
8 Espereu a que finalitzi el procés d’instal·lació. Després d’introduir la clau, el procés d’instal·lació es completarà i l’escriptori apareixerà a la pantalla. Si heu utilitzat la dreta de la versió anterior, és molt probable que es mostri un missatge d'error d'activació a la pantalla.
Part 3 de 3: Activació del sistema
 1 Obriu la finestra d'activació (si no s'obre automàticament). Si el vostre equip està connectat a Internet i primer heu arrencat Windows 7, el sistema intentarà activar-se automàticament. Si es va introduir una clau no utilitzada durant la instal·lació del Windows 7, l'activació automàtica tindrà èxit. Si heu utilitzat la dreta de la versió anterior, és probable que l’activació automàtica falli.
1 Obriu la finestra d'activació (si no s'obre automàticament). Si el vostre equip està connectat a Internet i primer heu arrencat Windows 7, el sistema intentarà activar-se automàticament. Si es va introduir una clau no utilitzada durant la instal·lació del Windows 7, l'activació automàtica tindrà èxit. Si heu utilitzat la dreta de la versió anterior, és probable que l’activació automàtica falli. - Si la finestra d'activació no s'obre, feu clic a "Inici", escriviu "activació" (sense les cometes) i, a continuació, feu clic a "Activa Windows".
 2 Si l’activació falla, truqueu al número de telèfon indicat. Si voleu exercir els vostres drets de baixada de categoria, heu de trucar a la línia directa de Microsoft i dictar la clau Professional de Windows 8 per demostrar que sou apte per a una baixada gratuïta.
2 Si l’activació falla, truqueu al número de telèfon indicat. Si voleu exercir els vostres drets de baixada de categoria, heu de trucar a la línia directa de Microsoft i dictar la clau Professional de Windows 8 per demostrar que sou apte per a una baixada gratuïta.  3 Introduïu el codi proporcionat per Microsoft per activar Windows. Si Microsoft ha verificat que teniu el dret a canviar a la versió anterior, proporcionarà un codi especial per entrar a la finestra d’activació i activar Windows 7.
3 Introduïu el codi proporcionat per Microsoft per activar Windows. Si Microsoft ha verificat que teniu el dret a canviar a la versió anterior, proporcionarà un codi especial per entrar a la finestra d’activació i activar Windows 7. - Si el sistema es modifica a diversos equips, podeu utilitzar la mateixa clau, però heu de trucar a Microsoft cada vegada que activeu el sistema següent.
 4 Instal·leu els controladors. Feu-ho després d'activar el sistema. Si prèviament s'ha creat un disc (o unitat flash) amb controladors, connecteu-lo i instal·leu-los; en cas contrari, executeu Windows Update i deixeu-lo comprovar i baixar les actualitzacions disponibles.A continuació, obriu el Gestor de dispositius i instal·leu manualment els controladors que falten; per fer-ho, feu clic amb el botó dret del ratolí sobre el maquinari adequat i seleccioneu Actualitza controlador al menú.
4 Instal·leu els controladors. Feu-ho després d'activar el sistema. Si prèviament s'ha creat un disc (o unitat flash) amb controladors, connecteu-lo i instal·leu-los; en cas contrari, executeu Windows Update i deixeu-lo comprovar i baixar les actualitzacions disponibles.A continuació, obriu el Gestor de dispositius i instal·leu manualment els controladors que falten; per fer-ho, feu clic amb el botó dret del ratolí sobre el maquinari adequat i seleccioneu Actualitza controlador al menú.
Advertiments
- No canvieu de versió a Windows 7 per un simple caprici. Tingueu en compte que algunes funcions de maquinari es basen únicament en controladors de Windows 8.