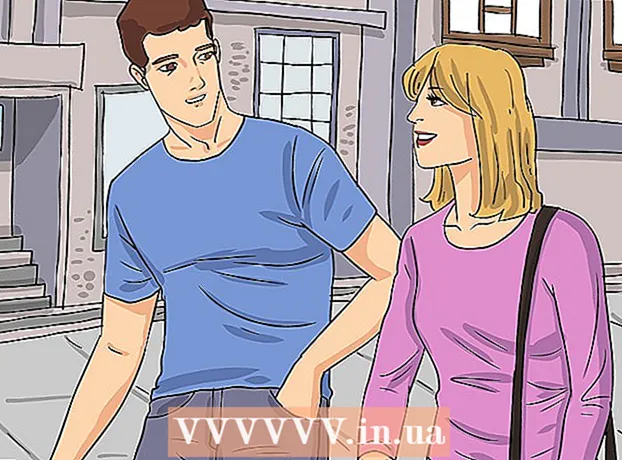Autora:
Ellen Moore
Data De La Creació:
13 Gener 2021
Data D’Actualització:
1 Juliol 2024
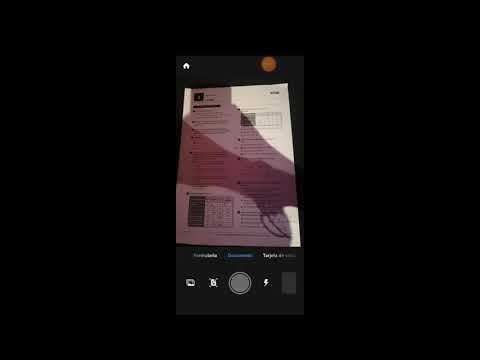
Content
- Passos
- Mètode 1 de 4: al Windows
- Mètode 2 de 4: al Mac OS X
- Mètode 3 de 4: a l'iPhone
- Mètode 4 de 4: en un dispositiu Android
- Consells
- Advertiments
Aquest article us mostrarà com escanejar documents a l’ordinador, el telèfon intel·ligent o la tauleta. Per fer-ho a l'ordinador, utilitzeu un escàner connectat (o una impressora amb un escàner incorporat). A l’iPhone podeu utilitzar l’aplicació Notes integrada i, a Android, fer servir l’escaneig de l’aplicació Google Drive.
Passos
Mètode 1 de 4: al Windows
 1 Col·loqueu el document cara avall a l’escàner. Assegureu-vos que l’escàner estigui engegat i connectat a l’ordinador.
1 Col·loqueu el document cara avall a l’escàner. Assegureu-vos que l’escàner estigui engegat i connectat a l’ordinador.  2 Obriu el menú d'inici
2 Obriu el menú d'inici  . Feu clic al logotip de Windows a l'extrem inferior esquerre de la pantalla.
. Feu clic al logotip de Windows a l'extrem inferior esquerre de la pantalla.  3 A la barra de cerca del menú d’inici, escriviu fax i escaneig. Això cercarà Fax i Escaneig.
3 A la barra de cerca del menú d’inici, escriviu fax i escaneig. Això cercarà Fax i Escaneig.  4 Fer clic a Fax i escaneig. Trobareu aquest programa a la part superior del menú Inici.
4 Fer clic a Fax i escaneig. Trobareu aquest programa a la part superior del menú Inici.  5 Fer clic a Novetat. Es troba a la part superior esquerra de la finestra de fax i escaneig. S'obrirà una finestra nova.
5 Fer clic a Novetat. Es troba a la part superior esquerra de la finestra de fax i escaneig. S'obrirà una finestra nova.  6 Seleccioneu l'escàner. Si no hi ha cap nom per a l'escàner a la part superior de la finestra o si heu seleccionat un escàner diferent, feu clic a Canvia (a la part superior dreta de la finestra) i seleccioneu l'escàner que vulgueu.
6 Seleccioneu l'escàner. Si no hi ha cap nom per a l'escàner a la part superior de la finestra o si heu seleccionat un escàner diferent, feu clic a Canvia (a la part superior dreta de la finestra) i seleccioneu l'escàner que vulgueu.  7 Seleccioneu el tipus de document. Obriu el menú desplegable "Perfil" i seleccioneu el tipus de document (per exemple, "Foto").
7 Seleccioneu el tipus de document. Obriu el menú desplegable "Perfil" i seleccioneu el tipus de document (per exemple, "Foto").  8 Especifiqueu el color del document. Feu clic al menú desplegable Format de color i seleccioneu Color o Blanc i negre. L'escàner també pot tenir paràmetres de color.
8 Especifiqueu el color del document. Feu clic al menú desplegable Format de color i seleccioneu Color o Blanc i negre. L'escàner també pot tenir paràmetres de color.  9 Seleccioneu el tipus de fitxer. Al menú desplegable Tipus de fitxer, seleccioneu el format de fitxer (per exemple, PDF o JPG) en què es desarà el fitxer final.
9 Seleccioneu el tipus de fitxer. Al menú desplegable Tipus de fitxer, seleccioneu el format de fitxer (per exemple, PDF o JPG) en què es desarà el fitxer final. - Us recomanem que escolliu PDF si esteu escanejant un document, no una imatge.
 10 Canvieu altres paràmetres a la pàgina. Depenent de l'escàner, la pàgina pot mostrar altres opcions (per exemple, Resolució) que podeu canviar.
10 Canvieu altres paràmetres a la pàgina. Depenent de l'escàner, la pàgina pot mostrar altres opcions (per exemple, Resolució) que podeu canviar.  11 Fer clic a Vista prèvia. Aquest botó es troba a la part inferior de la finestra. S'obrirà una finestra de previsualització i podreu veure l'aspecte del document escanejat.
11 Fer clic a Vista prèvia. Aquest botó es troba a la part inferior de la finestra. S'obrirà una finestra de previsualització i podreu veure l'aspecte del document escanejat. - Si no us agrada l'aspecte del document a la finestra de previsualització, corregiu-lo a l'escàner i torneu a fer clic a Vista prèvia.
 12 Fer clic a Escaneja. Aquest botó es troba a la part inferior de la finestra. El document s’escanejarà amb els paràmetres especificats i es guardarà en el format especificat.
12 Fer clic a Escaneja. Aquest botó es troba a la part inferior de la finestra. El document s’escanejarà amb els paràmetres especificats i es guardarà en el format especificat.  13 Cerqueu el document escanejat. Per això:
13 Cerqueu el document escanejat. Per això: - obriu el menú d’inici
 ;
; - obriu Explorador de fitxers
 ;
; - feu clic a "Documents" a la part esquerra de la finestra;
- feu doble clic a la carpeta Documents escanejats.
- obriu el menú d’inici
Mètode 2 de 4: al Mac OS X
 1 Col·loqueu el document cara avall a l’escàner. Assegureu-vos que l’escàner estigui engegat i connectat a l’ordinador.
1 Col·loqueu el document cara avall a l’escàner. Assegureu-vos que l’escàner estigui engegat i connectat a l’ordinador.  2 Obriu el menú d'Apple
2 Obriu el menú d'Apple  . Feu clic al logotip d'Apple a l'extrem superior esquerre de la pantalla. S'obrirà un menú desplegable.
. Feu clic al logotip d'Apple a l'extrem superior esquerre de la pantalla. S'obrirà un menú desplegable.  3 Fer clic a Ajustos del sistema. Es troba a prop de la part superior del menú desplegable.
3 Fer clic a Ajustos del sistema. Es troba a prop de la part superior del menú desplegable.  4 Fer clic a Impressores i escàners. Aquesta icona en forma d’impressora es troba a la part dreta de la finestra Preferències del sistema.
4 Fer clic a Impressores i escàners. Aquesta icona en forma d’impressora es troba a la part dreta de la finestra Preferències del sistema.  5 Seleccioneu l'escàner. Feu clic al nom del vostre escàner (o impressora) al tauler esquerre.
5 Seleccioneu l'escàner. Feu clic al nom del vostre escàner (o impressora) al tauler esquerre.  6 Feu clic a la pestanya Escaneja. És a la part superior de la finestra.
6 Feu clic a la pestanya Escaneja. És a la part superior de la finestra.  7 Fer clic a Obre l’escàner. Trobareu aquesta opció a la part superior de la pestanya Escaneja.
7 Fer clic a Obre l’escàner. Trobareu aquesta opció a la part superior de la pestanya Escaneja.  8 Fer clic a Configuració. Es troba a la part inferior dreta de la finestra.
8 Fer clic a Configuració. Es troba a la part inferior dreta de la finestra.  9 Seleccioneu el tipus de fitxer. Al menú desplegable Format, seleccioneu el format de fitxer (per exemple, PDF o JPEG) en què es desarà el fitxer final.
9 Seleccioneu el tipus de fitxer. Al menú desplegable Format, seleccioneu el format de fitxer (per exemple, PDF o JPEG) en què es desarà el fitxer final. - Us recomanem que escolliu PDF si esteu escanejant un document, no una imatge.
 10 Especifiqueu el color del document. Feu clic al menú desplegable Visualitza (a la part superior de la pàgina) i, a continuació, trieu una opció de color (per exemple, Blanc i negre).
10 Especifiqueu el color del document. Feu clic al menú desplegable Visualitza (a la part superior de la pàgina) i, a continuació, trieu una opció de color (per exemple, Blanc i negre).  11 Seleccioneu la carpeta on es col·locarà el document escanejat. Al menú desplegable Desa a, seleccioneu la carpeta adequada (per exemple, Escriptori).
11 Seleccioneu la carpeta on es col·locarà el document escanejat. Al menú desplegable Desa a, seleccioneu la carpeta adequada (per exemple, Escriptori).  12 Canvieu altres paràmetres a la pàgina. Pot aparèixer la resolució o l’orientació en funció del tipus de document que vulgueu escanejar.
12 Canvieu altres paràmetres a la pàgina. Pot aparèixer la resolució o l’orientació en funció del tipus de document que vulgueu escanejar.  13 Fer clic a Escaneja. Es troba a l'extrem inferior dret de la finestra. El document s’escanejarà i s’enviarà a la carpeta especificada.
13 Fer clic a Escaneja. Es troba a l'extrem inferior dret de la finestra. El document s’escanejarà i s’enviarà a la carpeta especificada.
Mètode 3 de 4: a l'iPhone
 1 Obriu l'aplicació Notes
1 Obriu l'aplicació Notes  . Per fer-ho, feu clic a la seva icona.
. Per fer-ho, feu clic a la seva icona.  2 Feu clic a la icona per crear una nota nova
2 Feu clic a la icona per crear una nota nova  . Es troba a l'extrem inferior dret de la pantalla.
. Es troba a l'extrem inferior dret de la pantalla. - Si apareix una nota a la pantalla, toqueu Notes a l'extrem superior esquerre de la pantalla.
- Si apareix una llista de carpetes a la pantalla, feu clic a la carpeta que vulgueu.
 3 Fer clic a
3 Fer clic a  . Aquesta icona es troba a la part inferior de la pantalla. S'obrirà un menú emergent.
. Aquesta icona es troba a la part inferior de la pantalla. S'obrirà un menú emergent.  4 Fer clic a Escaneja documents. Es troba a prop de la part superior del menú emergent.
4 Fer clic a Escaneja documents. Es troba a prop de la part superior del menú emergent.  5 Apunteu la càmera del telèfon intel·ligent cap al document. Feu que aparegui tot el document a la pantalla del dispositiu.
5 Apunteu la càmera del telèfon intel·ligent cap al document. Feu que aparegui tot el document a la pantalla del dispositiu. - Com millor sigui el document visible a la pantalla, millor apareixerà al fitxer final.
 6 Feu clic al botó d'escaneig. Sembla un cercle blanc i es troba a la part inferior de la pantalla. El document s’escanejarà.
6 Feu clic al botó d'escaneig. Sembla un cercle blanc i es troba a la part inferior de la pantalla. El document s’escanejarà.  7 Fer clic a Continueu escanejant. Es troba a l'extrem inferior dret de la pantalla.
7 Fer clic a Continueu escanejant. Es troba a l'extrem inferior dret de la pantalla. - Arrossegueu una de les marques situades a les cantonades del document escanejat per retallar-lo.
- Per tornar a escanejar el document, feu clic a "Torna a explorar" a l'extrem inferior esquerre de la pantalla.
 8 Fer clic a Desa. Es troba a l'extrem inferior dret de la pantalla.
8 Fer clic a Desa. Es troba a l'extrem inferior dret de la pantalla.  9 Feu clic a la icona
9 Feu clic a la icona  . Es troba a l'extrem superior dret de la pantalla.
. Es troba a l'extrem superior dret de la pantalla.  10 Desplaceu-vos cap a la dreta i toqueu Crea PDF. Desplaceu-vos per la part inferior, no per la fila superior d'opcions.
10 Desplaceu-vos cap a la dreta i toqueu Crea PDF. Desplaceu-vos per la part inferior, no per la fila superior d'opcions.  11 Fer clic a Llestos. Es troba a l'extrem superior esquerre de la pantalla.
11 Fer clic a Llestos. Es troba a l'extrem superior esquerre de la pantalla.  12 Deseu el document escanejat. Feu clic a Desa a quan se us demani i seguiu aquests passos:
12 Deseu el document escanejat. Feu clic a Desa a quan se us demani i seguiu aquests passos: - feu clic a "iCloud Drive" o a un altre emmagatzematge al núvol;
- feu clic a "Afegeix" a l'extrem superior dret de la pantalla.
Mètode 4 de 4: en un dispositiu Android
 1 Obriu l'aplicació Google Drive. Feu clic a la icona del triangle blau-verd-groc.
1 Obriu l'aplicació Google Drive. Feu clic a la icona del triangle blau-verd-groc.  2 Seleccioneu una carpeta. Feu clic a la carpeta on s'enviarà el fitxer final.
2 Seleccioneu una carpeta. Feu clic a la carpeta on s'enviarà el fitxer final.  3 Fer clic a +. Aquesta icona es troba a l'extrem inferior dret de la pantalla. S'obrirà un menú emergent.
3 Fer clic a +. Aquesta icona es troba a l'extrem inferior dret de la pantalla. S'obrirà un menú emergent.  4 Fer clic a Escaneja. Aquesta icona en forma de càmera es troba al menú emergent. La càmera del telèfon intel·ligent (o tauleta) s’encendrà.
4 Fer clic a Escaneja. Aquesta icona en forma de càmera es troba al menú emergent. La càmera del telèfon intel·ligent (o tauleta) s’encendrà.  5 Apunteu la càmera del telèfon intel·ligent cap al document. Feu que el document aparegui al centre de la pantalla.
5 Apunteu la càmera del telèfon intel·ligent cap al document. Feu que el document aparegui al centre de la pantalla. - Assegureu-vos de veure un document complet i sense distorsions a la pantalla.
 6 Feu clic al botó d'escaneig. Sembla un cercle blau i blanc a la part inferior de la pantalla. El document s’escanejarà.
6 Feu clic al botó d'escaneig. Sembla un cercle blau i blanc a la part inferior de la pantalla. El document s’escanejarà.  7 Fer clic a ✓. Aquesta icona es troba a l'extrem inferior dret de la pantalla. El document escanejat es desarà.
7 Fer clic a ✓. Aquesta icona es troba a l'extrem inferior dret de la pantalla. El document escanejat es desarà. - Per retallar el document escanejat, arrossegueu una de les marques al voltant del document escanejat.
- Per canviar opcions addicionals (per exemple, el color), feu clic a "⋮" a l'extrem superior dret de la pantalla.
- Per afegir pàgines addicionals a un document PDF, feu clic a + i escanegeu-ne un altre.
 8 Deseu el document escanejat al telèfon intel·ligent. Feu clic a ⋮ a l'extrem inferior dret de la miniatura del document escanejat i feu clic a Baixa al menú.
8 Deseu el document escanejat al telèfon intel·ligent. Feu clic a ⋮ a l'extrem inferior dret de la miniatura del document escanejat i feu clic a Baixa al menú.
Consells
- Utilitzeu l'aplicació PhotoScan de Google per escanejar fotos al telèfon intel·ligent o a la tauleta.
Advertiments
- Si escanegeu un document arrugat, brut o danyat, la qualitat del fitxer final serà inferior a la mitjana.