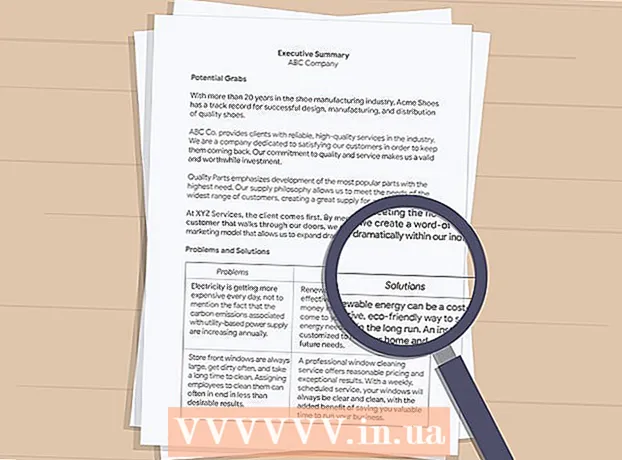Autora:
Joan Hall
Data De La Creació:
26 Febrer 2021
Data D’Actualització:
1 Juliol 2024

Content
- Passos
- Mètode 1 de 3: extensió de Firefox
- Mètode 2 de 3: dreceres de teclat (Windows)
- Mètode 3 de 3: Utilització de tisores
Hi ha diverses maneres de fer una captura de pantalla (captura de pantalla) a Firefox i Windows. Utilitzeu una extensió del navegador per fer una captura de pantalla de tot el contingut d'una pàgina web i desar-lo en un sol fitxer. També podeu utilitzar dreceres de teclat o la utilitat Tisores per fer una captura de pantalla de la finestra de Firefox per a la resolució de problemes o la creació de tutories.
Passos
Mètode 1 de 3: extensió de Firefox
 1 Avantatges d'utilitzar una extensió. En utilitzar una extensió del navegador que us permet fer captures de pantalla, podreu fer una captura de pantalla de tota la pàgina web, fins i tot si s’estén més enllà de la pantalla. A més, aquesta extensió us permetrà carregar de manera ràpida i senzilla una captura de pantalla a qualsevol allotjament de fotos i fins i tot editar-la.
1 Avantatges d'utilitzar una extensió. En utilitzar una extensió del navegador que us permet fer captures de pantalla, podreu fer una captura de pantalla de tota la pàgina web, fins i tot si s’estén més enllà de la pantalla. A més, aquesta extensió us permetrà carregar de manera ràpida i senzilla una captura de pantalla a qualsevol allotjament de fotos i fins i tot editar-la.  2 Al Firefox, feu clic al botó Menú (☰) i seleccioneu Complements. S'obrirà la pàgina de complements.
2 Al Firefox, feu clic al botó Menú (☰) i seleccioneu Complements. S'obrirà la pàgina de complements.  3 A la barra de cerca, introduïu "captura de pantalla" o "captura de pantalla" (sense cometes). Es mostrarà una llista de moltes extensions que us permeten fer captures de pantalla; la majoria d’aquestes extensions funcionen de manera similar. En aquest article es descriu com funciona l'extensió Nimbus Screen Grab.Altres extensions populars són Screengrab i Lightshot.
3 A la barra de cerca, introduïu "captura de pantalla" o "captura de pantalla" (sense cometes). Es mostrarà una llista de moltes extensions que us permeten fer captures de pantalla; la majoria d’aquestes extensions funcionen de manera similar. En aquest article es descriu com funciona l'extensió Nimbus Screen Grab.Altres extensions populars són Screengrab i Lightshot.  4 Al costat de l'extensió escollida, feu clic a "Instal·la". Per veure informació detallada (incloses les ressenyes dels usuaris) sobre una extensió, feu-hi doble clic. Abans d'instal·lar una extensió en particular, llegiu les descripcions i ressenyes de diverses extensions.
4 Al costat de l'extensió escollida, feu clic a "Instal·la". Per veure informació detallada (incloses les ressenyes dels usuaris) sobre una extensió, feu-hi doble clic. Abans d'instal·lar una extensió en particular, llegiu les descripcions i ressenyes de diverses extensions. - Després d’instal·lar algunes extensions, heu de reiniciar Firefox.
 5 Obriu la pàgina web que voleu capturar. Després d'instal·lar l'extensió, obriu el lloc desitjat. L'extensió instal·lada us permetrà fer una captura de pantalla de l'àrea visible de la pantalla, de tota la pàgina o seleccionar l'àrea de la pantalla manualment.
5 Obriu la pàgina web que voleu capturar. Després d'instal·lar l'extensió, obriu el lloc desitjat. L'extensió instal·lada us permetrà fer una captura de pantalla de l'àrea visible de la pantalla, de tota la pàgina o seleccionar l'àrea de la pantalla manualment.  6 Feu clic al botó d'extensió, amb el qual podeu fer una captura de pantalla. Com a alternativa, feu clic amb el botó dret a la pàgina i seleccioneu l'extensió al menú que s'obre. Es mostraran les diverses opcions de l'extensió instal·lada.
6 Feu clic al botó d'extensió, amb el qual podeu fer una captura de pantalla. Com a alternativa, feu clic amb el botó dret a la pàgina i seleccioneu l'extensió al menú que s'obre. Es mostraran les diverses opcions de l'extensió instal·lada.  7 Seleccioneu l'àrea de la pantalla que voleu capturar. Si heu fet clic a l'opció per seleccionar manualment una àrea de pantalla, arrossegueu el rectangle per limitar l'àrea de la qual voleu una captura de pantalla.
7 Seleccioneu l'àrea de la pantalla que voleu capturar. Si heu fet clic a l'opció per seleccionar manualment una àrea de pantalla, arrossegueu el rectangle per limitar l'àrea de la qual voleu una captura de pantalla.  8 Editeu la captura de pantalla. Després de seleccionar una àrea de la pantalla, es mostraran les eines d'edició de captures de pantalla, si, per descomptat, l'extensió instal·lada us permet editar captures de pantalla. En aquest cas, podeu inserir una nota, ressaltar alguna cosa important, etc. Les eines d’edició apareixeran a sota de la barra d’adreces del navegador. Quan hàgiu acabat d'editar, feu clic a Finalitza.
8 Editeu la captura de pantalla. Després de seleccionar una àrea de la pantalla, es mostraran les eines d'edició de captures de pantalla, si, per descomptat, l'extensió instal·lada us permet editar captures de pantalla. En aquest cas, podeu inserir una nota, ressaltar alguna cosa important, etc. Les eines d’edició apareixeran a sota de la barra d’adreces del navegador. Quan hàgiu acabat d'editar, feu clic a Finalitza.  9 Deseu la captura de pantalla. Després d’editar la captura de pantalla, deseu-la o pengeu-la a un servei d’allotjament de fotos. També podeu copiar la captura de pantalla al porta-retalls per, per exemple, enganxar-la en un document.
9 Deseu la captura de pantalla. Després d’editar la captura de pantalla, deseu-la o pengeu-la a un servei d’allotjament de fotos. També podeu copiar la captura de pantalla al porta-retalls per, per exemple, enganxar-la en un document.  10 Definiu els paràmetres de la captura de pantalla. En la majoria dels casos, podeu deixar sense modificar les opcions de captura de pantalla predeterminades, però si cal, feu clic al botó d’extensió i seleccioneu Opcions o Preferències. Podeu canviar el format del fitxer amb la captura de pantalla, definir la qualitat de la captura de pantalla, canviar-ne el nom, etc., en funció de la funcionalitat de l'extensió instal·lada.
10 Definiu els paràmetres de la captura de pantalla. En la majoria dels casos, podeu deixar sense modificar les opcions de captura de pantalla predeterminades, però si cal, feu clic al botó d’extensió i seleccioneu Opcions o Preferències. Podeu canviar el format del fitxer amb la captura de pantalla, definir la qualitat de la captura de pantalla, canviar-ne el nom, etc., en funció de la funcionalitat de l'extensió instal·lada.  11 Cerqueu la captura de pantalla desada. Com a regla general, les captures de pantalla es desen a la carpeta amb fotos o a la carpeta amb documents. Si voleu canviar la carpeta per defecte, feu-ho a la configuració de l'extensió.
11 Cerqueu la captura de pantalla desada. Com a regla general, les captures de pantalla es desen a la carpeta amb fotos o a la carpeta amb documents. Si voleu canviar la carpeta per defecte, feu-ho a la configuració de l'extensió.
Mètode 2 de 3: dreceres de teclat (Windows)
 1 Situacions en què s'utilitzen les dreceres de teclat. Amb una extensió de navegador, podeu fer una captura de pantalla de tota una pàgina web, però si voleu una captura de pantalla de la mateixa finestra de Firefox, utilitzeu una drecera de teclat. A més, és la manera més ràpida de fer una captura de pantalla si no podeu instal·lar l'extensió del navegador.
1 Situacions en què s'utilitzen les dreceres de teclat. Amb una extensió de navegador, podeu fer una captura de pantalla de tota una pàgina web, però si voleu una captura de pantalla de la mateixa finestra de Firefox, utilitzeu una drecera de teclat. A més, és la manera més ràpida de fer una captura de pantalla si no podeu instal·lar l'extensió del navegador.  2 Feu clic a.⊞ Guanya+PrtScnper fer una captura de pantalla de tota la pantalla (Windows 8 i versions posteriors). La pantalla es penetrarà un moment i la captura de pantalla es desarà a la carpeta "Captures de pantalla". Aquesta carpeta es troba a la carpeta "Fotos".
2 Feu clic a.⊞ Guanya+PrtScnper fer una captura de pantalla de tota la pantalla (Windows 8 i versions posteriors). La pantalla es penetrarà un moment i la captura de pantalla es desarà a la carpeta "Captures de pantalla". Aquesta carpeta es troba a la carpeta "Fotos". - Al teclat, la tecla PrtScn es pot denotar de manera diferent, per exemple, Print Screen, Prnt SCRN, Prt Sc o similar. Normalment, aquesta clau es troba entre les tecles ScrLk i F12... En un ordinador portàtil, és possible que hàgiu de prémer la tecla Fn.
 3 Feu clic a.PrtScnper copiar la captura de pantalla al porta-retalls (en qualsevol versió de Windows). La imatge que es mostra a la pantalla en el moment que es prem la tecla es copiarà al porta-retalls. La captura de pantalla copiada es pot enganxar a Paint o Word per desar-la com a fitxer.
3 Feu clic a.PrtScnper copiar la captura de pantalla al porta-retalls (en qualsevol versió de Windows). La imatge que es mostra a la pantalla en el moment que es prem la tecla es copiarà al porta-retalls. La captura de pantalla copiada es pot enganxar a Paint o Word per desar-la com a fitxer. - Després de fer una captura de pantalla, obriu Paint; per fer-ho, premeu la tecla ⊞ Guanya i introduïu "paint" (sense cometes). Per inserir una captura de pantalla a Paint, feu clic a Ctrl+V... Feu clic a "Desa" per desar la captura de pantalla a l'ordinador.
 4 Feu clic a.Alt+PrtScnper fer una captura de pantalla de la finestra activa. Per obtenir una captura de pantalla de la finestra de Firefox, activeu-la (per fer-ho, feu clic a la finestra) i, a continuació, feu clic a Alt+PrtScn... La captura de pantalla de la finestra del Firefox es copiarà al porta-retalls, cosa que us permetrà enganxar la captura de pantalla a Paint.
4 Feu clic a.Alt+PrtScnper fer una captura de pantalla de la finestra activa. Per obtenir una captura de pantalla de la finestra de Firefox, activeu-la (per fer-ho, feu clic a la finestra) i, a continuació, feu clic a Alt+PrtScn... La captura de pantalla de la finestra del Firefox es copiarà al porta-retalls, cosa que us permetrà enganxar la captura de pantalla a Paint.  5 Editeu la captura de pantalla a Paint. Fent una captura de pantalla de les pulsacions de tecla ⊞ Guanya+PrtScn, feu clic amb el botó dret al fitxer i seleccioneu Edita. La captura de pantalla s'obrirà a Paint. Si heu enganxat la captura de pantalla a Paint, editeu-la abans de desar-la, per exemple, afegiu una nota, ressalteu alguna cosa important i similars.
5 Editeu la captura de pantalla a Paint. Fent una captura de pantalla de les pulsacions de tecla ⊞ Guanya+PrtScn, feu clic amb el botó dret al fitxer i seleccioneu Edita. La captura de pantalla s'obrirà a Paint. Si heu enganxat la captura de pantalla a Paint, editeu-la abans de desar-la, per exemple, afegiu una nota, ressalteu alguna cosa important i similars.
Mètode 3 de 3: Utilització de tisores
 1 Obriu la utilitat Tisores. Trobareu aquesta utilitat al Windows Vista i versions posteriors d’aquest sistema operatiu. Per iniciar ràpidament la utilitat Tisores, feu clic a ⊞ Guanya i introduïu "tisores" (sense cometes). Amb aquesta utilitat, podeu fer una captura de pantalla de tota la pantalla, una finestra específica o una àrea seleccionada de la pantalla. A més, la utilitat "Tisores" us permetrà realitzar l'edició més senzilla de la captura de pantalla.
1 Obriu la utilitat Tisores. Trobareu aquesta utilitat al Windows Vista i versions posteriors d’aquest sistema operatiu. Per iniciar ràpidament la utilitat Tisores, feu clic a ⊞ Guanya i introduïu "tisores" (sense cometes). Amb aquesta utilitat, podeu fer una captura de pantalla de tota la pantalla, una finestra específica o una àrea seleccionada de la pantalla. A més, la utilitat "Tisores" us permetrà realitzar l'edició més senzilla de la captura de pantalla.  2 Seleccioneu el tipus de captura de pantalla que necessiteu. Per fer-ho, feu clic a la icona ▼ que hi ha al costat del botó "Crea".
2 Seleccioneu el tipus de captura de pantalla que necessiteu. Per fer-ho, feu clic a la icona ▼ que hi ha al costat del botó "Crea".  3 Feu una captura de pantalla. El procés per fer una captura de pantalla depèn del tipus de captura de pantalla que trieu.
3 Feu una captura de pantalla. El procés per fer una captura de pantalla depèn del tipus de captura de pantalla que trieu. - Forma lliure: encercla l'àrea de la pantalla de la qual vulguis una captura de pantalla. En aquest cas, l'àrea de pantalla es ressalta amb una forma de forma lliure que definiu.
- Rectangle: arrossegueu el punt de mira per crear una forma rectangular. En aquest cas, es farà una captura de pantalla de l'àrea de pantalla tancada pel rectangle.
- Finestra: en aquest cas, feu clic a la finestra de la qual voleu fer una captura de pantalla.
- Pantalla completa: en aquest cas, es farà una captura de pantalla de tota la pantalla.
 4 Editeu la captura de pantalla. Després de fer una captura de pantalla, s'obrirà a la finestra "Tisores". Aquí podeu realitzar una edició bàsica de la captura de pantalla mitjançant eines com ara Pen o Highlighter.
4 Editeu la captura de pantalla. Després de fer una captura de pantalla, s'obrirà a la finestra "Tisores". Aquí podeu realitzar una edició bàsica de la captura de pantalla mitjançant eines com ara Pen o Highlighter.  5 Deseu la captura de pantalla. Feu clic a "Desa" (botó del disquet) per desar la captura de pantalla a l'ordinador. Si utilitzeu Windows Mail, podeu adjuntar una captura de pantalla a un correu electrònic directament des de la finestra de les tisores.
5 Deseu la captura de pantalla. Feu clic a "Desa" (botó del disquet) per desar la captura de pantalla a l'ordinador. Si utilitzeu Windows Mail, podeu adjuntar una captura de pantalla a un correu electrònic directament des de la finestra de les tisores.