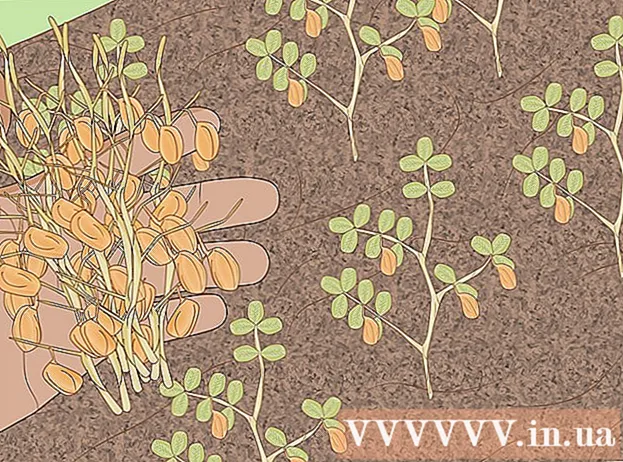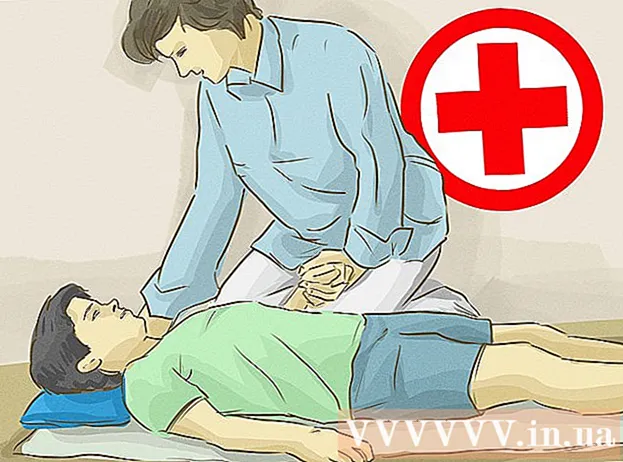Autora:
Janice Evans
Data De La Creació:
3 Juliol 2021
Data D’Actualització:
1 Juliol 2024

Content
- Passos
- Mètode 1 de 3: al Windows 8/10
- Mètode 2 de 3: al Windows XP / Vista / 7
- Mètode 3 de 3: utilitzar la utilitat Tisores
Aquest article us mostrarà com fer una captura de pantalla (captura de pantalla) en un ordinador Dell.
Passos
Mètode 1 de 3: al Windows 8/10
 1 Obriu la pàgina de la qual voleu fer una captura de pantalla. Tot el que veieu a la pantalla es mostrarà a la captura de pantalla, inclosa la barra de tasques (però no el cursor del ratolí).
1 Obriu la pàgina de la qual voleu fer una captura de pantalla. Tot el que veieu a la pantalla es mostrarà a la captura de pantalla, inclosa la barra de tasques (però no el cursor del ratolí). - Per exemple, obriu un xat amb un amic a Facebook.
 2 Premeu la tecla ⎙ PrtScr. Normalment, es troba a la part superior dreta del teclat. A diferència dels teclats d'altres fabricants, la tecla "PrtSc" dels teclats Dell no té cap altra marca.
2 Premeu la tecla ⎙ PrtScr. Normalment, es troba a la part superior dreta del teclat. A diferència dels teclats d'altres fabricants, la tecla "PrtSc" dels teclats Dell no té cap altra marca. - La clau especificada es pot etiquetar així: "PrtSc" o "Prnt Scr" (aquestes són les dues opcions més habituals).
 3 Premeu la tecla ⊞ Guanya. En aquesta tecla trobareu el logotip de Windows; normalment es troba a l'extrem inferior esquerre del teclat d'un ordinador Windows.
3 Premeu la tecla ⊞ Guanya. En aquesta tecla trobareu el logotip de Windows; normalment es troba a l'extrem inferior esquerre del teclat d'un ordinador Windows.  4 Premeu al mateix temps ⊞ Guanya i ⎙ PrtScr. La pantalla es va enfosquir per un moment, cosa que significa que es va fer una captura de pantalla.
4 Premeu al mateix temps ⊞ Guanya i ⎙ PrtScr. La pantalla es va enfosquir per un moment, cosa que significa que es va fer una captura de pantalla. - Si la pantalla no s’enfosqueix, manteniu premut ⊞ Guanyai després premeu ⎙ PrtScr.
 5 Obriu el menú d'inici. Per fer-ho, premeu la tecla ⊞ Guanya o bé feu clic al logotip de Windows a l'extrem inferior esquerre de la pantalla. El cursor es desplaçarà a la barra de cerca del menú Inici.
5 Obriu el menú d'inici. Per fer-ho, premeu la tecla ⊞ Guanya o bé feu clic al logotip de Windows a l'extrem inferior esquerre de la pantalla. El cursor es desplaçarà a la barra de cerca del menú Inici.  6 A la barra de cerca, introduïu captures de pantalla. La carpeta Captures de pantalla apareix a la part superior de la finestra Inici.
6 A la barra de cerca, introduïu captures de pantalla. La carpeta Captures de pantalla apareix a la part superior de la finestra Inici.  7 Feu clic a la carpeta "Captures de pantalla". La carpeta s’obrirà; hi podeu trobar la captura de pantalla presa.
7 Feu clic a la carpeta "Captures de pantalla". La carpeta s’obrirà; hi podeu trobar la captura de pantalla presa. - La carpeta Captures de pantalla es crearà dins de la carpeta Imatges quan feu la primera captura de pantalla.
Mètode 2 de 3: al Windows XP / Vista / 7
 1 Obriu la pàgina de la qual voleu fer una captura de pantalla. Tot el que veieu a la pantalla es mostrarà a la captura de pantalla, inclosa la barra de tasques (però no el cursor del ratolí).
1 Obriu la pàgina de la qual voleu fer una captura de pantalla. Tot el que veieu a la pantalla es mostrarà a la captura de pantalla, inclosa la barra de tasques (però no el cursor del ratolí). - Per exemple, obriu un xat amb un amic a Facebook.
 2 Premeu la tecla ⎙ PrtScr. Normalment, es troba a la part superior dreta del teclat. A diferència dels teclats d'altres fabricants, la tecla "PrtSc" dels teclats Dell no té cap altra marca.
2 Premeu la tecla ⎙ PrtScr. Normalment, es troba a la part superior dreta del teclat. A diferència dels teclats d'altres fabricants, la tecla "PrtSc" dels teclats Dell no té cap altra marca. - La clau especificada es pot etiquetar així: "PrtSc" o "Prnt Scr" (aquestes són les dues opcions més habituals).
 3 Fer clic a ⎙ PrtScr. La captura de pantalla s'enviarà al porta-retalls, des d'on es pot enganxar a un editor de gràfics i desar-la com a imatge.
3 Fer clic a ⎙ PrtScr. La captura de pantalla s'enviarà al porta-retalls, des d'on es pot enganxar a un editor de gràfics i desar-la com a imatge. - Alguns teclats Dell tenen l'etiqueta "PrtSc" en un color diferent a la resta de tecles (normalment blanques). En aquest cas, premeu primer la tecla. Fn (a l'extrem esquerre del teclat) i, a continuació, premeu ⎙ PrtScr.
 4 Obriu el menú d'inici. Per fer-ho, feu clic al logotip de Windows (Windows Vista / 7) o a "Inici" (Windows XP) a l'extrem inferior esquerre de la pantalla. També podeu prémer la tecla ⊞ Guanya.
4 Obriu el menú d'inici. Per fer-ho, feu clic al logotip de Windows (Windows Vista / 7) o a "Inici" (Windows XP) a l'extrem inferior esquerre de la pantalla. També podeu prémer la tecla ⊞ Guanya.  5 A la barra de cerca del menú d’inici, escriviu pintura. La icona Paint apareix a la part superior del menú Inici.
5 A la barra de cerca del menú d’inici, escriviu pintura. La icona Paint apareix a la part superior del menú Inici. - Al Windows XP, feu clic a Tots els programes> Accessoris.
 6 Feu clic a la icona Paint. S’assembla a un got amb pinzells (Windows XP / Vista) o a una paleta (Windows 7).
6 Feu clic a la icona Paint. S’assembla a un got amb pinzells (Windows XP / Vista) o a una paleta (Windows 7).  7 Pessigar Ctrl i premeu V. La captura de pantalla s’enganxarà a Paint.
7 Pessigar Ctrl i premeu V. La captura de pantalla s’enganxarà a Paint.  8 Fer clic a Dossier. Aquest menú es troba a l'extrem superior esquerre de la finestra Paint.
8 Fer clic a Dossier. Aquest menú es troba a l'extrem superior esquerre de la finestra Paint.  9 Fer clic a Desa. S'obrirà una finestra on podeu introduir un nom de fitxer.
9 Fer clic a Desa. S'obrirà una finestra on podeu introduir un nom de fitxer.  10 Introduïu un nom i, a continuació, premeu Desa. La captura de pantalla es desarà a la carpeta predeterminada (normalment la carpeta Documents).
10 Introduïu un nom i, a continuació, premeu Desa. La captura de pantalla es desarà a la carpeta predeterminada (normalment la carpeta Documents). - Per seleccionar una carpeta diferent, feu-hi clic a la barra lateral esquerra.
Mètode 3 de 3: utilitzar la utilitat Tisores
 1 Obriu el menú d'inici. Per fer-ho, premeu la tecla ⊞ Guanya o bé feu clic al logotip de Windows a l'extrem inferior esquerre de la pantalla.
1 Obriu el menú d'inici. Per fer-ho, premeu la tecla ⊞ Guanya o bé feu clic al logotip de Windows a l'extrem inferior esquerre de la pantalla. - No hi ha aquesta utilitat al Windows XP.
 2 A la barra de cerca del menú d’inici, escriviu tisores. La icona de la utilitat Tisores apareix a la part superior del menú Inici.
2 A la barra de cerca del menú d’inici, escriviu tisores. La icona de la utilitat Tisores apareix a la part superior del menú Inici.  3 Feu clic a la icona de la utilitat Tisores. S’assembla a unes tisores. S'obrirà la utilitat Tisores.
3 Feu clic a la icona de la utilitat Tisores. S’assembla a unes tisores. S'obrirà la utilitat Tisores.  4 Fer clic a Mode o bé & # x25BC;. S'obrirà un menú desplegable amb les opcions següents:
4 Fer clic a Mode o bé & # x25BC;. S'obrirà un menú desplegable amb les opcions següents: - "Forma lliure". Amb aquesta opció, podeu dibuixar un marc de qualsevol forma. L’àrea dins del marc es mostrarà a la captura de pantalla.
- "Rectangle". Amb aquesta opció, podeu dibuixar un marc rectangular. L’àrea dins del marc es mostrarà a la captura de pantalla.
- "Finestra". Amb aquesta opció, podeu fer una captura de pantalla d'una finestra específica (similar a prémer les tecles Alt + Imprimeix pantalla). Seleccioneu de quina finestra voleu fer una captura de pantalla.
- "Pantalla completa". Amb aquesta opció, podeu fer una captura de pantalla de tota la pantalla (la finestra de l'utilitat "Tisores" no apareixerà a la captura de pantalla).
 5 Feu clic al formulari. S’aplicarà a la plantilla de captura de pantalla.
5 Feu clic al formulari. S’aplicarà a la plantilla de captura de pantalla.  6 Canvieu el color de la vora. Per defecte, l'àrea de la pantalla es mostra amb un marge vermell. Per canviar-ne el color, feu clic a Opcions. S'obrirà una nova finestra en què podeu desactivar la visualització del marc o canviar-ne el color.
6 Canvieu el color de la vora. Per defecte, l'àrea de la pantalla es mostra amb un marge vermell. Per canviar-ne el color, feu clic a Opcions. S'obrirà una nova finestra en què podeu desactivar la visualització del marc o canviar-ne el color.  7 Fer clic a Crear. Es troba a la part esquerra del tauler d’utilitat de tisores. La pantalla s'enfosqueix i el cursor del ratolí es convertirà en un punt de mira.
7 Fer clic a Crear. Es troba a la part esquerra del tauler d’utilitat de tisores. La pantalla s'enfosqueix i el cursor del ratolí es convertirà en un punt de mira.  8 Manteniu premut el botó esquerre del ratolí i arrossegueu el punt de mira per la pantalla. Hi apareixerà un marc, dins del qual s’inclourà la zona desitjada de la pantalla.
8 Manteniu premut el botó esquerre del ratolí i arrossegueu el punt de mira per la pantalla. Hi apareixerà un marc, dins del qual s’inclourà la zona desitjada de la pantalla. - Si heu seleccionat l'opció "Pantalla completa", quan feu clic a "Crea", es farà una captura de pantalla.
 9 Deixeu anar el botó del ratolí. Es pren una captura de pantalla de la zona de la pantalla tancada pel marc.
9 Deixeu anar el botó del ratolí. Es pren una captura de pantalla de la zona de la pantalla tancada pel marc.  10 Fer clic a Dossier. Aquest menú es troba a l'extrem superior esquerre de la finestra de la captura de pantalla.
10 Fer clic a Dossier. Aquest menú es troba a l'extrem superior esquerre de la finestra de la captura de pantalla.  11 Fer clic a Guardar com. Es troba al centre del menú desplegable.
11 Fer clic a Guardar com. Es troba al centre del menú desplegable.  12 Introduïu un nom de fitxer i premeu Desa. La captura de pantalla es desarà a la carpeta predeterminada (normalment la carpeta Imatges).
12 Introduïu un nom de fitxer i premeu Desa. La captura de pantalla es desarà a la carpeta predeterminada (normalment la carpeta Imatges). - Per seleccionar una carpeta diferent, feu-hi clic a la barra lateral esquerra.