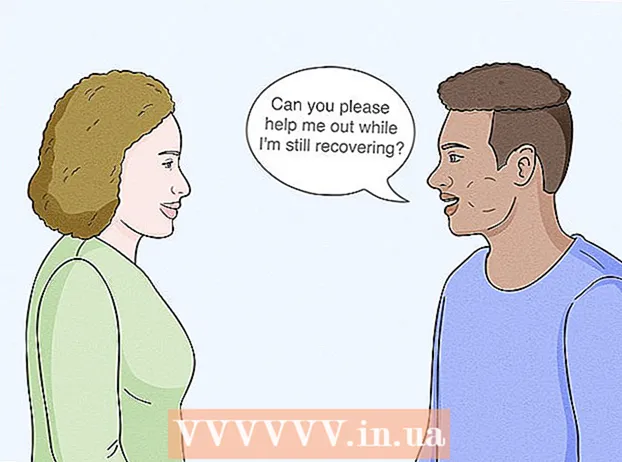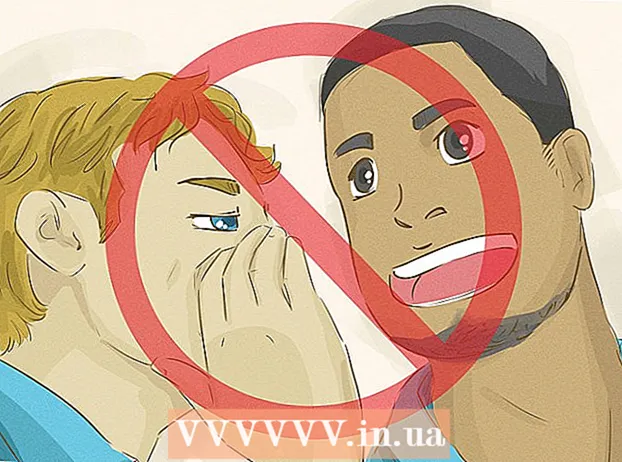Autora:
Joan Hall
Data De La Creació:
3 Febrer 2021
Data D’Actualització:
1 Juliol 2024

Content
- Passos
- Mètode 1 de 3: utilitzar eines d'escriptura a mà
- Mètode 2 de 3: utilitzar eines de dibuix
- Mètode 3 de 3: exporteu el dibuix a un fitxer d'imatge independent
- Consells
- Articles addicionals
PowerPoint té un conjunt bàsic d’eines per dibuixar formes i línies a les diapositives. Per poder dibuixar a mà alçada o utilitzar formes de formes predefinides, heu d’anar a la pestanya Revisa i, a continuació, fer clic al botó Inicia el tintat (a l’Office 365 hi ha la mateixa funcionalitat disponible a la pestanya Dibuixa). També podeu utilitzar el botó Formes de la pestanya Inici per dibuixar formes i línies. Si feu servir PowerPoint com a alternativa a MS Paint o a un altre programa de gràfics, les diapositives creades es poden exportar a diversos formats de fitxer d'imatge quan es desin.
Passos
Mètode 1 de 3: utilitzar eines d'escriptura a mà
 1 Inicieu Microsoft PowerPoint. Si no teniu aquest programa, Microsoft ofereix actualment una versió de prova gratuïta del paquet ofimàtic.
1 Inicieu Microsoft PowerPoint. Si no teniu aquest programa, Microsoft ofereix actualment una versió de prova gratuïta del paquet ofimàtic.  2 Seleccioneu la pestanya Revisa. Es troba a la barra d'eines de la dreta.
2 Seleccioneu la pestanya Revisa. Es troba a la barra d'eines de la dreta. - Per als usuaris de l'Office 365, la pestanya es pot anomenar Dibuix. Contindrà les mateixes eines de dibuix que les eines de tinta. Si no veieu la pestanya Dibuixa, és possible que hàgiu d'actualitzar el paquet d'Office o el dispositiu no admeti aquesta opció.
 3 Feu clic al botó Inicia el tintat. Es troba al costat dret de la barra d’eines i us permet obrir un nou conjunt d’eines: “Eines d’escriptura a mà”.
3 Feu clic al botó Inicia el tintat. Es troba al costat dret de la barra d’eines i us permet obrir un nou conjunt d’eines: “Eines d’escriptura a mà”.  4 Per dibuixar a mà, seleccioneu l'eina Ploma. Aquest botó es troba a l'esquerra i us permet dibuixar línies de base.
4 Per dibuixar a mà, seleccioneu l'eina Ploma. Aquest botó es troba a l'esquerra i us permet dibuixar línies de base.  5 Utilitzeu l'eina Selecció per dibuixar línies transparents. Aquesta eina us permet dibuixar línies més gruixudes amb una transparència tal que no se superposin als gràfics o al text subjacents.
5 Utilitzeu l'eina Selecció per dibuixar línies transparents. Aquesta eina us permet dibuixar línies més gruixudes amb una transparència tal que no se superposin als gràfics o al text subjacents.  6 Utilitzeu l'eina Goma d'esborrar per eliminar els elements dibuixats. Després de seleccionar-lo, manteniu premut el botó esquerre del ratolí i, a continuació, moveu el cursor per la línia traçada que vulgueu esborrar.
6 Utilitzeu l'eina Goma d'esborrar per eliminar els elements dibuixats. Després de seleccionar-lo, manteniu premut el botó esquerre del ratolí i, a continuació, moveu el cursor per la línia traçada que vulgueu esborrar. - Feu clic a la fletxa que hi ha a sota del botó Goma d'esborrar per seleccionar el gruix de l'eina.
 7 Canvieu els colors que utilitzeu per pintar. Feu clic al menú desplegable Color del grup de botons Bolígrafs per seleccionar el color adequat per al llapis o el ressaltador de la paleta.
7 Canvieu els colors que utilitzeu per pintar. Feu clic al menú desplegable Color del grup de botons Bolígrafs per seleccionar el color adequat per al llapis o el ressaltador de la paleta.  8 Ajusteu el gruix de les línies que dibuixeu. Feu clic al menú desplegable Pes per seleccionar el pes de línia adequat per al llapis o el ressaltador.
8 Ajusteu el gruix de les línies que dibuixeu. Feu clic al menú desplegable Pes per seleccionar el pes de línia adequat per al llapis o el ressaltador. - Els colors i peses de les línies també es poden seleccionar a l'esquerra dels botons "Color" i "Gruix" del tauler d'opcions predefinides.
 9 Utilitzeu el botó "Converteix a formes". Permet transformar automàticament les formes a mà alçada en formes regulars. Per exemple, un cercle dibuixat a mà es convertirà en un cercle perfecte.
9 Utilitzeu el botó "Converteix a formes". Permet transformar automàticament les formes a mà alçada en formes regulars. Per exemple, un cercle dibuixat a mà es convertirà en un cercle perfecte. - A més, aquesta funció pot determinar la forma de la figura dibuixada pel nombre de línies que s’utilitzen (en un quadrat, hexàgon, etc.).
- La funció només funciona quan es fa clic al botó "Converteix a formes". Les línies que es van dibuixar abans de fer clic en aquest botó no es convertiran.
 10 Utilitzeu el botó "Selecciona objectes". Permet seleccionar els elements dibuixats i arrossegar-los a un altre lloc de la pantalla.
10 Utilitzeu el botó "Selecciona objectes". Permet seleccionar els elements dibuixats i arrossegar-los a un altre lloc de la pantalla. - També podeu utilitzar el botó "Selecció lliure" i encerclar l'àrea que vulgueu seleccionar si teniu algun problema. La selecció lliure us permet seleccionar només elements dibuixats.
 11 Feu clic al botó "Finalitza l'escriptura a mà". Aquest botó activa automàticament el botó Selecciona objectes després de treballar amb un llapis o un marcador. Si no heu fet cap modificació al document, us tornarà automàticament a la pestanya "Revisa".
11 Feu clic al botó "Finalitza l'escriptura a mà". Aquest botó activa automàticament el botó Selecciona objectes després de treballar amb un llapis o un marcador. Si no heu fet cap modificació al document, us tornarà automàticament a la pestanya "Revisa".
Mètode 2 de 3: utilitzar eines de dibuix
 1 Inicieu Microsoft PowerPoint. Els passos següents també us ensenyaran a treballar amb alternatives gratuïtes de PowerPoint, com ara Presentacions de Google o Openoffice Impress, però, els títols i les ubicacions específiques dels elements del menú variaran lleugerament.
1 Inicieu Microsoft PowerPoint. Els passos següents també us ensenyaran a treballar amb alternatives gratuïtes de PowerPoint, com ara Presentacions de Google o Openoffice Impress, però, els títols i les ubicacions específiques dels elements del menú variaran lleugerament.  2 Seleccioneu la pestanya "Inici". Es troba a l'extrem superior esquerre de la barra d'eines i es selecciona per defecte si acabeu de crear un document nou.
2 Seleccioneu la pestanya "Inici". Es troba a l'extrem superior esquerre de la barra d'eines i es selecciona per defecte si acabeu de crear un document nou. - Totes les eines de dibuix es mostraran a la barra d'eines de la dreta al grup de botons "Dibuixa". El disseny dels botons del Mac és el mateix, però aquest grup de botons no té nom.
 3 Seleccioneu l'eina Formes. Al Windows, apareixerà una llista de formes i línies a l'esquerra del grup de botons Dibuixa. Al Mac, aquesta llista apareixerà després de fer clic al botó Formes i estarà situada a la dreta del grup de botons sense títol.
3 Seleccioneu l'eina Formes. Al Windows, apareixerà una llista de formes i línies a l'esquerra del grup de botons Dibuixa. Al Mac, aquesta llista apareixerà després de fer clic al botó Formes i estarà situada a la dreta del grup de botons sense títol. - Feu clic a la fletxa per ampliar la llista de formes o línies possibles.
- Per dibuixar una línia a mà alçada, seleccioneu la línia Corba dibuixada de la llista de línies.
 4 Per començar a dibuixar, manteniu premut el botó esquerre del ratolí i moveu el cursor. La línia o forma es dibuixarà d’acord amb on es situaran els punts inicial i final del moviment del botó premut i alliberat del ratolí.
4 Per començar a dibuixar, manteniu premut el botó esquerre del ratolí i moveu el cursor. La línia o forma es dibuixarà d’acord amb on es situaran els punts inicial i final del moviment del botó premut i alliberat del ratolí.  5 Seleccioneu els valors predefinits per a un estil de pell mitjançant el botó Estils ràpids. Es troba a la zona dreta de la barra d'eines i obre la possibilitat d'escollir diferents tons i graus de transparència per a una línia o forma específica.
5 Seleccioneu els valors predefinits per a un estil de pell mitjançant el botó Estils ràpids. Es troba a la zona dreta de la barra d'eines i obre la possibilitat d'escollir diferents tons i graus de transparència per a una línia o forma específica.  6 Utilitzeu el botó "Organitzar". També es troba al tauler dret de la barra d'eines i us permet ampliar la llista d'opcions de posicionament d'objectes. Opcions com ara "Avançar" o "Avançar" us permeten controlar la superposició dels objectes.
6 Utilitzeu el botó "Organitzar". També es troba al tauler dret de la barra d'eines i us permet ampliar la llista d'opcions de posicionament d'objectes. Opcions com ara "Avançar" o "Avançar" us permeten controlar la superposició dels objectes.  7 Utilitzeu la configuració de forma. A la dreta de les eines de dibuix hi ha tres botons: Omplir forma, Esquema de forma i Efectes de forma.
7 Utilitzeu la configuració de forma. A la dreta de les eines de dibuix hi ha tres botons: Omplir forma, Esquema de forma i Efectes de forma. - El botó "Omplir forma" obre una paleta de colors per pintar la forma dibuixada.
- El botó "Forma contorn" obre una paleta de colors per pintar només el contorn de la forma.
- El botó Efectes de forma obre una llista de paràmetres de forma gràfica predefinits com Relief, Glow o Shadow. En aquest cas, podeu utilitzar diverses opcions alhora.
- Aquests efectes no afecten les línies traçades.
Mètode 3 de 3: exporteu el dibuix a un fitxer d'imatge independent
 1 Obriu el menú Fitxer i seleccioneu Desa com a. Com a resultat, s’obrirà una finestra que us demanarà que introduïu el nom del fitxer desat i la seva ubicació.
1 Obriu el menú Fitxer i seleccioneu Desa com a. Com a resultat, s’obrirà una finestra que us demanarà que introduïu el nom del fitxer desat i la seva ubicació.  2 Seleccioneu el tipus de fitxer per a la imatge. A sota del camp per introduir el nom del fitxer hi ha un menú desplegable amb una llista de formats possibles per desar el document. Hi podeu trobar diversos tipus de fitxers d'imatge (JPG, GIF, PNG, BMP i altres).
2 Seleccioneu el tipus de fitxer per a la imatge. A sota del camp per introduir el nom del fitxer hi ha un menú desplegable amb una llista de formats possibles per desar el document. Hi podeu trobar diversos tipus de fitxers d'imatge (JPG, GIF, PNG, BMP i altres). - El format de fitxer desat per defecte és un fitxer de presentació de PowerPoint PPTX.
 3 Feu clic al botó "Desa". Es desarà una còpia del dibuix amb el nom introduït i en el format seleccionat.
3 Feu clic al botó "Desa". Es desarà una còpia del dibuix amb el nom introduït i en el format seleccionat. - Si deseu un fitxer amb diverses diapositives, haureu de triar entre dues opcions per exportar-les: "Totes les diapositives" o "Només la diapositiva actual".
Consells
- Si voleu poder editar la diapositiva, deseu-ne una còpia en format PPTX. Després de convertir el fitxer a format d'imatge, no el podreu editar amb eines de PowerPoint.
- Podeu crear una nova diapositiva en blanc a la pestanya principal del tauler de control fent clic al botó "Nova diapositiva" i seleccionant l'opció "Diapositiva en blanc".
- Per als usuaris de tauletes i pantalles tàctils, PowerPoint 2016 admet l’ús d’un llapis en mode manual per facilitar el dibuix.
Articles addicionals
 Com es troba la clau del producte per a Office Com s’extreuen pàgines d’un document PDF per crear un document PDF nou
Com es troba la clau del producte per a Office Com s’extreuen pàgines d’un document PDF per crear un document PDF nou  Com editar documents a l'iPhone
Com editar documents a l'iPhone  Com accedir al correu electrònic de la feina des de casa
Com accedir al correu electrònic de la feina des de casa  Com girar pàgines en un document PDF mitjançant Adobe Acrobat
Com girar pàgines en un document PDF mitjançant Adobe Acrobat  Com seleccionar text en un document PDF
Com seleccionar text en un document PDF  Com aplicar una fórmula a tota una columna de Fulls de càlcul de Google en un ordinador
Com aplicar una fórmula a tota una columna de Fulls de càlcul de Google en un ordinador  Com canviar el fons d'una imatge a MS Paint (mètode de pantalla verda)
Com canviar el fons d'una imatge a MS Paint (mètode de pantalla verda)  Com s'utilitza Microsoft Access
Com s'utilitza Microsoft Access  Com eliminar text en documents PDF mitjançant Adobe Acrobat
Com eliminar text en documents PDF mitjançant Adobe Acrobat  Com es mostren les files amagades a Fulls de càlcul de Google a l'ordinador
Com es mostren les files amagades a Fulls de càlcul de Google a l'ordinador  Com veure PDF en mode de pantalla completa
Com veure PDF en mode de pantalla completa  Com es crea un fitxer CSV
Com es crea un fitxer CSV  Com convertir un document de Microsoft Word a format PDF
Com convertir un document de Microsoft Word a format PDF