Autora:
Ellen Moore
Data De La Creació:
18 Gener 2021
Data D’Actualització:
1 Juliol 2024
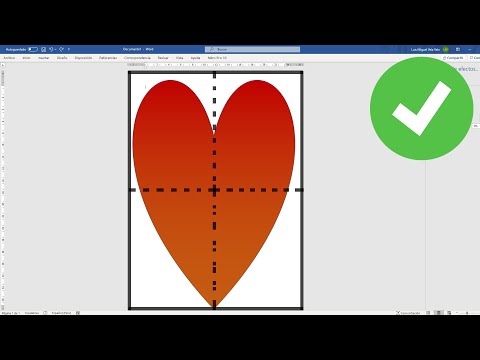
Content
En aquest article, us mostrarem com imprimir una imatge gran en diversos fulls de paper en un ordinador Windows o macOS.
Passos
Part 1 de 2: Com ampliar una imatge amb Rasterbator
 1 Aneu a l'adreça https://rasterbator.net/ en un navegador web. Rasterbator és un servei en línia que es pot utilitzar per ampliar una imatge per adaptar-la a un pòster.
1 Aneu a l'adreça https://rasterbator.net/ en un navegador web. Rasterbator és un servei en línia que es pot utilitzar per ampliar una imatge per adaptar-la a un pòster.  2 Fer clic a Crea el teu pòster (Crea un pòster).
2 Fer clic a Crea el teu pòster (Crea un pòster). 3 Seleccioneu la imatge original. Això es pot fer de tres maneres:
3 Seleccioneu la imatge original. Això es pot fer de tres maneres: - Si la imatge es troba en qualsevol lloc, introduïu o enganxeu l'URL de la imatge al quadre "Carrega des de l'URL" i feu clic a "Carrega".
- Si la imatge s’emmagatzema a l’ordinador, feu clic a Navega per obrir el navegador de fitxers a l’ordinador, seleccioneu la imatge, feu clic a Obre i, a continuació, feu clic a Carrega.
- Només cal que arrossegueu la imatge al camp "Arrossega el fitxer d'imatge aquí" de la pàgina Rasterbator.
 4 Seleccioneu les opcions de paper. Feu-ho a la secció "Configuració del paper":
4 Seleccioneu les opcions de paper. Feu-ho a la secció "Configuració del paper": - Al primer menú, seleccioneu la mida i la mida del paper, per exemple, "A5 (5,8" x 8,3 ").
- Seleccioneu l'orientació del paper: "Retrat" o "Horitzontal".
- Els marges per defecte són 10 mm, que s’adapten a la majoria d’impressores. Els marges són necessaris perquè les impressores no comencen a imprimir des de la vora del paper. Si els marges són massa estrets, la imatge es retallarà i, si els marges són massa amples, sempre podeu tallar l'excés de paper.
- La superposició facilitarà la unió dels diferents fulls quan retalleu els marges, perquè la imatge es superposarà lleugerament als fulls adjacents. Marqueu la casella situada al costat de "Superposició de pàgines de 5 mm" per obtenir els millors resultats.
 5 Estableix la mida del pòster. Feu-ho a la secció "Mida de sortida". Recordeu que la mida del pòster depèn del nombre de fulls en què s’imprimirà la imatge: com més fulls, més gran serà el pòster.
5 Estableix la mida del pòster. Feu-ho a la secció "Mida de sortida". Recordeu que la mida del pòster depèn del nombre de fulls en què s’imprimirà la imatge: com més fulls, més gran serà el pòster. - Al primer quadre, introduïu el nombre de fulls.
- Obriu el menú i seleccioneu "ample" i "alt" (alçada).
- Per exemple, si introduïu "6" al camp "fulls" i seleccioneu "ample" al menú, l'amplada de la imatge serà igual a l'amplada total de 6 fulls de paper i Rasterbator calcularà l'alçada del cartell i el nombre de fulls corresponent.
- Si seleccioneu "alta" al menú, l'alçada de la imatge serà igual a l'alçada total de 6 fulls de paper i Rasterbator calcularà l'amplada del publicador i el nombre de fulls corresponent.
- A la finestra de previsualització, la imatge es cobrirà amb una quadrícula, cada cel·la de la qual representa un full de paper.
 6 Fer clic a Continua (Continuar).
6 Fer clic a Continua (Continuar). 7 Tria un estil. Un estil us permet aplicar un efecte artístic a una imatge. Feu clic a l'estil (podeu veure el resultat a la finestra de vista prèvia) o seleccioneu "Sense efectes".
7 Tria un estil. Un estil us permet aplicar un efecte artístic a una imatge. Feu clic a l'estil (podeu veure el resultat a la finestra de vista prèvia) o seleccioneu "Sense efectes". - "Rasterbation" i "Rasterbation en blanc i negre" són estils populars (la imatge es compon de punts de mitges tintes).
 8 Fer clic a Continua (Continuar).
8 Fer clic a Continua (Continuar). 9 Personalitza els colors. Feu això si heu escollit un estil específic.
9 Personalitza els colors. Feu això si heu escollit un estil específic. - Si heu seleccionat l'opció Sense efectes, no podreu ajustar els colors.
 10 Fer clic a Continua (Continuar).
10 Fer clic a Continua (Continuar). 11 Ajusteu els paràmetres d’estil. Depenen de l’estil escollit.
11 Ajusteu els paràmetres d’estil. Depenen de l’estil escollit. - Si no heu seleccionat un estil, encara podeu obrir el menú a la part superior de la pantalla per seleccionar i aplicar alguns efectes. Si no calen efectes, feu clic a "Amplia" al menú.
- Marqueu la casella que hi ha al costat de les marques de retall per facilitar el retall dels marges. Omet aquest pas si prèviament has marcat la casella de selecció "Superposició de pàgines per 5 mm".
 12 Fer clic a Pòster complet de la pàgina X (Creeu un pòster de la pàgina X). "X" és el nombre de fulls en què s'imprimirà el pòster. Es crearà el pòster.
12 Fer clic a Pòster complet de la pàgina X (Creeu un pòster de la pàgina X). "X" és el nombre de fulls en què s'imprimirà el pòster. Es crearà el pòster.  13 Descarregueu el fitxer PDF. Feu clic a "D'acord" o a "Desa" (el nom del botó depèn de l'ordinador i del navegador) per baixar el pòster al vostre ordinador.
13 Descarregueu el fitxer PDF. Feu clic a "D'acord" o a "Desa" (el nom del botó depèn de l'ordinador i del navegador) per baixar el pòster al vostre ordinador.
Part 2 de 2: Com imprimir una imatge
 1 Obriu el fitxer PDF. Feu doble clic al fitxer que heu descarregat del lloc web de Rasterbator. El fitxer s’obrirà en un visualitzador de PDF.
1 Obriu el fitxer PDF. Feu doble clic al fitxer que heu descarregat del lloc web de Rasterbator. El fitxer s’obrirà en un visualitzador de PDF. - Rasterbator recomana utilitzar Adobe X Reader, però qualsevol programa similar ho farà.
 2 Obriu el menú Dossier. Al Windows, el trobareu a la barra de menú de la part superior de la finestra del visualitzador de PDF. A macOS, aquest menú es troba a la barra de menú de la part superior de la pantalla.
2 Obriu el menú Dossier. Al Windows, el trobareu a la barra de menú de la part superior de la finestra del visualitzador de PDF. A macOS, aquest menú es troba a la barra de menú de la part superior de la pantalla.  3 Fer clic a Segell. Una nova finestra mostrarà les opcions d'impressió.
3 Fer clic a Segell. Una nova finestra mostrarà les opcions d'impressió.  4 Seleccioneu la impressora. Per fer-ho, obriu el menú "Impressora" i seleccioneu-hi la impressora que vulgueu.
4 Seleccioneu la impressora. Per fer-ho, obriu el menú "Impressora" i seleccioneu-hi la impressora que vulgueu.  5 Definiu la mida del paper. Obriu el menú Mida o Mida del paper i trieu una mida de pòster al menú.
5 Definiu la mida del paper. Obriu el menú Mida o Mida del paper i trieu una mida de pòster al menú.  6 Seleccioneu l'opció "Ajusta a la pàgina" a la secció "Escala". En un ordinador Mac, feu clic a Mostra detalls per mostrar les opcions de la impressora.
6 Seleccioneu l'opció "Ajusta a la pàgina" a la secció "Escala". En un ordinador Mac, feu clic a Mostra detalls per mostrar les opcions de la impressora. - A macOS, seleccioneu Escala per ajustar-la.
- A Adobe Reader per a Windows, marqueu la casella de selecció Escala a Ajustar la mida i la gestió de la pàgina.
 7 Assegureu-vos que la impressora no està configurada per a la impressió a doble cara. Per imprimir correctament el vostre pòster, cal imprimir cada pàgina en un full independent.
7 Assegureu-vos que la impressora no està configurada per a la impressió a doble cara. Per imprimir correctament el vostre pòster, cal imprimir cada pàgina en un full independent. - Per al Windows, desmarqueu la casella de selecció situada al costat de "impressió a doble cara".
- A macOS, obriu el menú al centre de la finestra d’impressió, feu clic a Disseny i assegureu-vos que Dúplex estigui configurat a Cap.
 8 Fer clic a Segell. El cartell s’imprimirà.
8 Fer clic a Segell. El cartell s’imprimirà.  9 Organitzeu les vostres pàgines. Per fer-ho, utilitzeu una superfície gran. Si el vostre pòster està imprès en molts fulls de paper, us podeu confondre. Per tant, a l'extrem inferior dret de cada full, busqueu un marcador que us ajudi a organitzar els fulls correctament.
9 Organitzeu les vostres pàgines. Per fer-ho, utilitzeu una superfície gran. Si el vostre pòster està imprès en molts fulls de paper, us podeu confondre. Per tant, a l'extrem inferior dret de cada full, busqueu un marcador que us ajudi a organitzar els fulls correctament.  10 Retalleu els marges. Per fer-ho, utilitzeu les marques de retall als marges del pòster. Utilitzeu un ganivet i una regla afilats per retallar els marges ordenadament.
10 Retalleu els marges. Per fer-ho, utilitzeu les marques de retall als marges del pòster. Utilitzeu un ganivet i una regla afilats per retallar els marges ordenadament.  11 Combineu les pàgines per crear una imatge gran. Per fer-ho, enganxeu les pàgines, enganxeu-les al tauler o fixeu cada full a la paret.
11 Combineu les pàgines per crear una imatge gran. Per fer-ho, enganxeu les pàgines, enganxeu-les al tauler o fixeu cada full a la paret. - Col·loqueu trossos de cinta adhesiva en alguns punts del perímetre del pòster per ajudar-vos a moure el pòster amb facilitat.



