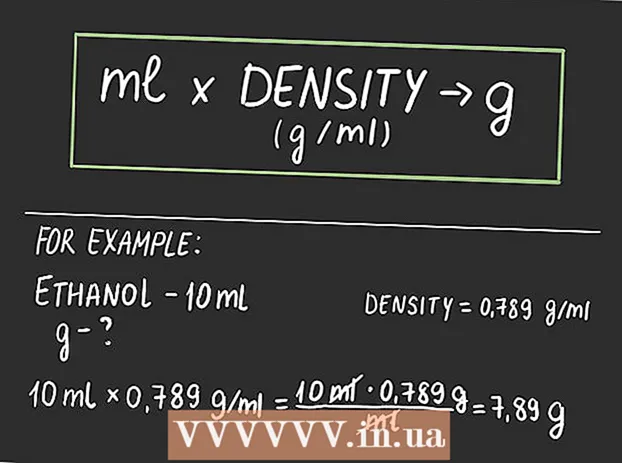Autora:
Marcus Baldwin
Data De La Creació:
17 Juny 2021
Data D’Actualització:
19 Juny 2024
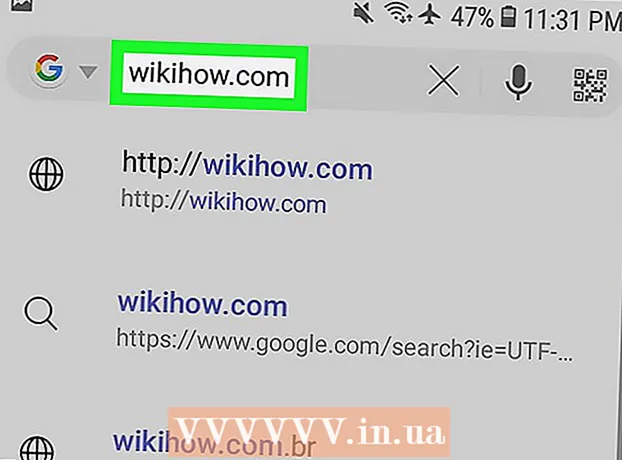
Content
- Passos
- Mètode 1 de 5: Windows / macOS
- Mètode 2 de 5: Google Chrome (Android, iPhone, iPad)
- Mètode 3 de 5: Safari (iPhone / iPad)
- Mètode 4 de 5: Firefox (Android, iPhone, iPad)
- Mètode 5 de 5: navegador web Samsung (Android)
- Advertiments
En aquest article, us explicarem com actualitzar la vostra pàgina web per mostrar la informació més recent. Una actualització forçada neteja la memòria cau de dades de la pàgina i la torna a carregar. Podeu actualitzar la pàgina als navegadors Google Chrome, Firefox, Microsoft Edge, Internet Explorer i Safari. Per forçar l'actualització d'una pàgina web en dispositius mòbils, heu d'esborrar les dades del navegador de totes les pàgines web.
Passos
Mètode 1 de 5: Windows / macOS
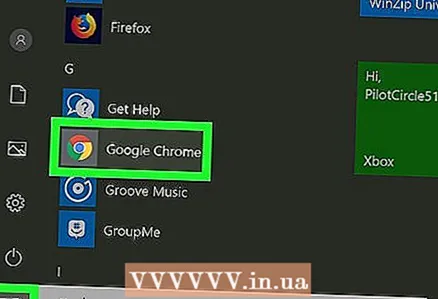 1 Inicieu el navegador web. Podeu forçar una actualització de la pàgina web tal com es descriu en aquesta secció a Google Chrome, Firefox, Microsoft Edge, Internet Explorer i Safari.
1 Inicieu el navegador web. Podeu forçar una actualització de la pàgina web tal com es descriu en aquesta secció a Google Chrome, Firefox, Microsoft Edge, Internet Explorer i Safari.  2 Aneu a la pàgina desitjada. Introduïu l'URL de la pàgina que vulgueu forçar a actualitzar a la barra d'adreces a la part superior del navegador web.
2 Aneu a la pàgina desitjada. Introduïu l'URL de la pàgina que vulgueu forçar a actualitzar a la barra d'adreces a la part superior del navegador web.  3 Mantén premut Ctrl al Windows o al ⇧ Canvi a macOS. Això desbloquejarà funcions addicionals per a tecles de teclat o icones d'escriptori.
3 Mantén premut Ctrl al Windows o al ⇧ Canvi a macOS. Això desbloquejarà funcions addicionals per a tecles de teclat o icones d'escriptori. 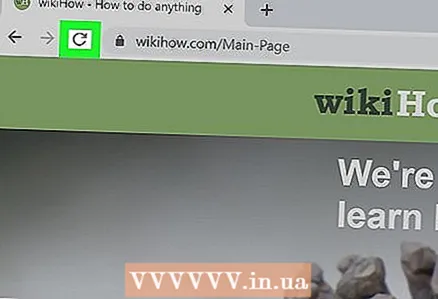 4 Feu clic a la icona d'actualització ⟳. Sembla una fletxa rodona i es troba a l'esquerra de la barra d'adreces. Feu clic a Ctrl-clic a Windows o a Maj-feu clic a macOS per actualitzar la pàgina i esborrar la memòria cau del navegador del lloc web obert.
4 Feu clic a la icona d'actualització ⟳. Sembla una fletxa rodona i es troba a l'esquerra de la barra d'adreces. Feu clic a Ctrl-clic a Windows o a Maj-feu clic a macOS per actualitzar la pàgina i esborrar la memòria cau del navegador del lloc web obert. - També podeu prémer Ctrl i F5 al Windows o Maj i R al macOS per forçar una actualització de la pàgina.
Mètode 2 de 5: Google Chrome (Android, iPhone, iPad)
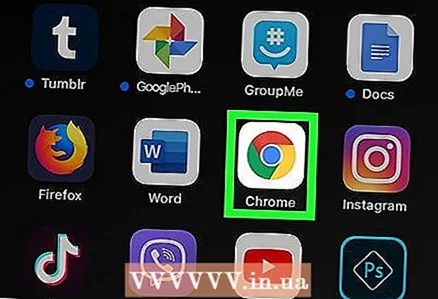 1 Inicieu Google Chrome. Toqueu la icona del cercle vermell-groc-verd-blau.
1 Inicieu Google Chrome. Toqueu la icona del cercle vermell-groc-verd-blau. 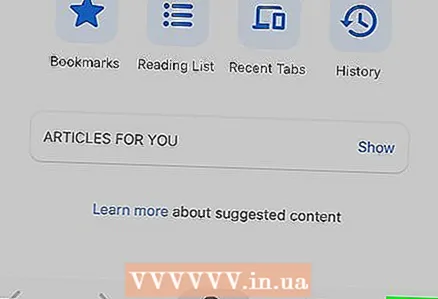 2 Fer clic a ⋮ a Android o … a l'iPhone / iPad. Aquesta icona de tres punts es troba a l'extrem superior dret de Chrome. S'obrirà un menú.
2 Fer clic a ⋮ a Android o … a l'iPhone / iPad. Aquesta icona de tres punts es troba a l'extrem superior dret de Chrome. S'obrirà un menú. 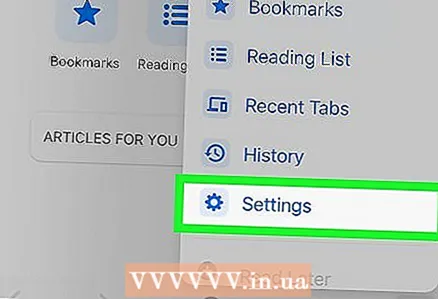 3 Aixeta Configuració. Es troba a la part inferior del menú.
3 Aixeta Configuració. Es troba a la part inferior del menú.  4 Fer clic a Confidencialitat.
4 Fer clic a Confidencialitat.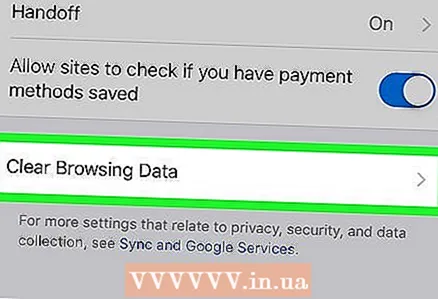 5 Aixeta Elimina les dades de navegació. Es mostra una llista d'elements que cal eliminar.
5 Aixeta Elimina les dades de navegació. Es mostra una llista d'elements que cal eliminar. - Toqueu les caselles de selecció que hi ha al costat dels elements que no voleu suprimir.
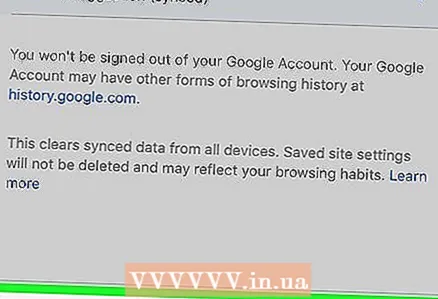 6 Fer clic a Elimina les dades de navegació (iPhone / iPad) o Esborrar les dades (Android). Les dades de navegació se suprimiran. A l'iPhone / iPad, aquesta opció es troba a la part inferior del menú i a Android, a l'extrem inferior esquerre.
6 Fer clic a Elimina les dades de navegació (iPhone / iPad) o Esborrar les dades (Android). Les dades de navegació se suprimiran. A l'iPhone / iPad, aquesta opció es troba a la part inferior del menú i a Android, a l'extrem inferior esquerre.  7 Aixeta Clar (Android) o Elimina les dades de navegació (iPhone / iPad). Això confirmarà que voleu esborrar les dades del navegador.
7 Aixeta Clar (Android) o Elimina les dades de navegació (iPhone / iPad). Això confirmarà que voleu esborrar les dades del navegador. 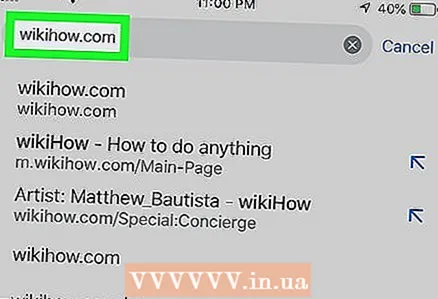 8 Obriu el lloc que vulgueu. Quan esborreu les dades del navegador, es carregarà la versió més recent del lloc web.
8 Obriu el lloc que vulgueu. Quan esborreu les dades del navegador, es carregarà la versió més recent del lloc web.
Mètode 3 de 5: Safari (iPhone / iPad)
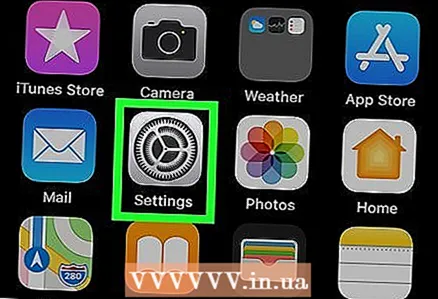 1 Inicieu l'aplicació Configuració
1 Inicieu l'aplicació Configuració  . Feu clic a la icona de dos engranatges grisos de la pantalla inicial o en una carpeta.
. Feu clic a la icona de dos engranatges grisos de la pantalla inicial o en una carpeta.  2 Desplaceu-vos cap avall i toqueu Safari. Aquesta opció està marcada amb una icona de brúixola blava. S'obriran les preferències de Safari.
2 Desplaceu-vos cap avall i toqueu Safari. Aquesta opció està marcada amb una icona de brúixola blava. S'obriran les preferències de Safari. 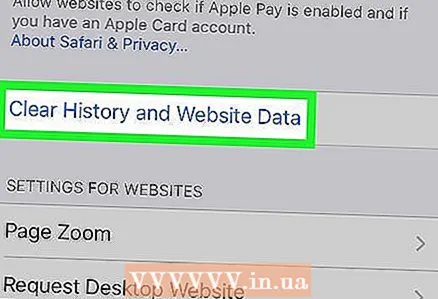 3 Desplaceu-vos cap avall i toqueu Esborreu l'historial i les dades del lloc web. És a la part inferior de les preferències de Safari.
3 Desplaceu-vos cap avall i toqueu Esborreu l'historial i les dades del lloc web. És a la part inferior de les preferències de Safari. 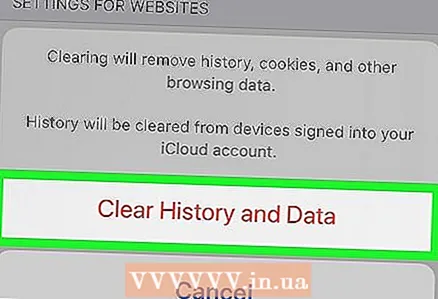 4 Aixeta Clar. Aquesta opció es troba al menú emergent. Això confirmarà que voleu esborrar les dades del navegador.
4 Aixeta Clar. Aquesta opció es troba al menú emergent. Això confirmarà que voleu esborrar les dades del navegador.  5 Inicieu Safari. Toqueu la icona de la brúixola blava a la pantalla inicial.
5 Inicieu Safari. Toqueu la icona de la brúixola blava a la pantalla inicial.  6 Obriu el lloc web que vulgueu. Introduïu la seva adreça a la barra d'adreces a la part superior de la pantalla. Quan esborreu les dades del navegador, es carregarà la versió més recent del lloc web.
6 Obriu el lloc web que vulgueu. Introduïu la seva adreça a la barra d'adreces a la part superior de la pantalla. Quan esborreu les dades del navegador, es carregarà la versió més recent del lloc web.
Mètode 4 de 5: Firefox (Android, iPhone, iPad)
 1 Inicieu Firefox. Toqueu la icona de la guineu taronja que hi ha davant de la bola blava i morada. El trobareu a la pantalla d’inici o al calaix de les aplicacions.
1 Inicieu Firefox. Toqueu la icona de la guineu taronja que hi ha davant de la bola blava i morada. El trobareu a la pantalla d’inici o al calaix de les aplicacions. 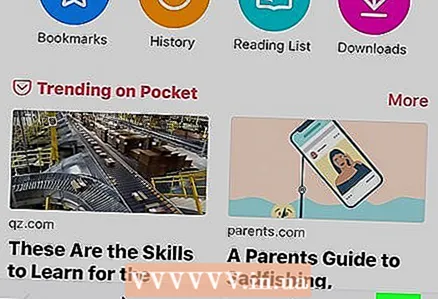 2 Feu clic a la icona de l'extrem superior dret. A Android, aquesta icona té tres punts i, a l’iPhone / iPad, té tres línies.
2 Feu clic a la icona de l'extrem superior dret. A Android, aquesta icona té tres punts i, a l’iPhone / iPad, té tres línies. 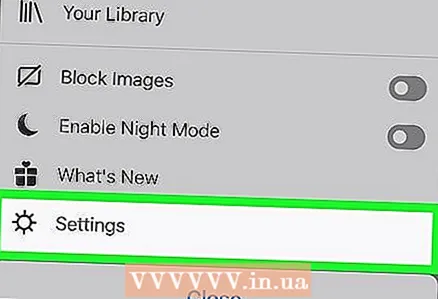 3 Aixeta Configuració. Aquesta opció es troba a la part inferior del menú que s'obre quan feu clic a la icona de l'extrem superior dret.
3 Aixeta Configuració. Aquesta opció es troba a la part inferior del menú que s'obre quan feu clic a la icona de l'extrem superior dret.  4 Fer clic a Gestió de dades (només iPhone / iPad). Aquesta opció es troba a la secció "Privadesa".
4 Fer clic a Gestió de dades (només iPhone / iPad). Aquesta opció es troba a la secció "Privadesa". 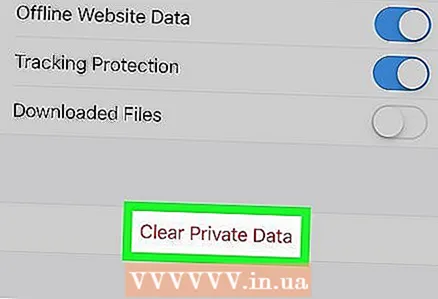 5 Aixeta Esborra les dades personals. Trobareu aquesta opció a la part inferior del menú Gestió de dades (a l’iPhone / iPad) o a la part inferior del menú Configuració (a Android).
5 Aixeta Esborra les dades personals. Trobareu aquesta opció a la part inferior del menú Gestió de dades (a l’iPhone / iPad) o a la part inferior del menú Configuració (a Android). - Toqueu les caselles de selecció que hi ha al costat dels elements que vulgueu eliminar o no.
 6 Fer clic a Esborrar les dades (Android) o D'acord (iPhone / iPad). Això confirmarà que voleu esborrar les dades del navegador.
6 Fer clic a Esborrar les dades (Android) o D'acord (iPhone / iPad). Això confirmarà que voleu esborrar les dades del navegador. 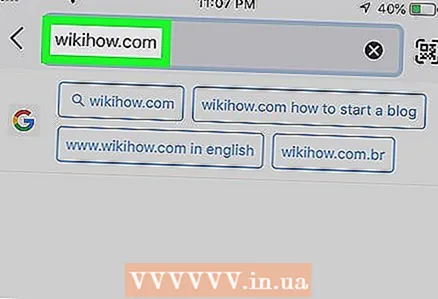 7 Obriu el lloc web que vulgueu. Introduïu la seva adreça a la barra d'adreces a la part superior de la pantalla. Quan esborreu les dades del navegador, es carregarà la versió més recent del lloc web.
7 Obriu el lloc web que vulgueu. Introduïu la seva adreça a la barra d'adreces a la part superior de la pantalla. Quan esborreu les dades del navegador, es carregarà la versió més recent del lloc web.
Mètode 5 de 5: navegador web Samsung (Android)
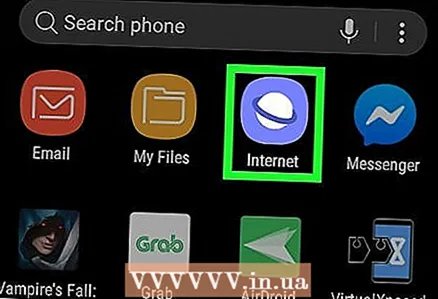 1 Inicieu el navegador web Samsung. La seva icona sembla un cercle blanc sobre fons morat. Aquest és el navegador web estàndard dels dispositius Samsung Galaxy.
1 Inicieu el navegador web Samsung. La seva icona sembla un cercle blanc sobre fons morat. Aquest és el navegador web estàndard dels dispositius Samsung Galaxy.  2 Fer clic a ☰. Aquesta icona es troba a l'extrem inferior esquerre del navegador web. S'obrirà un menú.
2 Fer clic a ☰. Aquesta icona es troba a l'extrem inferior esquerre del navegador web. S'obrirà un menú.  3 Aixeta Configuració. Trobareu aquesta opció a la icona d'engranatge del menú.
3 Aixeta Configuració. Trobareu aquesta opció a la icona d'engranatge del menú. 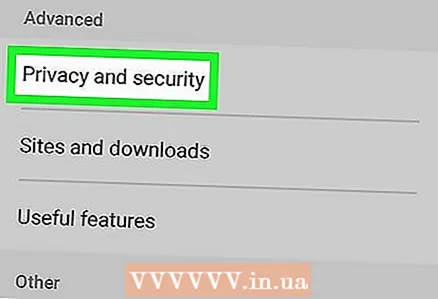 4 Fer clic a Privadesa i seguretat. Aquesta opció es troba a la secció "Avançat" del menú "Configuració".
4 Fer clic a Privadesa i seguretat. Aquesta opció es troba a la secció "Avançat" del menú "Configuració". 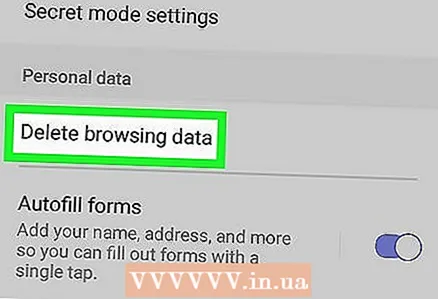 5 Aixeta Suprimiu les dades de navegació. Trobareu aquesta opció a "Informació personal" al menú "Privadesa i seguretat".
5 Aixeta Suprimiu les dades de navegació. Trobareu aquesta opció a "Informació personal" al menú "Privadesa i seguretat".  6 Fer clic a Suprimeix. Es troba a la part inferior del menú emergent. Les dades del navegador se suprimiran.
6 Fer clic a Suprimeix. Es troba a la part inferior del menú emergent. Les dades del navegador se suprimiran. - Toqueu les caselles de selecció que hi ha al costat dels elements que vulgueu eliminar o no.
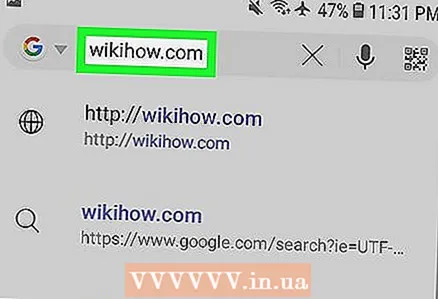 7 Obriu el lloc web que vulgueu. Introduïu la seva adreça a la barra d'adreces a la part superior de la pantalla. Quan esborreu les dades del navegador, es carregarà la versió més recent del lloc web.
7 Obriu el lloc web que vulgueu. Introduïu la seva adreça a la barra d'adreces a la part superior de la pantalla. Quan esborreu les dades del navegador, es carregarà la versió més recent del lloc web.
Advertiments
- Si obligueu a actualitzar algunes pàgines, com ara les pàgines de creació de comptes, se suprimirà la informació que ja heu introduït.