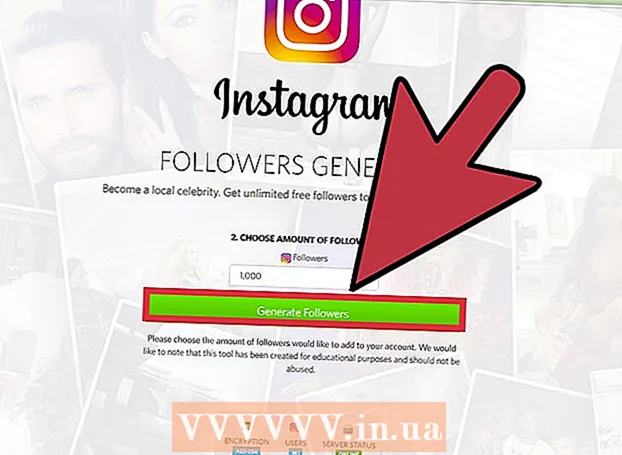Autora:
Bobbie Johnson
Data De La Creació:
4 Abril 2021
Data D’Actualització:
1 Juliol 2024

Content
Si gireu la pantalla de l'ordinador, podeu veure la imatge que hi apareix en mode "retrat" o capgirar la imatge. Això és útil quan es llegeixen documents i llibres o quan es munten monitors en llocs de difícil accés. Sovint és bastant fàcil girar la pantalla al Windows o al Mac, però de vegades els fabricants d’ordinadors ho fan més difícil. Per canviar l'orientació al sistema operatiu Windows, heu de seleccionar l'orientació adequada a la configuració de la pantalla; en alguns casos, haureu d’utilitzar dreceres de teclat o anar al tauler de control de la targeta de vídeo. Als ordinadors Mac, aneu a Preferències del sistema> Pantalles i configureu les opcions adequades al camp Rotació.
Passos
Mètode 1 de 2: Windows
 1 Feu clic amb el botó dret a l'escriptori i seleccioneu "Resolució de pantalla" o "Configuració de visualització" (en funció de la versió de Windows instal·lada a l'ordinador).
1 Feu clic amb el botó dret a l'escriptori i seleccioneu "Resolució de pantalla" o "Configuració de visualització" (en funció de la versió de Windows instal·lada a l'ordinador).- Si utilitzeu Windows XP, això no funcionarà. Passeu al pas 5 d'aquesta secció.
 2 A la finestra que s'obre (a la part inferior), trobeu el menú "Orientació". Per defecte, l'opció Horitzontal està seleccionada al menú. La majoria de les targetes de vídeo us permeten girar la pantalla mitjançant aquest menú.
2 A la finestra que s'obre (a la part inferior), trobeu el menú "Orientació". Per defecte, l'opció Horitzontal està seleccionada al menú. La majoria de les targetes de vídeo us permeten girar la pantalla mitjançant aquest menú. - Si aquest menú està atenuat, teniu un problema amb els controladors de la targeta gràfica o el fabricant de l’ordinador ha desactivat la funció de rotació de pantalla. En aquest cas, aneu al pas 4.
 3 Obriu el menú i seleccioneu l'orientació desitjada.
3 Obriu el menú i seleccioneu l'orientació desitjada.- "Àlbum". Aquesta és l’orientació per defecte.
- "Retrat". Gira la pantalla 90 ° cap a la dreta. Això mourà la vora dreta de la imatge a la part inferior del monitor.
- "Paisatge (invertit)". Capgira la pantalla. Això mourà la part superior de la imatge a la part inferior del monitor.
- "Retrat (invertit)". Gira la pantalla 90 ° cap a l'esquerra.Això mourà la vora esquerra de la imatge a la part inferior del monitor.
 4 Dreceres de teclat. Algunes targetes de vídeo admeten tecles de drecera per a la rotació de pantalla. Les següents dreceres de teclat funcionen amb Intel Integrated Graphics. Si teniu una targeta gràfica discreta NVIDIA o AMD, és probable que aquestes dreceres de teclat no funcionin.
4 Dreceres de teclat. Algunes targetes de vídeo admeten tecles de drecera per a la rotació de pantalla. Les següents dreceres de teclat funcionen amb Intel Integrated Graphics. Si teniu una targeta gràfica discreta NVIDIA o AMD, és probable que aquestes dreceres de teclat no funcionin. - Ctrl+Alt+↓ - capgireu la pantalla.
- Ctrl+Alt+→ - Gireu la pantalla 90 ° cap a la dreta.
- Ctrl+Alt+← - Gireu la pantalla 90 ° cap a l'esquerra.
- Ctrl+Alt+↑ - torneu l'orientació de la pantalla a la configuració predeterminada (horitzontal).
 5 Comproveu la configuració de la targeta gràfica. NVIDIA, AMD i Intel us permeten canviar la configuració de les seves targetes de vídeo mitjançant utilitats especials. Es pot accedir a aquestes utilitats a través del menú que s’obre quan feu clic amb el botó dret a l’escriptori, o bé al menú Inici o al Tauler de control de Windows.
5 Comproveu la configuració de la targeta gràfica. NVIDIA, AMD i Intel us permeten canviar la configuració de les seves targetes de vídeo mitjançant utilitats especials. Es pot accedir a aquestes utilitats a través del menú que s’obre quan feu clic amb el botó dret a l’escriptori, o bé al menú Inici o al Tauler de control de Windows. - Cerqueu l'opció "Gira" o "Orientació". A la utilitat NVIDIA, trobeu l’opció Rotació de pantalla (al menú de l’esquerra). A la utilitat AMD (anomenada Catalyst Control Center), a Preferències d'escriptori, trobeu el menú Gira. A Intel Utility, a Configuració del monitor, cerqueu la secció Rotació.
 6 Creeu una drecera de teclat per a la rotació de pantalla. Si feu servir una targeta gràfica AMD o ATI, el Catalyst Control Center us permetrà crear una drecera de teclat per a la rotació.
6 Creeu una drecera de teclat per a la rotació de pantalla. Si feu servir una targeta gràfica AMD o ATI, el Catalyst Control Center us permetrà crear una drecera de teclat per a la rotació. - Feu clic amb el botó dret a l'escriptori i seleccioneu Catalyst Control Center.
- Feu clic a Preferències i seleccioneu Tecles d'accés directe.
- Seleccioneu Control d'escriptori al menú desplegable i configureu la drecera de teclat que vulgueu utilitzar per a les diverses opcions de rotació. Té sentit escollir les combinacions que es mostren al pas 4, ja que no se solen utilitzar per a cap altra funció.
- Assegureu-vos de marcar la casella perquè la drecera de teclat especificada tingui efecte.
 7 Actualitzeu els controladors si no hi ha altres opcions. Si les dreceres de teclat no funcionen i les utilitats de personalització de la targeta gràfica no tenen cap opció de rotació de pantalla, actualitzeu els controladors de la targeta gràfica. Baixeu-vos els controladors més recents del servidor del fabricant de la targeta de vídeo, no mitjançant Windows Update.
7 Actualitzeu els controladors si no hi ha altres opcions. Si les dreceres de teclat no funcionen i les utilitats de personalització de la targeta gràfica no tenen cap opció de rotació de pantalla, actualitzeu els controladors de la targeta gràfica. Baixeu-vos els controladors més recents del servidor del fabricant de la targeta de vídeo, no mitjançant Windows Update. - Les utilitats per a targetes AMD i NVIDIA detecten i descarreguen automàticament els controladors més recents. O bé, podeu trobar els controladors més recents al lloc web del fabricant de la vostra targeta gràfica.
- Si no coneixeu el vostre model de targeta gràfica, feu clic a ⊞ Guanya+R i entra dxdiag... Feu clic a la pestanya "Monitor" per conèixer el model i el fabricant de la vostra targeta gràfica.
 8 Tingueu en compte que alguns fabricants d’ordinadors desactiven la funció de rotació de pantalla. Aquesta funció no forma part del sistema Windows: el maquinari de l'ordinador és responsable de la funció de rotació de pantalla. La majoria d’ordinadors admeten la rotació de pantalla, però és possible que l’ordinador no admeti aquesta funció. A la majoria de portàtils, la pantalla no es pot girar.
8 Tingueu en compte que alguns fabricants d’ordinadors desactiven la funció de rotació de pantalla. Aquesta funció no forma part del sistema Windows: el maquinari de l'ordinador és responsable de la funció de rotació de pantalla. La majoria d’ordinadors admeten la rotació de pantalla, però és possible que l’ordinador no admeti aquesta funció. A la majoria de portàtils, la pantalla no es pot girar.
Mètode 2 de 2: macOS
 1 Obriu el menú d'Apple i trieu Preferències del sistema. Només podreu girar la pantalla externa i el monitor ha de suportar la funció de rotació. Si feu servir una versió anterior d’OS X, podeu provar de girar la pantalla integrada (això no funcionarà en versions més recents de macOS).
1 Obriu el menú d'Apple i trieu Preferències del sistema. Només podreu girar la pantalla externa i el monitor ha de suportar la funció de rotació. Si feu servir una versió anterior d’OS X, podeu provar de girar la pantalla integrada (això no funcionarà en versions més recents de macOS).  2 Feu clic a Monitors. Es mostrarà una llista de tots els monitors connectats.
2 Feu clic a Monitors. Es mostrarà una llista de tots els monitors connectats.  3 Seleccioneu un monitor extern de la llista.
3 Seleccioneu un monitor extern de la llista.- Si voleu provar de girar la pantalla integrada (en un MacBook o iMac), aneu al pas 6.
 4 A la pestanya Monitor, seleccioneu l'opció desitjada al menú Gira. Podeu girar la pantalla 90 °, 180 ° o 270 ° (en el sentit de les agulles del rellotge).
4 A la pestanya Monitor, seleccioneu l'opció desitjada al menú Gira. Podeu girar la pantalla 90 °, 180 ° o 270 ° (en el sentit de les agulles del rellotge).  5 Desactiveu la rèplica de pantalla. Si, quan intenteu girar una pantalla, es giren totes les pantalles, s'activa la rèplica de pantalla (és a dir, es mostra una imatge a totes les pantalles). Feu clic a la pestanya Disseny i desmarqueu la casella de selecció Imatge de mirall.
5 Desactiveu la rèplica de pantalla. Si, quan intenteu girar una pantalla, es giren totes les pantalles, s'activa la rèplica de pantalla (és a dir, es mostra una imatge a totes les pantalles). Feu clic a la pestanya Disseny i desmarqueu la casella de selecció Imatge de mirall.  6 Gireu la pantalla integrada (OS X 10.9 i versions anteriors). Per fer-ho, obriu una versió especial del menú "Monitors". Tanqueu la finestra "Preferències del sistema" abans de fer-ho.No utilitzeu aquest mètode a OS X 10.10 i versions posteriors, ja que pot provocar bloquejos greus del sistema.
6 Gireu la pantalla integrada (OS X 10.9 i versions anteriors). Per fer-ho, obriu una versió especial del menú "Monitors". Tanqueu la finestra "Preferències del sistema" abans de fer-ho.No utilitzeu aquest mètode a OS X 10.10 i versions posteriors, ja que pot provocar bloquejos greus del sistema. - Obriu el menú d'Apple i trieu Preferències del sistema.
- Mantén premudes les tecles ⌘ Cmd+⌥ Opti, a continuació, feu clic a Monitors.
- Hauria d’aparèixer el menú de rotació de pantalla integrat.