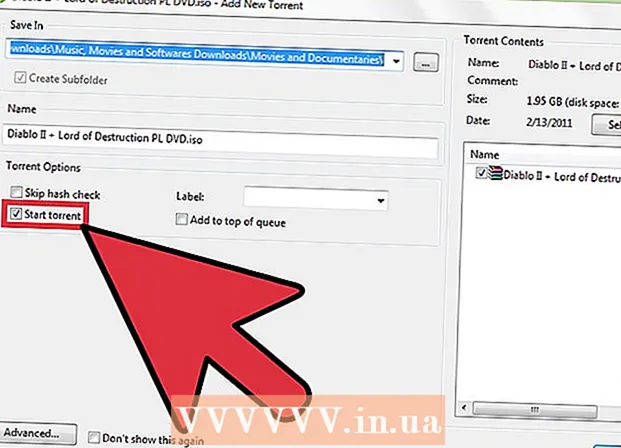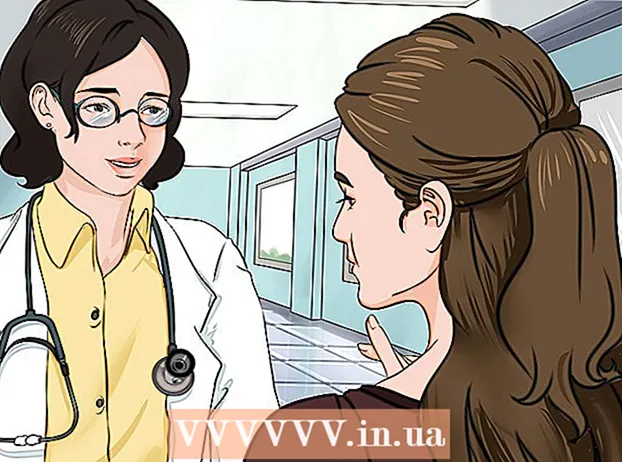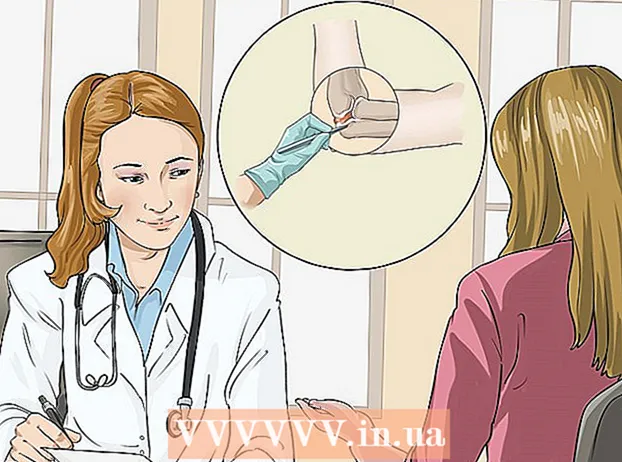Autora:
Bobbie Johnson
Data De La Creació:
2 Abril 2021
Data D’Actualització:
1 Juliol 2024

Content
Aquest article us mostrarà com substituir el vostre disc dur principal actual en un PC amb Windows 10. També aprendreu a triar el disc dur adequat per al vostre sistema i a mantenir l’ordinador segur durant la substitució.
Passos
 1 Feu una còpia de seguretat de les vostres dades al disc dur actual. Si la unitat que voleu substituir és operativa i voleu conservar algunes de les dades que hi apareixen, feu-ne una còpia de seguretat abans d'expulsar-la. Si no teniu cap unitat USB externa per copiar les vostres dades, consulteu aquest article per obtenir informació sobre com fer una còpia de seguretat dels vostres fitxers en línia amb OneDrive.
1 Feu una còpia de seguretat de les vostres dades al disc dur actual. Si la unitat que voleu substituir és operativa i voleu conservar algunes de les dades que hi apareixen, feu-ne una còpia de seguretat abans d'expulsar-la. Si no teniu cap unitat USB externa per copiar les vostres dades, consulteu aquest article per obtenir informació sobre com fer una còpia de seguretat dels vostres fitxers en línia amb OneDrive. - Si substituïu la vostra unitat actual per un SSD, pot incloure un programa de clonació de disc independent. Utilitzeu aquest programari per clonar i transferir el contingut del vostre disc dur actual (inclòs el sistema operatiu) a un disc nou. Si el programari no inclou el disc, visiteu el lloc web del fabricant per veure si es pot descarregar el programari de clonació. Altres programes de clonació populars i fiables inclouen Symantec Ghost, Clonezilla (una de les poques opcions gratuïtes), Acronis i Macrium.
- Cerqueu informació sobre com fer una còpia de seguretat del vostre equip Windows per aprendre a copiar dades a una altra unitat.
- Si heu comprat qualsevol programari amb claus de llicència, assegureu-vos de fer-ne una còpia de seguretat i / o fer còpies de les claus perquè es puguin reinstal·lar fàcilment.
 2 Obteniu una còpia d’arrencada completa del sistema operatiu. Si substituïu el disc dur principal i no utilitzeu el programari de clonació, haureu d'instal·lar el sistema operatiu a la nova unitat. Compreu un sistema operatiu al disc, descarregueu-lo a una unitat flash o creeu el vostre propi suport de recuperació.
2 Obteniu una còpia d’arrencada completa del sistema operatiu. Si substituïu el disc dur principal i no utilitzeu el programari de clonació, haureu d'instal·lar el sistema operatiu a la nova unitat. Compreu un sistema operatiu al disc, descarregueu-lo a una unitat flash o creeu el vostre propi suport de recuperació. - Si feu servir Windows 10, consulteu aquesta guia.
 3 Trieu entre HDD (unitat de disc dur) o SSD (unitat d’estat sòlid). Les unitats d’estat sòlid són molt més ràpides que les unitats de disc dur i tenen una vida útil més llarga a causa de la manca de parts mòbils. A causa d'aquests avantatges, els discs SSD són més cars i més petits. Si el cost i la capacitat són un punt dolorós per a vosaltres, instal·leu un disc dur. Tot i això, tingueu en compte que després de treballar en un ordinador amb una unitat SSD, us resultarà molt difícil tornar al rendiment anterior.
3 Trieu entre HDD (unitat de disc dur) o SSD (unitat d’estat sòlid). Les unitats d’estat sòlid són molt més ràpides que les unitats de disc dur i tenen una vida útil més llarga a causa de la manca de parts mòbils. A causa d'aquests avantatges, els discs SSD són més cars i més petits. Si el cost i la capacitat són un punt dolorós per a vosaltres, instal·leu un disc dur. Tot i això, tingueu en compte que després de treballar en un ordinador amb una unitat SSD, us resultarà molt difícil tornar al rendiment anterior.  4 Seleccioneu la unitat correcta per al vostre ordinador. Normalment, els ordinadors portàtils fan servir discs durs de 2,5 polzades, mentre que els ordinadors d’escriptori també admeten discs de 3,5 polzades. Hi ha adaptadors especials disponibles per a unitats de 2,5 polzades, de manera que també funcionen per a ordinadors de sobretaula. La majoria dels discs SSD tenen una mida de 2,5 polzades, de manera que molts fabricants moderns han començat a afegir badies de discos més petites als nous models. Si instal·leu una unitat més petita en un ordinador de sobretaula que no tingui una badia de 2,5 polzades, necessitareu un adaptador. Els discs durs estan disponibles en ambdues mides.
4 Seleccioneu la unitat correcta per al vostre ordinador. Normalment, els ordinadors portàtils fan servir discs durs de 2,5 polzades, mentre que els ordinadors d’escriptori també admeten discs de 3,5 polzades. Hi ha adaptadors especials disponibles per a unitats de 2,5 polzades, de manera que també funcionen per a ordinadors de sobretaula. La majoria dels discs SSD tenen una mida de 2,5 polzades, de manera que molts fabricants moderns han començat a afegir badies de discos més petites als nous models. Si instal·leu una unitat més petita en un ordinador de sobretaula que no tingui una badia de 2,5 polzades, necessitareu un adaptador. Els discs durs estan disponibles en ambdues mides. - Els discs SSD, com els discs durs, normalment es connecten a la placa base mitjançant connectors SATA. Els discs durs antics poden utilitzar un cable de cinta IDE, però poques vegades es troben enlloc. SATA sol tenir tres versions diferents (SATA, SATA II i SATA III), de manera que heu d’esbrinar quina és compatible amb la vostra placa base.
- Obteniu una unitat prou gran per emmagatzemar totes les vostres dades.
 5 Apagueu l'ordinador i desconnecteu-lo. Fins i tot si feu servir un ordinador portàtil, assegureu-vos que estigui apagat i que no estigui endollat a una presa de corrent.
5 Apagueu l'ordinador i desconnecteu-lo. Fins i tot si feu servir un ordinador portàtil, assegureu-vos que estigui apagat i que no estigui endollat a una presa de corrent.  6 Posa’t a terra abans d’obrir l’ordinador. La manipulació incorrecta de components electrònics pot danyar tot el sistema. Per posar-vos a terra, poseu-vos una corretja antiestàtica i poseu-vos sobre una catifa antiestàtica.
6 Posa’t a terra abans d’obrir l’ordinador. La manipulació incorrecta de components electrònics pot danyar tot el sistema. Per posar-vos a terra, poseu-vos una corretja antiestàtica i poseu-vos sobre una catifa antiestàtica. - Si no esteu familiaritzat amb les tècniques de connexió a terra adequades, consulteu Com connectar-vos a terra per evitar descàrregues estàtiques de l'ordinador.
 7 Obriu la funda de l'ordinador. La seqüència exacta de passos depèn de si esteu substituint la unitat: a l'escriptori o al portàtil. Si teniu un ordinador, és probable que hàgiu de descargolar els cargols de la part posterior de la unitat del sistema i, a continuació, llisqueu el tauler lateral.
7 Obriu la funda de l'ordinador. La seqüència exacta de passos depèn de si esteu substituint la unitat: a l'escriptori o al portàtil. Si teniu un ordinador, és probable que hàgiu de descargolar els cargols de la part posterior de la unitat del sistema i, a continuació, llisqueu el tauler lateral. - Alguns portàtils tenen portes especials a la caixa que permeten inserir i treure fàcilment discs durs. Per accedir al disc dur d'altres models, haureu de treure la bateria i descargolar algunes parts de la caixa. Consulteu les instruccions del fabricant per obtenir el mètode correcte per al vostre ordinador.
- Algunes unitats del sistema no utilitzen cargols. Si no hi ha cargols al xassís, busqueu un pestell o un botó que us permeti obrir portes laterals o panells. Traieu les portes o els panells si s’interposen.
 8 Cerqueu el vostre disc dur. En els ordinadors d’escriptori, el disc dur s’insereix a la badia de la caixa de l’ordinador i s’hi cargola. Localitzeu la interfície de comunicació i el cable d'alimentació i desconnecteu-los.
8 Cerqueu el vostre disc dur. En els ordinadors d’escriptori, el disc dur s’insereix a la badia de la caixa de l’ordinador i s’hi cargola. Localitzeu la interfície de comunicació i el cable d'alimentació i desconnecteu-los.  9 Descargoleu tots els cargols i desconnecteu la unitat. És probable que la unitat es mantingui al seu lloc mitjançant cargols a banda i banda de la badia. Descargoleu els cargols. Si la unitat no està bloquejada a la carcassa o al compartiment, subjecteu-la amb la mà. Després de treure tots els cargols, traieu el disc dur de la badia o del xassís.
9 Descargoleu tots els cargols i desconnecteu la unitat. És probable que la unitat es mantingui al seu lloc mitjançant cargols a banda i banda de la badia. Descargoleu els cargols. Si la unitat no està bloquejada a la carcassa o al compartiment, subjecteu-la amb la mà. Després de treure tots els cargols, traieu el disc dur de la badia o del xassís.  10 Configureu ponts a la unitat IDE. Si feu servir una unitat SATA, podeu ometre aquest pas. Després d’eliminar el disc dur, mireu la ubicació dels ponts a la mateixa unitat.Si no esteu segur d'on són, mireu l'adhesiu del disc dur per obtenir un diagrama que il·lustri la ubicació dels ponts. El paper de la unitat al canal depèn de la posició dels jumpers: pot ser el mestre (Mater), l’esclau (Slave) o es pot detectar automàticament (Cable Select). Dupliqueu la posició dels ponts al nou disc.
10 Configureu ponts a la unitat IDE. Si feu servir una unitat SATA, podeu ometre aquest pas. Després d’eliminar el disc dur, mireu la ubicació dels ponts a la mateixa unitat.Si no esteu segur d'on són, mireu l'adhesiu del disc dur per obtenir un diagrama que il·lustri la ubicació dels ponts. El paper de la unitat al canal depèn de la posició dels jumpers: pot ser el mestre (Mater), l’esclau (Slave) o es pot detectar automàticament (Cable Select). Dupliqueu la posició dels ponts al nou disc.  11 Inseriu la unitat nova a la mateixa badia que l’antiga. Enrosqueu suaument la unitat i torneu a connectar la interfície de dades i el cable d’alimentació.
11 Inseriu la unitat nova a la mateixa badia que l’antiga. Enrosqueu suaument la unitat i torneu a connectar la interfície de dades i el cable d’alimentació. - Poseu la vostra unitat antiga en un lloc segur per si mai la necessiteu.
 12 Inseriu el suport de recuperació del sistema a l'ordinador i engegueu-lo. Omet aquest pas si heu clonat el disc mitjançant un programari de clonació. Si el suport de recuperació es troba en un DVD, engegueu l'ordinador per treure la safata del disc. Si es troba en una unitat flash USB, només cal inserir-la a l’ordinador abans d’engegar-la. Si l’ordinador està configurat per arrencar des d’una unitat USB o DVD, es descarregarà automàticament el Windows Installer.
12 Inseriu el suport de recuperació del sistema a l'ordinador i engegueu-lo. Omet aquest pas si heu clonat el disc mitjançant un programari de clonació. Si el suport de recuperació es troba en un DVD, engegueu l'ordinador per treure la safata del disc. Si es troba en una unitat flash USB, només cal inserir-la a l’ordinador abans d’engegar-la. Si l’ordinador està configurat per arrencar des d’una unitat USB o DVD, es descarregarà automàticament el Windows Installer. - Si l’ordinador no arrenca des de suports de recuperació, haureu de fer alguns canvis a la BIOS. La manera d’entrar a la BIOS depèn del model de la placa base, però normalment per entrar al menú d’arrencada, només heu de reiniciar l’ordinador i prémer immediatament F12, F10 o bé Del... El botó d'inici de sessió hauria d'aparèixer sota el logotip del fabricant. Si us perdeu un moment, haureu de reiniciar l'ordinador i tornar-ho a provar.
- Un cop a la BIOS, cerqueu la secció Menú d'arrencada o Ordre d'arrencada i, a continuació, seleccioneu la unitat flash USB o el DVD com a primer dispositiu a arrencar. Sortiu i deseu els canvis i reinicieu l'ordinador.
 13 Seguiu les instruccions que apareixen a la pantalla per tornar a instal·lar el sistema operatiu. Després de tornar a instal·lar Windows i tornar a connectar-se a Internet, l'ordinador tornarà a registrar automàticament el sistema operatiu (tot i que és possible que hagueu de confirmar diverses sol·licituds). Després d’arrencar des d’un disc nou, podreu restaurar les dades de la còpia de seguretat creada.
13 Seguiu les instruccions que apareixen a la pantalla per tornar a instal·lar el sistema operatiu. Després de tornar a instal·lar Windows i tornar a connectar-se a Internet, l'ordinador tornarà a registrar automàticament el sistema operatiu (tot i que és possible que hagueu de confirmar diverses sol·licituds). Després d’arrencar des d’un disc nou, podreu restaurar les dades de la còpia de seguretat creada.