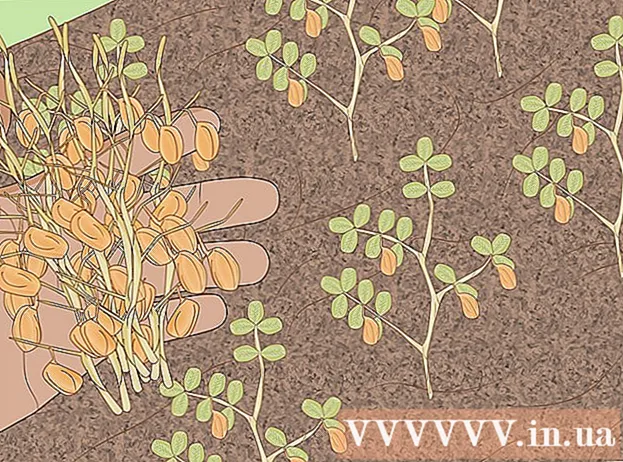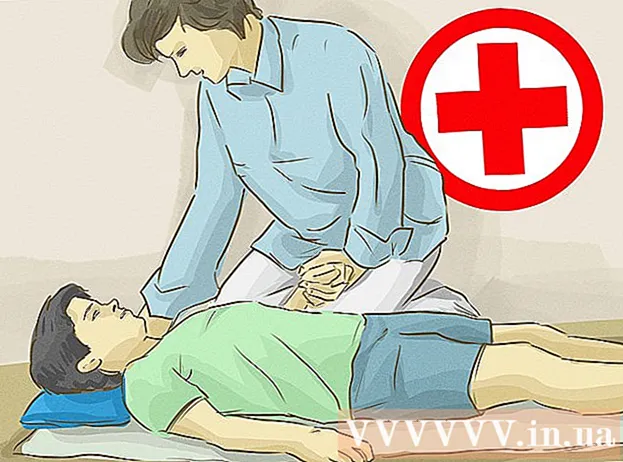Autora:
Virginia Floyd
Data De La Creació:
7 Agost 2021
Data D’Actualització:
1 Juliol 2024

Content
- Passos
- Mètode 1 de 3: comprar un to de trucada
- Mètode 2 de 3: crear to de trucada a iTunes
- Mètode 3 de 3: creeu un to de trucada a GarageBand
- Consells
- Advertiments
Aquest article us mostrarà com comprar i com crear el to de trucada de l'iPhone. Quan compreu o descarregueu un to de trucada, podeu afegir-lo al vostre iPhone.
Passos
Mètode 1 de 3: comprar un to de trucada
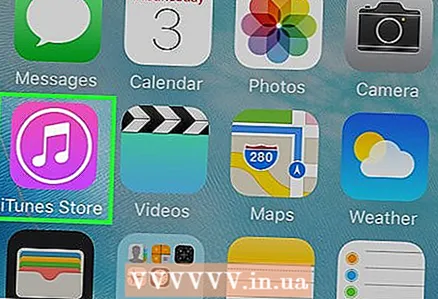 1 Obriu l’iTunes Store a l’iPhone. Feu clic a la icona que sembla una estrella blanca sobre un fons morat. Es troba en un dels escriptoris o a la sala de control.
1 Obriu l’iTunes Store a l’iPhone. Feu clic a la icona que sembla una estrella blanca sobre un fons morat. Es troba en un dels escriptoris o a la sala de control.  2 Fer clic a Més. Es troba a l'extrem inferior dret de la pantalla.
2 Fer clic a Més. Es troba a l'extrem inferior dret de la pantalla.  3 Aixeta Melodies. Trobareu aquesta opció a la part superior de la pàgina.
3 Aixeta Melodies. Trobareu aquesta opció a la part superior de la pàgina.  4 Cerqueu el to de trucada que vulgueu. Per fer-ho, desplaceu-vos a la pàgina Destacats o toqueu Cerca a la part inferior de la pantalla i, a continuació, introduïu un nom d'artista o un títol de cançó per cercar una melodia específica.
4 Cerqueu el to de trucada que vulgueu. Per fer-ho, desplaceu-vos a la pàgina Destacats o toqueu Cerca a la part inferior de la pantalla i, a continuació, introduïu un nom d'artista o un títol de cançó per cercar una melodia específica.  5 Feu clic al preu situat a la dreta del to de trucada. Si cerqueu un to de trucada específic, primer toqueu "Tons de trucada" a la part superior de la pantalla.
5 Feu clic al preu situat a la dreta del to de trucada. Si cerqueu un to de trucada específic, primer toqueu "Tons de trucada" a la part superior de la pantalla. - Si encara no heu configurat una forma de pagament, feu-ho ara.
 6 Fer clic a Llestosquan se us demani. Apareixerà a la part inferior del menú Nou to de trucada. Per assignar un to de trucada a un contacte o funció específica, toqueu una de les opcions següents:
6 Fer clic a Llestosquan se us demani. Apareixerà a la part inferior del menú Nou to de trucada. Per assignar un to de trucada a un contacte o funció específica, toqueu una de les opcions següents: - To de trucada estàndard: El to de trucada seleccionat es convertirà en el to de trucada principal per a les trucades entrants i les trucades FaceTime.
- So de missatge estàndard: El to de trucada seleccionat serà el to principal dels missatges de text entrants.
- Assigna al contacte: S'obrirà una llista de contactes per seleccionar el contacte al qual s'assignarà el to de trucada.
 7 Introduïu el vostre Apple ID o toqueu el sensor Touch ID. Feu-ho quan se us demani. Començarà la descàrrega del to de trucada.
7 Introduïu el vostre Apple ID o toqueu el sensor Touch ID. Feu-ho quan se us demani. Començarà la descàrrega del to de trucada.  8 Espereu que es baixi el to de trucada al vostre telèfon intel·ligent. Un cop això passi, el to apareixerà a la llista de tons de trucada de l'iPhone.
8 Espereu que es baixi el to de trucada al vostre telèfon intel·ligent. Un cop això passi, el to apareixerà a la llista de tons de trucada de l'iPhone. - Per trobar un to de trucada nou, inicieu l'aplicació Configuració, desplaceu-vos cap avall i toqueu Sons, Tactile Cues (o Sons) i, a continuació, to To.
Mètode 2 de 3: crear to de trucada a iTunes
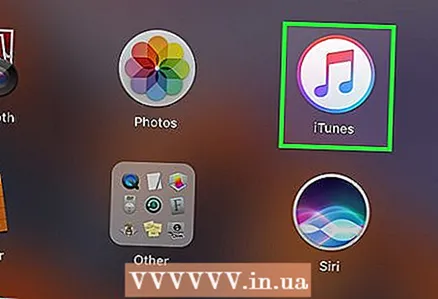 1 Inicieu iTunes a l'ordinador. Feu doble clic a la icona de notes musicals multicolors. Es troba a l’escriptori o a la barra de tasques.
1 Inicieu iTunes a l'ordinador. Feu doble clic a la icona de notes musicals multicolors. Es troba a l’escriptori o a la barra de tasques. - Si no teniu iTunes a l'ordinador, descarregueu-lo i instal·leu-lo primer.
- Si apareix una finestra que us indica que cal actualitzar l’iTunes, feu clic a Baixa l’iTunes, espereu que l’iTunes s’actualitzi i reinicieu l’ordinador.
 2 Cerqueu la cançó que vulgueu. A la biblioteca de música, cerqueu la cançó que vulgueu convertir en un to de trucada.
2 Cerqueu la cançó que vulgueu. A la biblioteca de música, cerqueu la cançó que vulgueu convertir en un to de trucada.  3 Toca la cançó. Marqueu el començament i el final de la secció que es convertirà en el to de trucada.
3 Toca la cançó. Marqueu el començament i el final de la secció que es convertirà en el to de trucada. - La durada del to de trucada no ha de superar els 30 segons.
 4 Tria una cançó. Per fer-ho, feu-hi clic.
4 Tria una cançó. Per fer-ho, feu-hi clic.  5 Fer clic a Canvi. Es troba a la part superior esquerra de la finestra. S'obrirà un menú.
5 Fer clic a Canvi. Es troba a la part superior esquerra de la finestra. S'obrirà un menú.  6 Fer clic a Informació de la cançó. Trobareu aquesta opció al menú Canvia o Fitxer. S'obrirà una finestra nova.
6 Fer clic a Informació de la cançó. Trobareu aquesta opció al menú Canvia o Fitxer. S'obrirà una finestra nova.  7 Feu clic a la pestanya Propietats. Es troba a la part superior de la finestra nova.
7 Feu clic a la pestanya Propietats. Es troba a la part superior de la finestra nova. 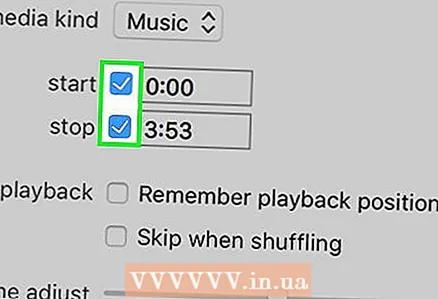 8 Marqueu les caselles que hi ha al costat de "Inici" i "Finalitza". Les dues opcions es troben al mig de la pestanya.
8 Marqueu les caselles que hi ha al costat de "Inici" i "Finalitza". Les dues opcions es troben al mig de la pestanya.  9 Canvieu els valors dels camps d’opcions Inici i Finalització. Al quadre d’opció Inici, introduïu l’hora d’inici del segment de la cançó i, al quadre d’opció Final, introduïu l’hora de finalització del segment de la cançó.
9 Canvieu els valors dels camps d’opcions Inici i Finalització. Al quadre d’opció Inici, introduïu l’hora d’inici del segment de la cançó i, al quadre d’opció Final, introduïu l’hora de finalització del segment de la cançó. - El to de trucada no pot superar els 30 segons, així que assegureu-vos que el temps entre els valors dels camps Inici i Final no superi els 30 segons.
 10 Fer clic a D'acord. Trobareu aquest botó a la part inferior de la finestra.
10 Fer clic a D'acord. Trobareu aquest botó a la part inferior de la finestra.  11 Tria una cançó. Per fer-ho, feu-hi clic.
11 Tria una cançó. Per fer-ho, feu-hi clic.  12 Obriu el menú Dossier i seleccioneu Converteix. Es troba al mig del menú Fitxer. S'obrirà un menú.
12 Obriu el menú Dossier i seleccioneu Converteix. Es troba al mig del menú Fitxer. S'obrirà un menú. 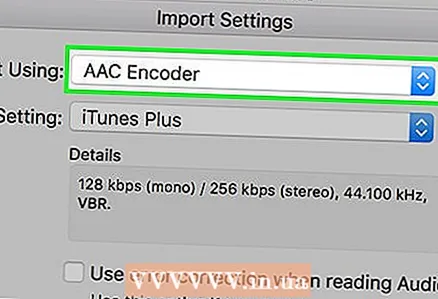 13 Fer clic a Creeu una versió AAC. Es troba al menú Converteix. Es crearà una secció de la cançó seleccionada (segons els horaris d’inici i finalització especificats de la secció). Si no veieu l'opció "Crea una versió AAC", primer seguiu aquests passos:
13 Fer clic a Creeu una versió AAC. Es troba al menú Converteix. Es crearà una secció de la cançó seleccionada (segons els horaris d’inici i finalització especificats de la secció). Si no veieu l'opció "Crea una versió AAC", primer seguiu aquests passos: - Feu clic a Edita (Windows) o a iTunes (Mac).
- Feu clic a "Configuració".
- Feu clic a Importa la configuració.
- Feu clic a Importador> Codificador AAC.
- Feu clic a D'acord dues vegades.
 14 Seleccioneu el to de trucada que heu creat. Per fer-ho, feu-hi clic (el to de trucada serà més curt que la cançó original).
14 Seleccioneu el to de trucada que heu creat. Per fer-ho, feu-hi clic (el to de trucada serà més curt que la cançó original). 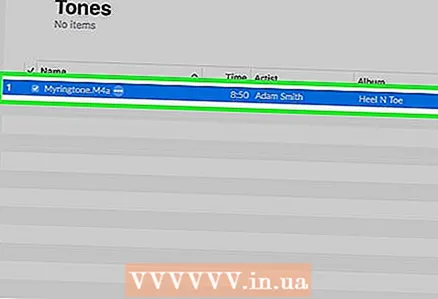 15 Obriu la carpeta de tons de trucada. Per fer-ho, feu clic al fitxer AAC, feu clic a Fitxer i, a continuació, feu clic a Mostra a l'Explorador (Windows) o Mostra al Cercador (Mac).
15 Obriu la carpeta de tons de trucada. Per fer-ho, feu clic al fitxer AAC, feu clic a Fitxer i, a continuació, feu clic a Mostra a l'Explorador (Windows) o Mostra al Cercador (Mac).  16 Canvieu l'extensió del to de trucada a M4R. En aquesta etapa, l'extensió del to de trucada és M4A: aquests fitxers no són compatibles amb l'iPhone. Per canviar l'extensió, seguiu aquests passos:
16 Canvieu l'extensió del to de trucada a M4R. En aquesta etapa, l'extensió del to de trucada és M4A: aquests fitxers no són compatibles amb l'iPhone. Per canviar l'extensió, seguiu aquests passos: - Windows: a la part superior de la finestra de l'Explorador, feu clic a "Veure" i marqueu la casella que hi ha al costat de "Extensions de noms de fitxer"; feu clic amb el botó dret sobre el to de trucada creat, seleccioneu "Canvia el nom" al menú i, a continuació, substituïu ".m4a" per ".m4r" (per exemple, un fitxer anomenat "yeet.m4a" es convertirà en "yeet.m4r"); feu clic ↵ Introduïu > D'acord.
- Mac: feu clic a un fitxer per seleccionar-lo i torneu a fer-hi clic per canviar-ne el nom; seleccioneu l'extensió ".m4a" i introduïu ".m4r" (per exemple, un fitxer anomenat "yeet.m4a" es convertirà en "yeet.m4r"); feu clic ⏎ Tornari, a continuació, feu clic a Utilitza .m4r.
 17 Afegiu un to de trucada a l'iPhone. Obriu l’iTunes, connecteu l’iPhone a l’ordinador mitjançant un cable USB i, a continuació, copieu i enganxeu el to de trucada a la secció Tons de trucada sota el nom de l’iPhone (primer feu clic al nom de l’iPhone per habilitar aquesta opció).
17 Afegiu un to de trucada a l'iPhone. Obriu l’iTunes, connecteu l’iPhone a l’ordinador mitjançant un cable USB i, a continuació, copieu i enganxeu el to de trucada a la secció Tons de trucada sota el nom de l’iPhone (primer feu clic al nom de l’iPhone per habilitar aquesta opció).
Mètode 3 de 3: creeu un to de trucada a GarageBand
 1 Inicieu GarageBand a l'iPhone. Feu clic a la icona que sembla una guitarra elèctrica blanca sobre fons taronja. Es troba en un dels escriptoris o a la sala de control.
1 Inicieu GarageBand a l'iPhone. Feu clic a la icona que sembla una guitarra elèctrica blanca sobre fons taronja. Es troba en un dels escriptoris o a la sala de control. - Si el vostre telèfon intel·ligent no té aquesta aplicació, descarregueu-la des de l'App Store.
 2 Aixeta +. Es troba a l'extrem superior dret de la pantalla.
2 Aixeta +. Es troba a l'extrem superior dret de la pantalla. - Si hi ha un projecte obert a GarageBand, primer feu clic al botó Enrere a l'extrem superior esquerre de la pantalla.
- Si veieu una llista de carpetes a la pantalla i no hi ha cap icona "+" a l'extrem superior dret, primer toqueu Recent a l'extrem inferior esquerre de la pantalla.
 3 Seleccioneu Gravadora d'àudio. Feu lliscar el dit cap a l’esquerra o cap a la dreta per trobar aquesta opció i, a continuació, toqueu-la per obrir un nou projecte de gravadora d’àudio.
3 Seleccioneu Gravadora d'àudio. Feu lliscar el dit cap a l’esquerra o cap a la dreta per trobar aquesta opció i, a continuació, toqueu-la per obrir un nou projecte de gravadora d’àudio.  4 Feu clic a la icona de la barra de so. Sembla una sèrie de línies verticals i es troba a la part superior esquerra de la pantalla. A la pantalla apareix una barra horitzontal que representa la nova pista d'àudio.
4 Feu clic a la icona de la barra de so. Sembla una sèrie de línies verticals i es troba a la part superior esquerra de la pantalla. A la pantalla apareix una barra horitzontal que representa la nova pista d'àudio.  5 Aixeta +. Aquesta icona es troba a l'extrem superior dret de la pantalla.
5 Aixeta +. Aquesta icona es troba a l'extrem superior dret de la pantalla. - Aquesta icona és diferent de la gran icona "+" que hi ha a l'extrem inferior esquerre de la pantalla.
 6 Fer clic a Secció A. Aquesta opció es troba al centre de la pantalla. S'obriran les opcions de la pista d'àudio.
6 Fer clic a Secció A. Aquesta opció es troba al centre de la pantalla. S'obriran les opcions de la pista d'àudio.  7 Canvieu el valor de l'opció "Manual" de "8" a "30". Per fer-ho, feu clic a la fletxa cap amunt que es troba a sobre de "8" fins que aparegui "30" al quadre de text.
7 Canvieu el valor de l'opció "Manual" de "8" a "30". Per fer-ho, feu clic a la fletxa cap amunt que es troba a sobre de "8" fins que aparegui "30" al quadre de text. - Ara la durada del to de trucada no superarà els 30 segons.
 8 Aixeta Llestos. Es troba a l'extrem superior dret de la pantalla.
8 Aixeta Llestos. Es troba a l'extrem superior dret de la pantalla.  9 Feu clic a la icona del bucle. Es troba a la part superior dreta de la pantalla. S'obrirà un menú.
9 Feu clic a la icona del bucle. Es troba a la part superior dreta de la pantalla. S'obrirà un menú.  10 Aneu a la pestanya Música. Es troba a l'extrem superior dret del menú.
10 Aneu a la pestanya Música. Es troba a l'extrem superior dret del menú.  11 Arrossegueu la cançó que vulgueu a la línia de temps. Toqueu "Cançons" i, a continuació, arrossegueu la cançó que vulgueu crear un to de trucada des de la part inferior de la pantalla.
11 Arrossegueu la cançó que vulgueu a la línia de temps. Toqueu "Cançons" i, a continuació, arrossegueu la cançó que vulgueu crear un to de trucada des de la part inferior de la pantalla. - La cançó s’ha d’emmagatzemar a l’iPhone, no només a la biblioteca de música d’iCloud.
 12 Seleccioneu una secció de la cançó. Arrossegueu el mànec esquerre fins al punt inicial del fragment i arrossegueu el mànec dret fins al punt final del fragment.
12 Seleccioneu una secció de la cançó. Arrossegueu el mànec esquerre fins al punt inicial del fragment i arrossegueu el mànec dret fins al punt final del fragment.  13 Moveu la cançó al començament de la pista. Per fer-ho, arrossegueu la cançó cap a l'esquerra fins que la vora esquerra de la cançó toqui el costat esquerre de la pantalla.
13 Moveu la cançó al començament de la pista. Per fer-ho, arrossegueu la cançó cap a l'esquerra fins que la vora esquerra de la cançó toqui el costat esquerre de la pantalla.  14 Feu clic a la icona
14 Feu clic a la icona  . Es troba a l'extrem superior esquerre de la pantalla. S'obrirà un menú.
. Es troba a l'extrem superior esquerre de la pantalla. S'obrirà un menú.  15 Aixeta Les meves cançons. Aquesta opció es troba al menú. D’aquesta manera es desarà la cançó com a projecte nou a la pestanya Recents.
15 Aixeta Les meves cançons. Aquesta opció es troba al menú. D’aquesta manera es desarà la cançó com a projecte nou a la pestanya Recents.  16 Mantén premuda la cançó durant almenys un segon. Després allibera-la. S'obrirà un menú a sobre de la cançó.
16 Mantén premuda la cançó durant almenys un segon. Després allibera-la. S'obrirà un menú a sobre de la cançó.  17 Fer clic a Comparteix això. Aquesta opció es troba al menú. S'obrirà un nou menú.
17 Fer clic a Comparteix això. Aquesta opció es troba al menú. S'obrirà un nou menú.  18 Aixeta To de trucada. És una icona en forma de campana al centre de la pantalla.
18 Aixeta To de trucada. És una icona en forma de campana al centre de la pantalla. - Si apareix un missatge que indica que cal escurçar la cançó, feu clic a Continua.
 19 Canvieu el nom de la cançó. Toqueu el quadre de text Nom del to de la part superior de la pantalla i, a continuació, introduïu un nom nou en lloc de La meva cançó.
19 Canvieu el nom de la cançó. Toqueu el quadre de text Nom del to de la part superior de la pantalla i, a continuació, introduïu un nom nou en lloc de La meva cançó. 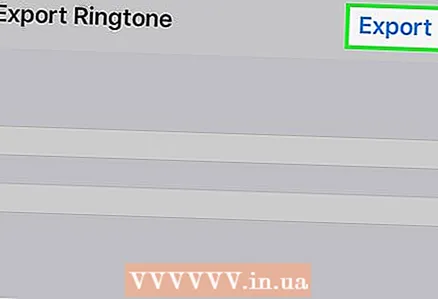 20 Fer clic a Exporta. Es troba a l'extrem superior dret de la pantalla. L'iPhone afegirà el to de trucada a la llista de tons de trucada.
20 Fer clic a Exporta. Es troba a l'extrem superior dret de la pantalla. L'iPhone afegirà el to de trucada a la llista de tons de trucada. - Això pot trigar uns minuts.
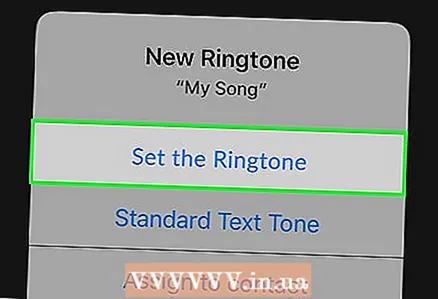 21 Definiu un to de trucada nou. Per fer-ho, inicieu l'aplicació "Configuració", feu clic a "Sons, senyals tàctils" i, a continuació, a la secció "To de trucada", toqueu el to de trucada creat.
21 Definiu un to de trucada nou. Per fer-ho, inicieu l'aplicació "Configuració", feu clic a "Sons, senyals tàctils" i, a continuació, a la secció "To de trucada", toqueu el to de trucada creat.
Consells
- Si heu comprat un to de trucada i l’heu suprimit del vostre iPhone, trobeu-lo així: obriu l’iTunes Store i toqueu Més> Compres> Tons de trucada.
Advertiments
- La durada de qualsevol to de trucada de l'iPhone no ha de superar els 30 segons.