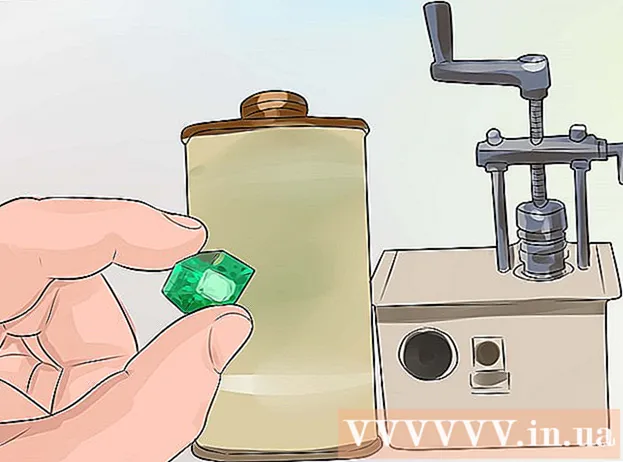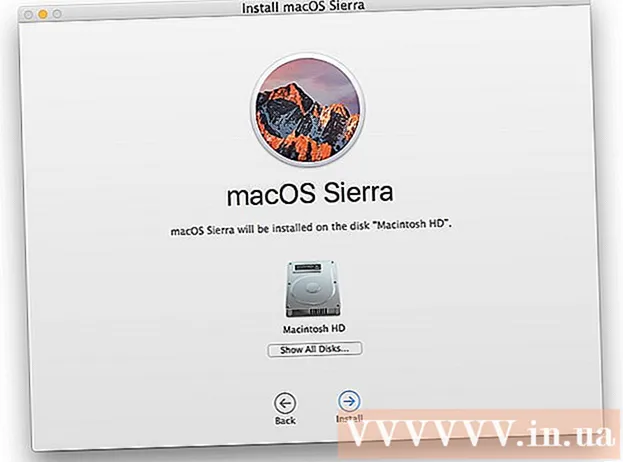Autora:
Marcus Baldwin
Data De La Creació:
15 Juny 2021
Data D’Actualització:
1 Juliol 2024

Content
- Passos
- Part 1 de 7: Pantalla d'inici
- Part 2 de 7: Escriptori
- Part 3 de 7: Navegació general
- Part 4 de 7: Programes bàsics
- Part 5 de 7: Canvieu els programes, la configuració i l'aparença
- Part 6 de 7: millors controls
- Part 7 de 7: Configuració de la seguretat
- Consells
- Advertiments
Windows 8 pertany a la nova generació de sistemes operatius Microsoft Windows. Moltes de les funcions del sistema s’han mantingut inalterades respecte a Windows 7 i el disseny redissenyat s’ha tornat més còmode per al seu ús en dispositius mòbils.
Passos
Part 1 de 7: Pantalla d'inici
- 1 Ús de rajoles. Quan engegueu l'ordinador, després de la pantalla de bloqueig i la pantalla d'inici de sessió, veureu la pantalla d'inici. Està destinat a substituir el botó Inicia de versions anteriors de Windows. La pantalla d'inici conté diversos rectangles de diferents colors i mides. Aquestes són les rajoles. Estan dissenyats per realitzar la mateixa acció que les icones realitzades en versions anteriors del sistema operatiu: quan es prem, es llança el programa associat amb elles.

- Algunes fitxes mostren informació bàsica per al programa associat. Per exemple, el mosaic Store mostra el nombre d'aplicacions per a les quals hi ha actualitzacions disponibles.
- Podeu moure fitxes mantenint premut i arrossegant. Amb el llançament de l’actualització de Windows 8.1, es va fer disponible el moviment de grup (i l’edició) de rajoles.
- 2 Els beneficis de les rajoles vives. Les fitxes en viu canvien d’aspecte cada pocs segons per mostrar informació diferent. Rajoles com aquests són molt útils i aporten dinamisme a la pantalla d’inici, però no estan disponibles per a totes les aplicacions. Els mosaics en viu són especialment útils per a aplicacions com ara Notícies; sempre estareu al corrent dels títols actualitzats.
 3 Feu clic al mosaic Escriptori per canviar al mode d'escriptori. La pantalla inicial hauria de tenir un mosaic que permeti el mode d'escriptori tradicional. Per a la majoria de tasques, aquest aspecte no és necessari, però gràcies a l’aspecte d’escriptori clàssic, podeu acostumar-vos ràpidament al nou Windows 8.
3 Feu clic al mosaic Escriptori per canviar al mode d'escriptori. La pantalla inicial hauria de tenir un mosaic que permeti el mode d'escriptori tradicional. Per a la majoria de tasques, aquest aspecte no és necessari, però gràcies a l’aspecte d’escriptori clàssic, podeu acostumar-vos ràpidament al nou Windows 8.
Part 2 de 7: Escriptori
 1 Utilitzeu el nou botó d'inici. Quan canvieu al mode d'escriptori, notareu que el tradicional botó d'inici ha canviat lleugerament. La versió original de Windows 8 no tenia cap botó d’aquest tipus, però amb l’actualització 8.1 es va decidir tornar a “Inici”. El menú que mostra aquest botó es presenta a l’estil Metro (menú d’inici modern) i no s’assembla a la versió original. Si seleccioneu el botó Inici al menú de botons exprés, també apareix el menú Inici.
1 Utilitzeu el nou botó d'inici. Quan canvieu al mode d'escriptori, notareu que el tradicional botó d'inici ha canviat lleugerament. La versió original de Windows 8 no tenia cap botó d’aquest tipus, però amb l’actualització 8.1 es va decidir tornar a “Inici”. El menú que mostra aquest botó es presenta a l’estil Metro (menú d’inici modern) i no s’assembla a la versió original. Si seleccioneu el botó Inici al menú de botons exprés, també apareix el menú Inici. - La pantalla d’inici és en realitat un menú d’inici més ampli i funcional.
- Si no us sentiu còmode canviar entre l’escriptori i la pantalla d’inici, al Windows 8.1 podeu configurar la pantalla d’inici perquè aparegui a la part superior de l’escriptori, fent que sembli més Windows 7.
- 2 Organitzeu i utilitzeu els fitxers com en versions anteriors. Quan estigueu al vostre escriptori familiar, trobareu que tot continua igual.Podeu combinar fitxers en carpetes, executar programes, obrir i crear fitxers de la mateixa manera que en versions anteriors de Windows.
- 3 Utilitzeu l'escriptori com a programa independent. Tingueu en compte que Windows 8 tracta l'escriptori com un programa independent. Això és molt important quan es visualitza la barra de tasques i es commuta entre programes.
- 4 Configureu l’ordinador per carregar l’escriptori a l’inici. Si voleu, podeu canviar la configuració i, quan inicieu, l'ordinador es carregarà directament a l'escriptori (disponible a partir de Windows 8.1). Aquesta opció està disponible a la pestanya Navegació del menú de propietats de la barra de tasques.
Part 3 de 7: Navegació general
 1 Tauler de botons Express. Per obrir el menú del botó ràpid, moveu el punter a l'extrem superior dret i arrossegueu cap avall. Això farà aparèixer el temps del sistema i els menús de control d'algunes de les funcions de l'ordinador. Assegureu-vos de familiaritzar-vos amb les extenses funcions d’aquest menú.
1 Tauler de botons Express. Per obrir el menú del botó ràpid, moveu el punter a l'extrem superior dret i arrossegueu cap avall. Això farà aparèixer el temps del sistema i els menús de control d'algunes de les funcions de l'ordinador. Assegureu-vos de familiaritzar-vos amb les extenses funcions d’aquest menú. - La cerca és molt similar al botó Tots els programes del menú Inici original. Però quan premeu el botó de cerca expressa d'alguns programes, la cerca al programa ja està disponible i no a l'ordinador. Ves amb compte.
- El botó Compartir s’utilitza quan es realitzen tasques com ara visualitzar imatges. Comparteix elements adjuntant-los a correus electrònics, publicant a SkyDrive o utilitzant altres funcions en funció dels fitxers que trieu.
- El botó Inici us tornarà al menú corresponent.
- El botó Dispositius us permet canviar a una segona pantalla o configurar i utilitzar impressores. Els dispositius disponibles depenen del programari i el maquinari disponibles.
- El botó Opcions pot obrir les opcions del programa actual, però normalment llança les opcions del PC. Aquí podeu apagar l’ordinador o posar-lo a dormir, connectar-vos a Internet, controlar el so, personalitzar, obrir el tauler de control i molt més.
 2 Canvia entre finestres. Per canviar entre finestres, programes i aplicacions, manteniu premut el punter a l'extrem superior esquerre de la pantalla i premeu el botó esquerre del ratolí. Això us permetrà veure els programes en execució. Per saltar ràpidament a un programa específic, manteniu premut el punter en aquesta cantonada i arrossegueu cap avall per arribar a un anàleg de la barra de tasques, on veureu tots els programes oberts.
2 Canvia entre finestres. Per canviar entre finestres, programes i aplicacions, manteniu premut el punter a l'extrem superior esquerre de la pantalla i premeu el botó esquerre del ratolí. Això us permetrà veure els programes en execució. Per saltar ràpidament a un programa específic, manteniu premut el punter en aquesta cantonada i arrossegueu cap avall per arribar a un anàleg de la barra de tasques, on veureu tots els programes oberts. - Recordeu que l'escriptori és un programa independent i és possible que hàgiu d'iniciar l'escriptori per anar directament al programa desitjat.
- 3 Llançament de programes. Per iniciar programes, feu clic a les rajoles del menú Inici o a les icones del programa en mode d'escriptori. A continuació es comentarà la creació de mosaics separats per a programes d’ús freqüent. Com abans, els programes es poden fixar a la barra de tasques de l'escriptori.
- Per fixar un programa a la barra de tasques en què no pugueu trobar ràpidament la icona de l'aplicació en mode d'escriptori, cerqueu el programa mitjançant el botó de cerca expressa i seleccioneu "Fixa a la barra de tasques". Aquesta característica no està disponible per a tots els programes, però sempre es pot fixar al menú Inici.
- 4 Programes de cloenda. Tanqueu els programes amb el familiar botó "x" situat a l'extrem superior dret de la finestra del programa. Si aquest botó no està disponible, obriu la barra de tasques lateral (manteniu premut el punter a l'extrem superior esquerre de la pantalla i arrossegueu cap avall) i feu clic amb el botó dret al programa que vulgueu tancar.
- També podeu utilitzar la combinació Alt + F4 per tancar el programa, però d’aquesta manera només podeu tancar el programa que esteu visualitzant actualment.
- 5 Utilització de diversos programes al mateix temps. Com notareu, per exemple, quan canvieu de la finestra d'accés a Internet, on teniu un vídeo a YouTube, la reproducció s'aturarà. Si voleu utilitzar dos programes al Windows 8 alhora, haureu de canviar l'ordinador al mode de finestra.
- Els dos programes s’han d’executar per canviar al mode de finestra. Manteniu premut el punter del ratolí a l'extrem superior esquerre per mostrar l'altre programa que voleu veure. Captureu una imatge i manteniu-la a la vora de la pantalla fins que aparegui l'esquema del programa. Allibereu la imatge, després de la qual s'iniciaran i activaran els dos programes.
- A Windows 8.1, podeu executar fins a 8 aplicacions alhora, però aquest nombre també depèn de la mida de la pantalla. Per exemple, les tauletes no poden executar més de dos programes.
Part 4 de 7: Programes bàsics
- 1 Paquet de programari d’oficina. Si teniu la versió més recent del paquet de programari d’oficina instal·lat amb el mateix estil que Windows 8, notareu que la interfície s’ha tornat més elegant. En comparació amb Office 7, la funcionalitat s'ha mantingut en gran mesura inalterada. Si esteu familiaritzat amb aquesta versió d’eines d’oficina, podeu actualitzar fàcilment a la nova versió del programa. Per tal de millorar, alguns programes han rebut noves funcions. Ara l’ús de programes d’oficina s’ha tornat encara més fàcil i còmode.
- 2 Aplicació de correu. Aquesta és una aplicació molt útil que pot funcionar amb tots els vostres comptes de correu electrònic en un sol programa. El programa es pot sincronitzar amb Hotmail, Yahoo, AOL, Gmail o Google, Outlook i molts altres. Podeu veure, enviar i organitzar tota la vostra correspondència amb un sol programa.
- Per afegir comptes de correu electrònic, feu clic a Opcions al menú Tecla ràpida i seleccioneu Comptes i Afegeix comptes.
- 3 Aplicació SkyDrive. L’aplicació SkyDrive us permet emmagatzemar fitxers en línia i accedir-hi des de qualsevol ordinador. Els fitxers es poden emmagatzemar com a públics o privats; a més, podeu compartir fitxers amb persones específiques. També podeu crear carpetes, penjar fitxers i realitzar altres accions com ara actualitzar la pantalla i visualitzar detalls fent clic amb el botó dret al fons de la finestra.
- SkyDrive sol requerir una subscripció, però és possible que algunes funcions estiguin disponibles de forma gratuïta.
- 4 Aplicació "Store". El servei Store us permet trobar i descarregar programes nous per al vostre dispositiu. Alguns dels programes són gratuïts. Tindreu accés a jocs, aplicacions de productivitat, programes socials, d’entreteniment i esports, aplicacions de lectura i molt més.
- 5 Programes estàndard. És possible que necessiteu programes com Bloc de notes i Calculadora, que anteriorment es trobaven al menú Accessoris. Aquests programes i utilitats també estan presents a Windows 8. Per trobar-los, premeu el botó de cerca al menú de dreceres i desplaceu-vos fins a la dreta.
- Aquests programes normalment s'executen en mode d'escriptori i es perceben com un programa únic.
- 6 Nous mitjans d'impressió. Assegureu-vos que la impressora estigui configurada mitjançant el botó ràpid de dispositius. Els programes que s’executen a l’escriptori o que tenen una interfície familiar s’imprimeixen de la mateixa manera que abans. Per a aplicacions amb la nova "moderna" interfície de Windows 8, haureu de trobar un botó d'impressió especial o trucar al diàleg d'impressió mitjançant la combinació de tecles d'accés ràpid Ctrl + P.
- 7 Configuració de rajoles personalitzades. Podeu crear rajoles noves des del menú Inici fent clic amb el botó dret a la icona de l'aplicació al menú de cerca. De la mateixa manera, podeu canviar l’aspecte de les fitxes triant la mida adequada (si està disponible). Amb el programari de tercers, podeu crear mosaics totalment personalitzats amb la vostra pròpia imatge i text.
Part 5 de 7: Canvieu els programes, la configuració i l'aparença
- 1 Instal·lació de programes. Els programes es poden instal·lar a la manera antiga des de discs o des de la "botiga" (comentat anteriorment). També podeu descarregar i instal·lar programes des d'Internet, igual que en versions anteriors de Windows.Hi haurà una gran varietat de programes, però no oblideu que no tots funcionaran (o funcionaran correctament) amb Windows 8.
- Comproveu la compatibilitat del programari que esteu comprant o descarregueu amb Windows 8. Si encara no heu actualitzat a un sistema nou, podeu fer servir l'Assistent d'actualitzacions o el Microsoft Compatibility Checker per comprovar la compatibilitat dels programes.
- També podeu executar programes en mode de compatibilitat o buscar nous controladors per millorar el rendiment dels vostres programes.
- 2 Eliminació de programes. Per eliminar alguns programes, feu clic amb el botó dret del ratolí a la icona corresponent o al programa del menú de cerca. També podeu utilitzar l’eina familiar Afegeix o elimina programes. Per fer un salt ràpid, premeu el botó de cerca expressa i escriviu Afegeix o elimina programes a la barra de cerca. El programa es troba a la pestanya Opcions de la dreta.
- Hauríeu d’entendre la diferència entre desinstal·lar un programa i simplement eliminar un mosaic. L'eliminació de rajoles es descriu al següent paràgraf.
 3 Eliminació de rajoles. Per eliminar un mosaic, feu-hi clic amb el botó dret i seleccioneu Desinstal·la al menú Inici. Aquesta acció és diferent de la desinstal·lació de programes perquè el programa continuarà instal·lat a l'ordinador i estarà disponible. Simplement deixa de mostrar-se al menú Inici.
3 Eliminació de rajoles. Per eliminar un mosaic, feu-hi clic amb el botó dret i seleccioneu Desinstal·la al menú Inici. Aquesta acció és diferent de la desinstal·lació de programes perquè el programa continuarà instal·lat a l'ordinador i estarà disponible. Simplement deixa de mostrar-se al menú Inici.  4 Canvi de sis paràmetres bàsics. Hi ha sis opcions principals disponibles al menú Express Key: Configuració de xarxa, volum, brillantor de la pantalla, notificacions, alimentació i teclat. L’objectiu d’aquests paràmetres s’explica per si mateix i permet un control general del sistema.
4 Canvi de sis paràmetres bàsics. Hi ha sis opcions principals disponibles al menú Express Key: Configuració de xarxa, volum, brillantor de la pantalla, notificacions, alimentació i teclat. L’objectiu d’aquests paràmetres s’explica per si mateix i permet un control general del sistema.  5 Opcions addicionals. Per canviar la configuració avançada, seleccioneu "Canvia la configuració de l'ordinador" a sota dels sis paràmetres bàsics. Aquest menú us permet personalitzar la pantalla, canviar la configuració de l'usuari, personalitzar, sincronitzar i molt més.
5 Opcions addicionals. Per canviar la configuració avançada, seleccioneu "Canvia la configuració de l'ordinador" a sota dels sis paràmetres bàsics. Aquest menú us permet personalitzar la pantalla, canviar la configuració de l'usuari, personalitzar, sincronitzar i molt més. - En el mode d'escriptori, hi ha una manera més familiar de canviar la configuració.
- 6 Panell de control. Per accedir ràpidament al tauler de control, el podeu trobar mitjançant el botó de cerca ràpida o fent clic a "Tauler de control", sota el botó ràpid "Opcions". Per accedir al tauler de control i a altres opcions, podeu col·locar el punter a l'extrem inferior esquerre i fer clic amb el botó dret.
- 7 Personalitzeu l’aspecte del dispositiu. Hi ha diverses maneres de canviar l’aspecte del dispositiu. Permeten personalitzar el dispositiu. Si es vol, aquests paràmetres es poden sincronitzar entre diferents dispositius, de manera que cada vegada que vegeu la mateixa pantalla al davant, independentment del dispositiu utilitzat.
- Personalitzeu la pantalla d'inici. Per canviar el fons i l'esquema de colors de la pantalla d'inici, seleccioneu Opcions al menú Tecla ràpida i feu clic a Personalitza. Aquesta acció només es pot realitzar des de la pantalla inicial. En aquest menú, podeu configurar la pantalla d'inici perquè es superposi a la part superior de l'escriptori en lloc d'una pantalla sorprenentment diferent. Gràcies a això, també podeu configurar la vostra pròpia imatge com a fons de la pantalla inicial.
- Personalització de l'escriptori. Feu clic amb el botó dret al fons en mode d'escriptori i seleccioneu Personalitza. Establiu la imatge de fons desitjada entre les disponibles al vostre ordinador o seleccioneu una de les imatges predeterminades.
- Personalitzeu la pantalla de bloqueig. Per personalitzar el fons de la pantalla de bloqueig, seleccioneu Canvia la configuració de l'ordinador a sota de les sis opcions bàsiques. Feu clic a Personalització i bloqueig de pantalla. Feu clic a Navega per seleccionar les vostres pròpies imatges de fons.
- Canvieu la imatge del compte. Per canviar la imatge del compte, seleccioneu Canvia la configuració de l'ordinador a sota de les sis opcions bàsiques. A continuació, feu clic a "Personalitza" i a "Imatge del compte". Podeu penjar una foto existent o fer-ne una de nova amb la càmera web.
 8 Mode avançat. Podeu habilitar l'ús d'una segona pantalla (si està disponible) simplement seleccionant Dispositius al menú Express Key. Feu clic a Segona pantalla i seguiu les instruccions per seleccionar les opcions.
8 Mode avançat. Podeu habilitar l'ús d'una segona pantalla (si està disponible) simplement seleccionant Dispositius al menú Express Key. Feu clic a Segona pantalla i seguiu les instruccions per seleccionar les opcions. - Per canviar el comportament de la barra de tasques de doble pantalla, feu clic amb el botó dret a la barra de tasques en mode d'escriptori i seleccioneu Propietats.
Part 6 de 7: millors controls
- 1 Configuració d'altres usuaris. Per afegir usuaris nous al dispositiu, seleccioneu Canvia la configuració de l'ordinador a sota de les sis opcions bàsiques de la secció Configuració del menú de tecles ràpides. Feu clic a "Usuaris" i a "Afegeix usuari".
- 2 Creeu apagat i reinicieu les rajoles. Podeu crear rajoles separades per apagar o reiniciar fàcilment l’ordinador. Inicieu l'ordinador en mode d'escriptori, feu clic amb el botó dret i seleccioneu Nou i després Drecera, escriviu shutdown / p al camp Ubicació i, a continuació, feu clic a Següent. Després, feu clic amb el botó dret a la nova drecera i seleccioneu "Fixa per començar". De la mateixa manera, podeu crear un mosaic de reinici escrivint "shutdown / r / t 0" en lloc de "shutdown / p".
- 3 Ús del gestor de tasques. Per accedir al Gestor de tasques, que ha rebut canvis molt necessaris, feu clic amb el botó dret a l'extrem inferior esquerre de la pantalla o navegueu fins a la dreta al menú de cerca.
- 4 Control dels pares. Windows 8 té controls parentals, ara canviat amb el nom de Seguretat familiar. És més fàcil que mai utilitzar-lo. Altres funcions inclouen la recepció d'informes d'activitat (els informes s'envien directament al vostre correu electrònic), la configuració de filtres, la limitació del llançament de l'aplicació i la creació de límits de temps.
- La seguretat familiar s’ha d’habilitar en crear un compte d’usuari.
- Obriu el Tauler de control, seleccioneu Comptes d'usuari i seguretat familiar, Seguretat familiar i seleccioneu l'usuari per al qual voleu canviar la configuració de seguretat.
- 5 Sincronització entre dispositius. Per sincronitzar la configuració de tots els vostres dispositius al Windows 8, simplement connecteu el dispositiu al vostre compte de Microsoft (de vegades anomenat compte en viu) i permeteu que la vostra configuració es sincronitzi. Per canviar la configuració, seleccioneu Canvia la configuració de l'ordinador a sota de les sis opcions principals de la secció Configuració del menú de tecles ràpides. A continuació, feu clic a "Sincronitza la configuració" i activeu-lo.
- 6 Recordeu les tecles d'accés directe. Les tecles d'accés directe són dreceres que, quan es premen juntes, realitzen una acció específica. Això pot ser iniciar i tancar programes, iniciar i apagar el sistema, així com diverses altres funcions. A més de les tecles d'accés ràpid conservades de versions anteriors de Windows, també s'han afegit dreceres noves. Hi ha moltes tecles d'accés directe, entre les quals les més útils són:
- Win o la tecla Windows obre el menú Inici.
- Win + introduir el nom us permetrà començar a cercar aplicacions, programes i fitxers.
- Esc us permetrà desfer moltes accions.
- Win + X donarà accés a diverses ordres d’usuari.
- Win + L us permetrà canviar entre usuaris.
- Win + C obre el menú del botó Express.
- Alt + Tab us permetrà canviar entre aplicacions.
- Win + E obre la carpeta Windows o l'Explorador de fitxers.
Part 7 de 7: Configuració de la seguretat
- 1 Funcions de protecció incorporades. Windows Defender proporciona una protecció integrada contra virus i programes maliciosos. Aquesta és una manera eficaç de protegir el vostre equip. Si el vostre equip té un antivirus de tercers preinstal·lat, es pot desactivar Defender. Utilitzeu el menú de cerca per iniciar el defensor i provar-ne la funcionalitat.
- 2 Configuració d'una contrasenya d'imatge. Podeu configurar una contrasenya d’imatge que combini una imatge amb un gest manual que us permeti iniciar la sessió en lloc d’escriure la contrasenya. Potser aquesta no és la millor solució per a dispositius tàctils, perquè podeu endevinar la vostra "contrasenya" segons les petjades de la pantalla, però l'elecció és vostra.
- A la configuració de l'usuari, feu clic a "Opcions d'inici de sessió" i a "Crea una contrasenya d'imatge".
- 3 Utilitzant l'eina BitLocker. BitLocker és una eina de xifratge integrada a Windows 8 que s’utilitza per protegir les unitats. Per configurar-lo, aneu a Tauler de control, Sistema i seguretat i, a continuació, BitLocker Drive Encryption.
- Conserveu la clau de recuperació en un lloc segur, ja que perdre la clau pot significar la pèrdua de dades.
- 4 Amenaces de seguretat en sincronitzar dispositius. Juntament amb la comoditat, la sincronització de dispositius suposa un gran risc de seguretat. En accedir a les vostres credencials, un foraster pot accedir als vostres fitxers des de qualsevol dispositiu Windows 8. Peseu els pros i els contres per prendre la millor decisió.
- 5 Aneu amb compte amb les aplicacions de tercers. Algunes aplicacions demanen permisos de seguretat que no heu de concedir o desen automàticament més dades de les necessàries. Vigileu els permisos de les aplicacions i no baixeu programes sospitosos. Sempre que sigui possible, descarregueu sempre les aplicacions directament des de la botiga. No és segur baixar aplicacions de llocs de tercers.
- 6 Utilitzeu el sentit comú. Utilitzar un sistema nou no significa renunciar al sentit comú. Intenteu evitar llocs i programes sospitosos. No obriu missatges de correu electrònic de persones desconegudes, no baixeu fitxers adjunts de correu electrònic d’algú en qui no confieu, eviteu pàgines amb molts missatges emergents i descarregueu enllaços (com ara vídeos).
Consells
- Configureu un compte de Microsoft per aprofitar al màxim el Windows 8.
- Una de les novetats del Windows 8 és el "Corrector ortogràfic" universal al fons. Aquesta característica és útil quan escriviu un comentari en un bloc, creeu o editeu un article a wikiHow o llocs similars, cosa que us demana que feu correccions. Per comoditat dels usuaris en línia, s’han afegit al diccionari moltes paraules de l’argot modern de l’ordinador.
- És possible instal·lar de forma segura la versió de vista prèvia del Windows 8 en paral·lel a la versió de Windows existent. Durant la instal·lació, presteu especial atenció a la partició on instal·leu Windows 8. Aquesta instal·lació requereix una partició buida.
Advertiments
- Assegureu-vos de comprovar la compatibilitat del programari. És possible que molts programes no funcionin correctament al Windows 8.
- Quan instal·leu Windows 8 Preview al costat d’una versió existent de Windows, no deixeu l’ordinador inactiu mentre estigueu al Windows 8.
- Si Windows 8 entra automàticament en mode d’espera, l’arrencada posterior d’una versió anterior de Windows pot anar acompanyada d’un informe sobre la violació de la integritat dels discs durs. No passarà res dolent, però pot trigar una mica en el temps. Quan el Windows es desperta, no pot triar a quina partició tornar, que pot requerir apagar manualment l’ordinador i reiniciar-lo.
- La raó rau en el menú d’arrencada dual de Windows 8, que s’activa amb el ratolí i que té un fons de fons sòlid.
- Personalitzeu el fitxer msconfig.exe en una versió anterior del sistema operatiu. No podreu utilitzar el menú des de Windows 8, però obtindreu un arrencada estable.
- Quan s'iniciï dualment o fins i tot es faci una instal·lació neta del mateix sistema, assegureu-vos que la partició del sistema del Windows estigui a la partició correcta.
- Si no esteu segur de la conveniència d’actualitzar a una nova versió, podeu utilitzar un arrencada des d’un dispositiu extraïble, que us permetrà familiaritzar-vos amb les capacitats del sistema.Hi ha disponible una versió descarregable per a aquests dispositius.
- No feu l’arrencada dual si teniu poca experiència pràctica. Nombrosos articles sobre wikiHow aborden de manera exhaustiva molts problemes i proporcionen el coneixement necessari.