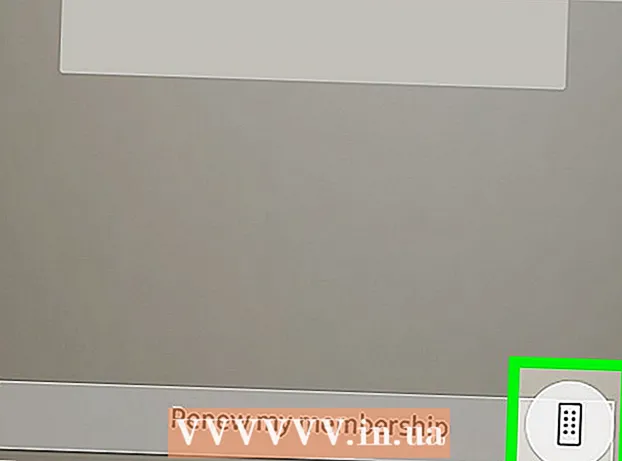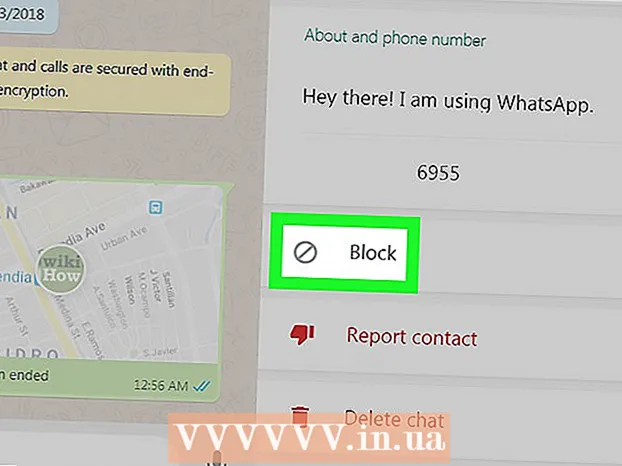Content
- Passos
- Mètode 1 de 3: TeamViewer
- Mètode 2 de 3: Escriptori remot de Chrome
- Mètode 3 de 3: Escriptori remot de Windows
- Consells
- Advertiments
Aquest article us mostrarà com accedir a un ordinador remot des del vostre ordinador si teniu instal·lat el programari Escriptori remot als dos equips. Quan el programa estigui instal·lat als dos equips, configureu-ne un com a amfitrió: es considerarà remot aquest equip i es podrà controlar des d’un altre equip en tres condicions: tots dos equips estan connectats a Internet, estan engegats i hi ha instal·lat el programari corresponent. Programes com Team Viewer i Chrome Remote Desktop es poden instal·lar en qualsevol equip remot al qual es pugui accedir des d’altres equips o fins i tot des de dispositius mòbils (iOS o Android). L’escriptori remot de Windows es pot configurar en un equip Windows remot i controlar-lo des d’altres equips Windows o Mac OS X.
Passos
Mètode 1 de 3: TeamViewer
 1 Obriu el lloc web TeamViewer a l'ordinador remot. Aneu a la pàgina https://www.teamviewer.com/ru/download/ al navegador. TeamViewer detectarà automàticament el vostre sistema operatiu.
1 Obriu el lloc web TeamViewer a l'ordinador remot. Aneu a la pàgina https://www.teamviewer.com/ru/download/ al navegador. TeamViewer detectarà automàticament el vostre sistema operatiu. - Si el sistema operatiu no es detecta correctament, feu clic al vostre sistema a la barra d'opcions al mig de la pàgina.
 2 Desplaceu-vos cap avall i toqueu Descarregueu TeamViewer. És un botó verd a la part superior de la pàgina. El fitxer d’instal·lació de TeamViewer es descarregarà a l’ordinador.
2 Desplaceu-vos cap avall i toqueu Descarregueu TeamViewer. És un botó verd a la part superior de la pàgina. El fitxer d’instal·lació de TeamViewer es descarregarà a l’ordinador. - En funció de la configuració del navegador, és possible que hàgiu de fer clic a Desa o especificar una carpeta de descàrrega.
 3 Feu doble clic al fitxer d'instal·lació de TeamViewer. Al Windows es diu "TeamViewer_Setup" i al Mac OS X "TeamViewer.dmg".
3 Feu doble clic al fitxer d'instal·lació de TeamViewer. Al Windows es diu "TeamViewer_Setup" i al Mac OS X "TeamViewer.dmg".  4 Instal·leu TeamViewer. Per això:
4 Instal·leu TeamViewer. Per això: - Windows: Marqueu la casella que hi ha al costat de "Instal·la per controlar aquest equip remotament", marqueu la casella "Ús personal / no comercial" i feu clic a "Accepta - Finalitza".
- Mac: feu doble clic al paquet d'instal·lació, feu clic a D'acord, obriu el menú d'Apple
 , feu clic a Preferències del sistema> Seguretat i protecció, feu clic a Obre al costat del missatge de TeamViewer i, a continuació, feu clic a Obre quan se us demani. A continuació, seguiu les instruccions que apareixen a la pantalla.
, feu clic a Preferències del sistema> Seguretat i protecció, feu clic a Obre al costat del missatge de TeamViewer i, a continuació, feu clic a Obre quan se us demani. A continuació, seguiu les instruccions que apareixen a la pantalla.
 5 Cerqueu l’identificador de l’ordinador remot. A la part esquerra de la finestra de TeamViewer, hi ha una secció anomenada "Identificador" a l'encapçalament "Permet el control remot". Necessitareu aquest identificador per accedir a l’ordinador remot.
5 Cerqueu l’identificador de l’ordinador remot. A la part esquerra de la finestra de TeamViewer, hi ha una secció anomenada "Identificador" a l'encapçalament "Permet el control remot". Necessitareu aquest identificador per accedir a l’ordinador remot.  6 Crea la teva contrasenya. Per això:
6 Crea la teva contrasenya. Per això: - passeu el ratolí per sobre de la contrasenya actual;
- feu clic a la fletxa rodona a l'esquerra de la contrasenya;
- feu clic a "Estableix la contrasenya personal" al menú desplegable;
- introduïu la vostra contrasenya als camps "Contrasenya" i "Confirma contrasenya";
- feu clic a "D'acord".
 7 Descarregueu, instal·leu i obriu TeamViewer al vostre ordinador. Aquest és l’ordinador des del qual accedireu a l’ordinador remot.
7 Descarregueu, instal·leu i obriu TeamViewer al vostre ordinador. Aquest és l’ordinador des del qual accedireu a l’ordinador remot. - TeamViewer també es pot instal·lar en un dispositiu iPhone o Android.
 8 Introduïu l'identificador de l'ordinador remot al camp Identificador de soci. Es troba a la part dreta de la finestra de TeamViewer, sota el títol "Gestiona l'ordinador remot".
8 Introduïu l'identificador de l'ordinador remot al camp Identificador de soci. Es troba a la part dreta de la finestra de TeamViewer, sota el títol "Gestiona l'ordinador remot".  9 Marqueu la casella situada al costat de "Control remot".
9 Marqueu la casella situada al costat de "Control remot". 10 Fer clic a Connecteu-vos al soci. Aquesta opció es troba a la part inferior de la finestra de TeamViewer.
10 Fer clic a Connecteu-vos al soci. Aquesta opció es troba a la part inferior de la finestra de TeamViewer.  11 Introduir la contrasenya. Aquesta és la contrasenya que heu introduït a la secció "Permet el control remot" de la finestra TeamViewer de l'ordinador remot.
11 Introduir la contrasenya. Aquesta és la contrasenya que heu introduït a la secció "Permet el control remot" de la finestra TeamViewer de l'ordinador remot.  12 Fer clic a entrada. Es troba a la part inferior de la finestra d’autenticació.
12 Fer clic a entrada. Es troba a la part inferior de la finestra d’autenticació.  13 Veure l'escriptori de l'ordinador remot. En un moment, a la finestra de TeamViewer de l’ordinador, veureu l’escriptori de l’ordinador remot.
13 Veure l'escriptori de l'ordinador remot. En un moment, a la finestra de TeamViewer de l’ordinador, veureu l’escriptori de l’ordinador remot. - Tan bon punt vegeu l'escriptori de l'ordinador remot, podeu treballar a l'ordinador remot com si fos vostre.
- Per desconnectar-vos, feu clic a la "X" a la part superior de la finestra de TeamViewer.
Mètode 2 de 3: Escriptori remot de Chrome
 1 Obriu Google Chrome. Feu clic a la icona rodona vermell-verd-groc-blau. Feu-ho en un ordinador remot.
1 Obriu Google Chrome. Feu clic a la icona rodona vermell-verd-groc-blau. Feu-ho en un ordinador remot. - Si no teniu Chrome a l'ordinador, instal·leu primer aquest navegador.
 2 Aneu a la pàgina Escriptori remot de Chrome. S’obrirà la pàgina Escriptori remot de Chrome a Chrome Store.
2 Aneu a la pàgina Escriptori remot de Chrome. S’obrirà la pàgina Escriptori remot de Chrome a Chrome Store.  3 Fer clic a Instal·la. Aquest botó blau es troba a l'extrem superior dret de la pàgina.
3 Fer clic a Instal·la. Aquest botó blau es troba a l'extrem superior dret de la pàgina.  4 Fer clic a Instal·leu l'aplicacióquan se us demani. L’escriptori remot de Chrome s’instal·la al navegador Chrome i la pàgina Serveis s’obre en una pestanya nova.
4 Fer clic a Instal·leu l'aplicacióquan se us demani. L’escriptori remot de Chrome s’instal·la al navegador Chrome i la pàgina Serveis s’obre en una pestanya nova.  5 Fer clic a Escriptori remot de Chrome. Es tracta d’una icona en forma de dos monitors d’ordinador amb el logotip de Google Chrome en un d’ells.
5 Fer clic a Escriptori remot de Chrome. Es tracta d’una icona en forma de dos monitors d’ordinador amb el logotip de Google Chrome en un d’ells. - Si la pàgina de serveis no s'obre, introduïu-la chrome: // apps a la barra d’adreces de Chrome i feu clic a ↵ Introduïu.
 6 Inicieu la sessió a l'escriptori remot de Chrome. Les vostres accions depenen de la configuració del navegador, però és probable que hàgiu de seleccionar un compte de Google i fer clic a "Permet".
6 Inicieu la sessió a l'escriptori remot de Chrome. Les vostres accions depenen de la configuració del navegador, però és probable que hàgiu de seleccionar un compte de Google i fer clic a "Permet".  7 Fer clic a Inici de la feina sota el títol "Els meus ordinadors".
7 Fer clic a Inici de la feina sota el títol "Els meus ordinadors". 8 Fer clic a Permetre connexions remotes. Es troba a l'extrem inferior dret de la finestra.
8 Fer clic a Permetre connexions remotes. Es troba a l'extrem inferior dret de la finestra.  9 Fer clic a Accepteu els termes i instal·leu-losquan se us demani. És un botó blau a la part inferior de la finestra emergent. El fitxer d’instal·lació (Windows) o DMG (Mac) es descarregarà a l’ordinador.
9 Fer clic a Accepteu els termes i instal·leu-losquan se us demani. És un botó blau a la part inferior de la finestra emergent. El fitxer d’instal·lació (Windows) o DMG (Mac) es descarregarà a l’ordinador. - En funció de la configuració de Chrome, és possible que hàgiu de seleccionar una carpeta de baixada i fer clic a Desa.
 10 Instal·leu l'aplicació Escriptori remot de Chrome. Per això:
10 Instal·leu l'aplicació Escriptori remot de Chrome. Per això: - Windows: Feu doble clic al fitxer d'instal·lació i feu clic a "Sí" quan se us demani.
- Mac: feu doble clic al fitxer DMG, feu clic a "D'acord" a la finestra emergent i obriu el menú "Apple"
 , feu clic a Preferències del sistema> Seguretat i privadesa, feu clic a Obre al costat del missatge chromeremotedesktophost i, a continuació, feu clic a Obre quan se us demani. A continuació, arrossegueu la icona Escriptori remot de Chrome a la carpeta Aplicacions.
, feu clic a Preferències del sistema> Seguretat i privadesa, feu clic a Obre al costat del missatge chromeremotedesktophost i, a continuació, feu clic a Obre quan se us demani. A continuació, arrossegueu la icona Escriptori remot de Chrome a la carpeta Aplicacions.
 11 Obriu l'aplicació Escriptori remot de Chrome. Torneu a la pàgina de serveis i feu clic a Escriptori remot de Chrome per obrir aquesta aplicació (si cal).
11 Obriu l'aplicació Escriptori remot de Chrome. Torneu a la pàgina de serveis i feu clic a Escriptori remot de Chrome per obrir aquesta aplicació (si cal).  12 Introduïu el PIN de sis dígits dues vegades. Feu-ho als camps "PIN" i "Repetiu PIN".
12 Introduïu el PIN de sis dígits dues vegades. Feu-ho als camps "PIN" i "Repetiu PIN".  13 Fer clic a D'acord. Les connexions remotes s’activen a l’ordinador remot, cosa que significa que altres ordinadors poden accedir a aquest ordinador.
13 Fer clic a D'acord. Les connexions remotes s’activen a l’ordinador remot, cosa que significa que altres ordinadors poden accedir a aquest ordinador.  14 Baixeu, instal·leu i obriu l'aplicació Escriptori remot de Chrome a l'ordinador. Aquest és l’ordinador des del qual accedireu a l’ordinador remot. A l’ordinador, inicieu la sessió al mateix compte de Google que a l’ordinador remot.
14 Baixeu, instal·leu i obriu l'aplicació Escriptori remot de Chrome a l'ordinador. Aquest és l’ordinador des del qual accedireu a l’ordinador remot. A l’ordinador, inicieu la sessió al mateix compte de Google que a l’ordinador remot. - Per exemple, "ordinador remot" és el vostre ordinador corporatiu (laboral) i "ordinador domèstic" és l'ordinador domèstic.
 15 Feu clic al nom de l'ordinador remot. Es troba sota el títol "Els meus ordinadors".
15 Feu clic al nom de l'ordinador remot. Es troba sota el títol "Els meus ordinadors".  16 Introduïu el PIN de sis dígits i premeu Connecteu-vos. Aquest és el PIN que heu definit a l'ordinador remot.
16 Introduïu el PIN de sis dígits i premeu Connecteu-vos. Aquest és el PIN que heu definit a l'ordinador remot.  17 Treballar en un ordinador remot. L’escriptori de l’ordinador remot apareixerà al navegador Google Chrome de l’ordinador.
17 Treballar en un ordinador remot. L’escriptori de l’ordinador remot apareixerà al navegador Google Chrome de l’ordinador. - Pot haver-hi un petit retard en realitzar accions en un ordinador remot, ja que les ordres s’envien per Internet.
- Feu clic a Desconnecta al menú superior per desconnectar la connexió.
- Utilitzeu el botó Tecles per controlar l’ordinador remot amb tecles, per exemple Ctrl+Alt+Del i ⎙ Pantalla d'impressió.
Mètode 3 de 3: Escriptori remot de Windows
 1 Obriu el menú d'inici
1 Obriu el menú d'inici  en un ordinador remot. Feu clic al logotip de Windows a l'extrem inferior esquerre de la pantalla o feu clic a ⊞ Guanya.
en un ordinador remot. Feu clic al logotip de Windows a l'extrem inferior esquerre de la pantalla o feu clic a ⊞ Guanya.  2 Feu clic a "Opcions"
2 Feu clic a "Opcions"  . Es troba a la part inferior esquerra del menú Inici.
. Es troba a la part inferior esquerra del menú Inici.  3 Fer clic a Sistema. Aquesta icona en forma d’ordinador es troba a la part superior de la pàgina de configuració.
3 Fer clic a Sistema. Aquesta icona en forma d’ordinador es troba a la part superior de la pàgina de configuració.  4 Desplaceu-vos cap avall i toqueu Quant al sistema. Es troba a la part inferior del tauler d’opcions de l’esquerra.
4 Desplaceu-vos cap avall i toqueu Quant al sistema. Es troba a la part inferior del tauler d’opcions de l’esquerra. - Passeu el ratolí per sobre d’aquest tauler i desplaceu-lo.
 5 Anoteu el nom de l’ordinador remot. El trobareu a la línia "Nom de l'ordinador". Necessitareu aquest nom per connectar-vos a l'ordinador remot.
5 Anoteu el nom de l’ordinador remot. El trobareu a la línia "Nom de l'ordinador". Necessitareu aquest nom per connectar-vos a l'ordinador remot.  6 Fer clic a Informació del sistema. Es troba a la secció Opcions relacionades, a l'extrem superior dret de la pàgina.
6 Fer clic a Informació del sistema. Es troba a la secció Opcions relacionades, a l'extrem superior dret de la pàgina. - Aquesta opció també es pot trobar a la part inferior de la pàgina si no heu actualitzat a Windows 10.
 7 Fer clic a Paràmetres addicionals del sistema. Es troba a la part superior esquerra de la finestra.
7 Fer clic a Paràmetres addicionals del sistema. Es troba a la part superior esquerra de la finestra.  8 Feu clic a la pestanya Accés remot. Es troba a l'extrem superior dret de la finestra Propietats del sistema.
8 Feu clic a la pestanya Accés remot. Es troba a l'extrem superior dret de la finestra Propietats del sistema.  9 Marqueu la casella situada al costat de "Permet connexions remotes a aquest equip". Es troba a la secció Escriptori remot al centre de la pàgina.
9 Marqueu la casella situada al costat de "Permet connexions remotes a aquest equip". Es troba a la secció Escriptori remot al centre de la pàgina. - Si la casella ja està marcada, ometeu aquest pas.
 10 Fer clic a D'acord i tanqueu la finestra Propietats del sistema. La configuració es desarà.
10 Fer clic a D'acord i tanqueu la finestra Propietats del sistema. La configuració es desarà.  11 Desplaceu-vos cap amunt i feu clic Poder i son. Es troba a la part superior del tauler esquerre de la finestra Opcions.
11 Desplaceu-vos cap amunt i feu clic Poder i son. Es troba a la part superior del tauler esquerre de la finestra Opcions.  12 Obriu els dos menús i seleccioneu Mai en cadascun d’ells. Això evitarà que l'ordinador remot hiberni o s'apagui quan hi connecteu.
12 Obriu els dos menús i seleccioneu Mai en cadascun d’ells. Això evitarà que l'ordinador remot hiberni o s'apagui quan hi connecteu.  13 Obriu Escriptori remot a l'ordinador. Per això:
13 Obriu Escriptori remot a l'ordinador. Per això: - Windows: obriu el menú d'inici
 , entra remot i feu clic a "Connexió d'escriptori remot".
, entra remot i feu clic a "Connexió d'escriptori remot". - Mac: Baixeu Microsoft Remote Desktop des de l'App Store, obriu Launchpad i feu clic a la icona taronja Microsoft Remote Desktop.
- Windows: obriu el menú d'inici
 14 Introduïu el nom de l'ordinador remot. Feu-ho al camp Equip a la part superior de la finestra Escriptori remot.
14 Introduïu el nom de l'ordinador remot. Feu-ho al camp Equip a la part superior de la finestra Escriptori remot. - En un Mac, feu clic a + Nou a l'extrem superior esquerre de la finestra de l'aplicació i, a continuació, introduïu un nom d'ordinador al camp Nom de l'ordinador.
- També podeu introduir l'adreça IP de l'ordinador remot al camp Nom de l'ordinador.
 15 Fer clic a Connecteu-vos. Es troba a la part inferior de la finestra de l’escriptori remot. L'escriptori de l'ordinador remot apareixerà a la finestra de l'ordinador.
15 Fer clic a Connecteu-vos. Es troba a la part inferior de la finestra de l’escriptori remot. L'escriptori de l'ordinador remot apareixerà a la finestra de l'ordinador. - Al Mac, feu doble clic al nom de la connexió que heu creat i seleccioneu Els meus escriptoris de la llista.
Consells
- Necessiteu Google Chrome per executar l'extensió d'escriptori remot de Chrome.
- Us recomanem que desactiveu la hibernació a l'ordinador remot perquè no podeu connectar-vos a un equip que estigui en hibernació.
- Si el vostre equip Windows no té cap contrasenya, configureu-la i, a continuació, utilitzeu Escriptori remot.
Advertiments
- Cal que l’ordinador remot estigui engegat o no hi podreu accedir.